

By Adela D. Louie, Last Update: April 1, 2024
Wollten Sie schon immer Ihre Melodien, Ensembles und Rhythmen professionell aufnehmen? Sie müssen nicht weiter suchen! Dieser ausführliche Leitfaden richtet sich sowohl an angehende Musiker als auch an erfahrene Künstler und bietet Vorschläge zur Maximierung der Aufnahmekapazität Ihres Laptops.
Lassen Sie Ihrer Fantasie freien Lauf, entfliehen Sie den Engpässen des Studios und lassen Sie sich auf ein musikalisches Abenteuer ein. Seien Sie dabei, wenn wir die Technik der Musikaufnahme auf Ihrem Laptop dekonstruieren und Ihnen Schritt-für-Schritt-Anleitungen dazu geben wie man Musik auf einem Laptop aufnimmt sowie professionelle Beratung, die Ihnen hilft, Ihre kreativen Bemühungen auf die nächste Stufe zu heben.
Teil 1. Beste Methode zum Aufnehmen von Musik auf einem Laptop – FoneDog Screen RecorderTeil 2. Methoden zum Aufnehmen von Musik auf einem LaptopTeil 3. Tipps zum Aufnehmen von Musik auf einem LaptopTeil 4. FAQs zum Aufnehmen von Musik auf einem LaptopZusammenfassung
FoneDog Bildschirmrekorder scheint die konkurrenzlose Option zum Aufnehmen von Musik auf Ihrem Laptop zu sein, gepaart mit unübertroffener Benutzerfreundlichkeit und Effektivität. Dieses anpassungsfähige Programm geht über das Konventionelle hinaus und ermöglicht es Benutzern Aufnahme im Audioformat in Echtzeit und bietet ein umfassendes Hörerlebnis für die Aufnahme von Musik, die direkt auf dem Laptop abgespielt wird. FoneDog Screen Recorder optimiert den Aufnahmevorgang durch eine benutzerfreundliche Oberfläche, wodurch es für Benutzer aller Erfahrungsstufen geeignet ist.
FoneDog Screen Recorder, eine zuverlässige und funktionsreiche Auswahl, ermöglicht Benutzern das einfache Speichern ihrer Musikkompositionen und wird so zur bevorzugten Technik für Menschen, die nach einer einfachen, aber leistungsstarken Möglichkeit suchen, Musik von ihrem Computer aufzunehmen. Hier sind die Schritte, wie Sie es zum Aufnehmen von Musik oder Audio nutzen können:
Free Download
Für Windows
Free Download
Für normale Macs
Free Download
Für M1, M2, M3
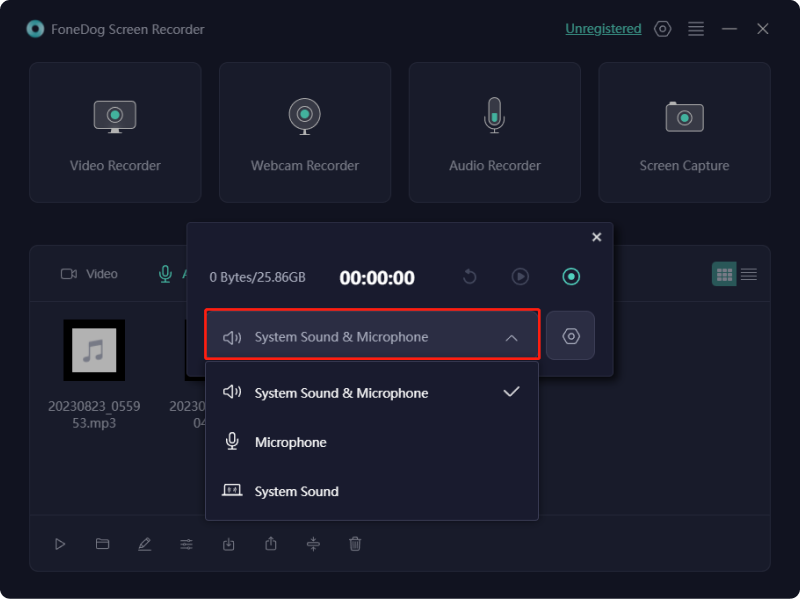
Möglicherweise sind Sie auf eine fesselnde Melodie gestoßen und haben es bereut, sie nicht eingefangen zu haben, bevor sie aus dem Gedächtnis verschwunden ist. Alternativ möchten Sie möglicherweise Ihre Interpretation eines Lieblingsliedes beibehalten, während Sie es covern. Ein anderes Szenario könnte darin bestehen, dass Sie auf ein überzeugendes Online-Video stoßen und dessen Audio extrahieren möchten, um es auf Reisen oder beim Pendeln abzuspielen.
Über diese Fälle hinaus gibt es unterschiedliche Beweggründe für die Aufnahme von Musik. In diesem Teil stellen wir eine Zusammenstellung kostenloser Anwendungen vor, die zeigen, wie Sie diese effektiv zum Aufnehmen von Musik auf Ihrem Laptop nutzen können.
Audacity stellt sich als kostenloses und Open-Source-Produkt heraus Audioaufzeichnungstool zum Aufnehmen von PC-Audio. Zu den vielseitigen Funktionen gehören die gleichzeitige Mehrspuraufnahme, umfassende Bearbeitungsmöglichkeiten und die nahtlose Integration von Effekten. Um den Prozess der Aufnahme von Computer-Audio mit Audacity zu starten, befolgen Sie die folgenden Schritte:
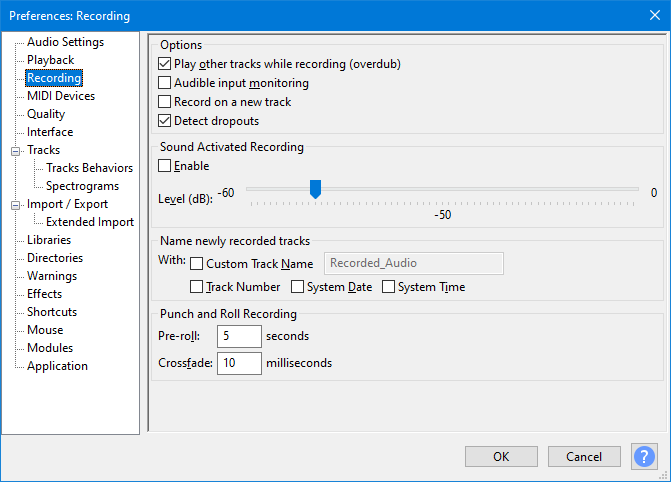
Hier hast du es! Sie haben jetzt die Fähigkeit erworben, Laptop-Musik mit Audacity aufzunehmen.
Ardour ist für viele Menschen in der zeitgenössischen Landschaft die erste Wahl für Aufnahmezwecke. Es verfügt über eine Vielzahl hervorragender Aufnahmefunktionen, die sowohl den Anforderungen externer Mikrofone als auch interner Aufnahmen gerecht werden.
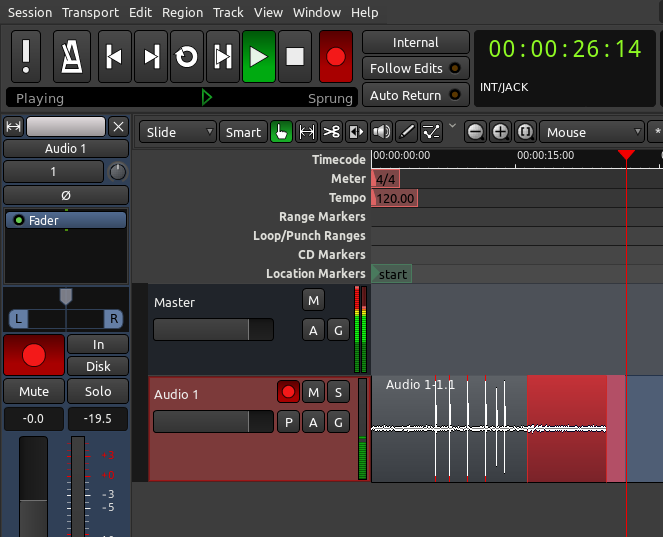
Derzeit bietet Ardour einen benutzerfreundlichen Ansatz zur Konfiguration der internen Aufzeichnung und stellt eine praktische Alternative dar. Obwohl es möglicherweise nicht mit dem Bearbeitungskomfort von Audacity mithalten kann, zeichnet sich Ardour durch die Bereitstellung überragender Aufnahmequalität und MP3-Ausgabefunktionen aus.
Der Windows Voice Recorder zeichnet sich durch ein kostenloses Audioaufzeichnungstool aus, das im Lieferumfang enthalten ist Windows Betriebssystem. Obwohl es sich durch seine benutzerfreundliche Oberfläche auszeichnet, fehlen ihm möglicherweise die von einigen Benutzern gewünschten erweiterten Funktionen. Wenn Sie jedoch bei einem Desktop-Sprachaufzeichnungsprogramm auf Einfachheit Wert legen, erfüllt dieses Tool diese Aufgabe effizient.
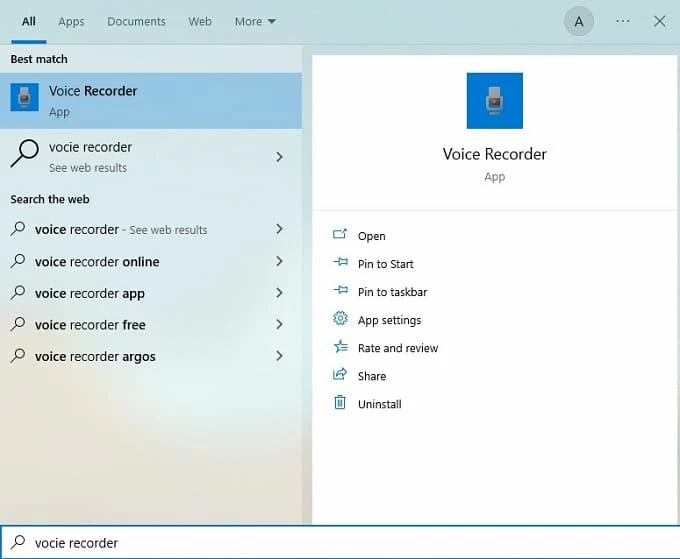
Glückwunsch! Sie haben nun die Fähigkeit erworben, Systemaudio mit dem Windows Voice Recorder aufzuzeichnen.
Entdecken Sie einige nützliche Techniken für erstklassige Musikaufnahmen auf Ihrem PC.
Untersuchen Sie häufig von Benutzern gestellte Fragen, um die Klarheit zu verbessern:
Die Herausforderung liegt nicht in der reinen Aufnahme mit dem Laptop, sondern in der Wahl des Equipments und der Software. Für optimale Ergebnisse ist der Einsatz eines hochkarätigen Mikrofons und einer erstklassigen Aufnahmesoftware unerlässlich.
Die mühelose Aufnahme interner Musik ist mit Anwendungen wie Audacity oder FoneDog Screen Recorder möglich. Mit diesen Tools können Benutzer internes Audio aufzeichnen und so alles aufzeichnen, was auf ihrem PC abgespielt wird, sei es Musik oder Videoinhalte.
Eine digitale Audio-Workstation (DAW) war normalerweise erforderlich, um Musik mit einem Laptop aufzunehmen. Darüber hinaus müssen Hardware-Voraussetzungen wie ein Mikrofon und hochwertige Kopfhörer verwendet werden, um eine kristallklare und kompetente Sprachaufzeichnung zu erhalten.
Menschen Auch LesenDie 10 besten kostenlosen Online-Audiorecorder [2024]4 einfache Möglichkeiten: So nehmen Sie Audio vom Computer (Mac) auf
Abschließend Musik auf Ihrem Laptop aufnehmen ist ein zugängliches und kreatives Unterfangen mit Tools wie FoneDog Screen Recorder. Dieser Artikel hat Sie durch den Prozess geführt und die Bedeutung hochwertiger Ausrüstung und Software hervorgehoben. Tauchen Sie ein in die Welt der Musikaufnahme, nachdem Sie gelernt haben, wie Sie die Leistung Ihres Laptops maximieren können. Nutzen Sie Ihre künstlerischen Talente und komponieren Sie ein Musikstück in der Gemütlichkeit Ihres Zuhauses.
Hinterlassen Sie einen Kommentar
Kommentar
Bildschirm recorder
Leistungsstarke Bildschirmaufzeichnungssoftware zur Aufnahme Ihres Bildschirms mit Webcam und Audio.
Beliebte Artikel
/
INFORMATIVLANGWEILIG
/
SchlichtKOMPLIZIERT
Vielen Dank! Hier haben Sie die Wahl:
Excellent
Rating: 4.7 / 5 (basierend auf 68 Bewertungen)