

By Adela D. Louie, Last Update: May 24, 2024
Sind Sie erschöpft davon, durch Menüs zu gehen, um einen kleinen Teil Ihres Bildschirms aufzuzeichnen? Verabschieden Sie sich von der Zeitverschwendung und begrüßen Sie die Produktivität! Dieser Leitfaden enthält den gesamten Schlüssel Abkürzung für Snipping ToolDies ist die ideale Methode zum schnellen und genauen Erfassen von Screenshots.
Egal, ob Sie ein Profi sind, der dies verlangt mach Screenshots oder sogar ein Student, der Forschungsdaten sammelt, diese Verknüpfung wird Ihren Prozess vereinfachen und beschleunigen. Entdecken Sie gemeinsam mit uns das Potenzial der mühelosen Bildschirmaufnahme, mit der Sie Ihre Produktivität und Effizienz steigern können.
Teil 1. Bestes Tool zum Erstellen von Screenshots auf Mac oder WindowsTeil 2. Tastaturkürzel für das Snipping ToolTeil 3. Möglichkeiten zum Öffnen des Snipping ToolsTeil 4. Häufig gestellte FragenZusammenfassung
FoneDog Bildschirmrekorder ist die erste Wahl für die Aufnahme von Screenshots sowohl auf Mac- als auch auf Windows-Plattformen. Die intuitive Benutzeroberfläche vereinfacht den Vorgang und ermöglicht es Benutzern, mühelos und präzise Screenshots in benutzerdefinierten Größen zu erstellen.
Mit einer Reihe verfügbarer Bearbeitungswerkzeuge, einschließlich Anmerkungsfunktionen, bietet es umfassende Funktionen zum Verbessern und Verfeinern aufgenommener Bilder und ist damit das ultimative Werkzeug für Screenshots auf jedem Betriebssystem Aufnahmebildschirm auf einem PC.
Kostenlos herunterladen
Für Windows
Kostenlos herunterladen
Für normale Macs
Kostenlos herunterladen
Für M1, M2, M3
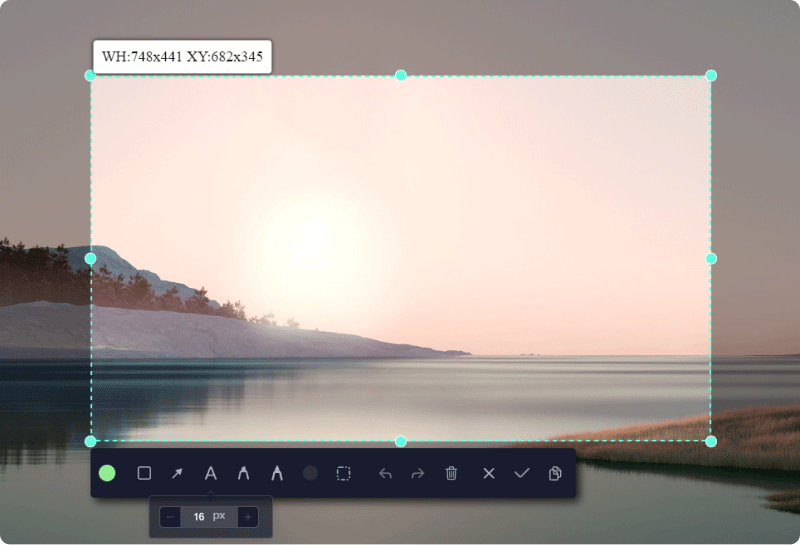
Vertrautheit mit Snipping Tool Verknüpfungen erhöhen die Effizienz bei häufiger Bildschirmaufnahme. Nachfolgend finden Sie nützliche Tastenkombinationen für das Snipping Tool unter Windows:
New„ – Erstellen Sie einen neuen Screenshot im rechteckigen Ausschnitt.Ctrl+N„ – Starten Sie einen neuen Screenshot im zuvor verwendeten Snip.Ctrl+S" – Speichern Sie den aktuellen Screenshot.Ctrl+C" – Kopieren Sie den aktuellen Screenshot in die Zwischenablage.Ctrl+Z„ – Machen Sie die letzte Screenshot-Bearbeitung rückgängig.Ctrl+Y" – Stellen Sie die letzte Rückgängig-Aktion wieder her.Ctrl+F" – Greifen Sie auf das Dialogfeld „Suchen“ für die Textsuche im Screenshot zu.Ctrl+A„ – Markieren Sie den gesamten Screenshot.Ctrl+P" – Öffnen Sie den Dialog „Drucken“ zum Drucken von Screenshots.Um den Screenshot-Typ zu ändern, verwenden Sie diesen Modus zum Ausschneiden von Verknüpfungen:
Ctrl+Shift+N„ – Initiieren Sie einen neuen Screenshot im Freiform-Snip.Ctrl+Shift+M„ – Starten Sie einen neuen Screenshot im rechteckigen Ausschnitt.Ctrl+Shift+W„ – Starten Sie einen neuen Screenshot im Fensterausschnitt.Ctrl+Shift+I„ – Starten Sie einen neuen Screenshot im Vollbildausschnitt.Das Öffnen des Snipping Tools auf Ihrem Windows-Computer ist eine unkomplizierte Aufgabe. Um dies zu erreichen, stehen Ihnen mehrere Möglichkeiten zur Verfügung:
Ähnlich wie bei verschiedenen Funktionen in Windows 11 gibt es zahlreiche Möglichkeiten, das Snipping Tool zu starten. Sie können es im Startmenü finden oder seinen Start über den Task-Manager auslösen. Am sinnvollsten ist jedoch die Verwendung einer Tastenkombination. Um das Snipping Tool über eine Tastenkombination aufzurufen, befolgen Sie die folgenden Schritte:
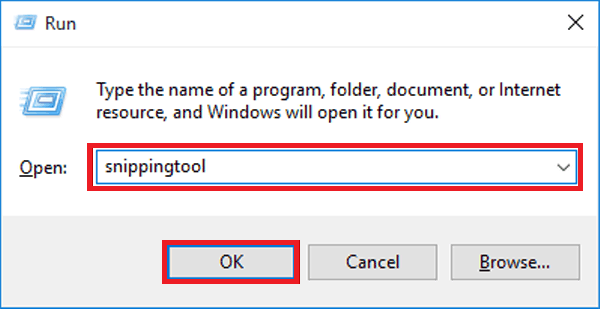
Das Startmenü in Windows gewährt Zugriff auf eine breite Palette leicht zugänglicher Anwendungen. Um das Snipping-Tool über das Startmenü zu starten, befolgen Sie diese Richtlinien:
Windows 11 führt eine erweiterte Suchfunktion ein, die die Dateisuche optimiert. Mithilfe der Windows-Suche geben Sie einfach das gewünschte Element in das Suchfeld ein und veranlassen Windows, relevante Dateiübereinstimmungen anzuzeigen. Diese effiziente Methode spart Zeit und sorgt für präzise Ergebnisse. So starten Sie das Snipping Tool über die Windows-Suche:
Sobald die Benutzeroberfläche des Snipping-Tools geöffnet ist, können Sie sie wie zuvor verwenden, um Screenshots Ihres Bildschirms aufzunehmen.
Wenn Sie sich für die Verwendung von Befehlszeilenansätzen entscheiden, haben Sie außerdem die Möglichkeit, das Snipping Tool über die Befehlszeilenschnittstelle oder das Windows-Terminal zu starten. Hier ist wie:
PowerShell".Ctrl+Shift+Enter“ auf der Tastatur.Die Aufgabenverwaltung ist ein nützliches Dienstprogramm zum Überwachen der Ressourcen Ihres Computers und zum Beenden nicht reagierender Anwendungen. Sein Nutzen geht jedoch darüber hinaus. Sie können die Aufgabenverwaltung verwenden, um die auf Ihrem Computer installierten Anwendungen zu starten. Um über die Aufgabenverwaltung auf das Snipping-Tool zuzugreifen, befolgen Sie diese Anweisungen:
Ctrl + Shift + Esc” direkt in der Tastatur.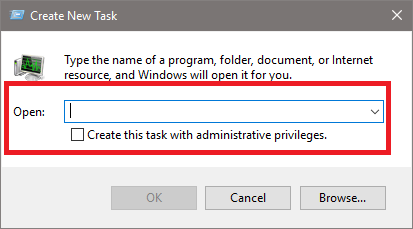
Wenn Cortana unter Windows 10 oder Windows 11 aktiviert ist, sagen Sie einfach „Hey Cortana, starten Sie das Snipping Tool“, und die Anwendung wird sofort gestartet.
Diese visuelle Schnittstelle erleichtert die Dateisystemnavigation. Integraler Bestandteil ist die Adressleiste oberhalb des Fensters. Diese Funktion ermöglicht einen schnellen Anwendungszugriff durch direkte Namenseingabe. So starten Sie das Snipping Tool über den Datei-Explorer:
Überhaupt nicht, mit dem Snipping Tool können Sie die mitgelieferten Tastaturoptionen nicht ändern. Benutzer verlassen sich normalerweise auf die vom Betriebssystem bereitgestellten Standardverknüpfungen. Allerdings bieten Tools oder Skripte von Drittanbietern möglicherweise eingeschränkte Anpassungsmöglichkeiten für fortgeschrittene Benutzer.
Bedauerlicherweise verfügt das Snipping Tool nicht über eine integrierte Tastenkombination zum Erfassen des gesamten Bildschirms.
Nein, das Snipping Tool bietet keine spezifischen Tastaturkürzel zum Überprüfen von Updates oder zum Zugreifen auf Einstellungen. Diese Aktionen erfordern normalerweise das Navigieren durch die Benutzeroberfläche der Anwendung mithilfe der Maus oder einer Berührungseingabe.
Dem Snipping Tool fehlen derzeit integrierte Tastaturkürzel für die sofortige Verteilung von Snips per E-Mail oder anderen Anwendungen. Nach der Aufnahme eines Ausschnitts speichern Benutzer ihn normalerweise und geben ihn dann manuell mit der gewünschten Anwendung oder Methode weiter.
Ein neuer Snip kann gestartet werden, ohne den bestehenden zu schließen, indem man die Tastenkombination „Strg + N“ drückt. Mit dieser Verknüpfung können Sie einen neuen Snip starten, während der aktuelle aktiv bleibt. Dies bietet eine einfache Möglichkeit, mehrere Snips hintereinander zu erfassen.
Menschen Auch LesenKurzanleitung: So erstellen Sie einen Screenshot auf einem Dell-Laptop oder -Desktop(2024) So erstellen Sie einen Screenshot auf dem ThinkPad – 6 einfache Methoden
Abschließend: Mastering-Schlüssel Abkürzung für Snipping Tool steigert die Effizienz und Produktivität beim Erfassen und Kommentieren von Screenshots. Diese Verknüpfungen optimieren den Prozess und bieten schnellen Zugriff auf wichtige Funktionen. Als solches integrierend FoneDog Bildschirmrekorder Durch das Erfassen von Screenshot-Verknüpfungen wird die Benutzerfreundlichkeit des Arbeitsablaufs verbessert und es wird zum besten Werkzeug für die visuelle Kommunikation und Dokumentation.
Kostenlos herunterladen
Für Windows
Kostenlos herunterladen
Für normale Macs
Kostenlos herunterladen
Für M1, M2, M3
Hinterlassen Sie einen Kommentar
Kommentar
Bildschirm recorder
Leistungsstarke Bildschirmaufzeichnungssoftware zur Aufnahme Ihres Bildschirms mit Webcam und Audio.
Beliebte Artikel
/
INFORMATIVLANGWEILIG
/
SchlichtKOMPLIZIERT
Vielen Dank! Hier haben Sie die Wahl:
Excellent
Rating: 4.8 / 5 (basierend auf 97 Bewertungen)