

By Adela D. Louie, Last Update: July 29, 2024
„Ich habe vor kurzem erlebt, dass …“Screenshot auf Mac funktioniert nicht„Dilemma. Ich war überrascht, dass es nicht so funktionierte, wie ich es erwartet hatte. Weiß jemand, wie man damit umgeht?“
Mac-Benutzer sind sicherlich dankbar, dass es für sie so einfach ist, Screenshots zu machen, wann immer sie es brauchen. Apple hat tatsächlich eine ziemlich unkomplizierte Methode dafür bereitgestellt. Es gab jedoch Berichte wie den oben erwähnten, bei denen Benutzer plötzlich Probleme beim Aufnehmen von Screenshots hatten.
Wenn Sie einer von ihnen sind und nicht sicher sind, wie das Problem gelöst werden kann, machen Sie sich keine Sorgen mehr, denn wir sind für Sie da. In diesem Artikel werden viele Workarounds vorgestellt. Lesen Sie also weiter, um mehr darüber zu erfahren.
Teil 1. So erfassen Sie den Bildschirm, wenn der Screenshot auf dem Mac nicht funktioniertTeil 2. Weitere Lösungen für das Problem „Screenshot auf dem Mac funktioniert nicht“Teil 3. Fazit
Sie waren vielleicht schockiert, als Sie den Fehler „Screenshot auf dem Mac funktioniert nicht“ sahen. Das kann frustrierend und ärgerlich sein, insbesondere wenn Sie wirklich Screenshots machen müssen, dies aber nicht können. Wie bereits in der Einleitung erwähnt, besteht unser Hauptziel in diesem Artikel darin, Ihnen eine Reihe von Lösungen vorzustellen, mit denen Sie dieses Dilemma sofort lösen können.
In diesem Teil teilen wir mit Ihnen die beste Problemumgehung – die Verwendung einer vertrauenswürdigen und zuverlässigen Drittanbieter-Software-App, der FoneDog Bildschirmrekorder, um Screenshots auf Ihrem Mac aufzunehmen. Dies ist ein professionelles Tool, das entwickelt wurde, um Benutzer zu unterstützen, wenn ihren Bildschirm aufzeichnen, Webcam und sogar Audio.
Dieses Tool ist mit vielen tollen Funktionen wie der Funktion „Bildschirmaufnahme“ ausgestattet und wird sicherlich sehr beliebt sein. Es verfügt über eine intuitive und einfache Benutzeroberfläche, die selbst Anfängern die Navigation durch die App erleichtert. Außerdem ist es sowohl mit Mac- als auch mit Windows-Betriebssystemen kompatibel.
Kostenlos herunterladen
Für Windows
Kostenlos herunterladen
Für normale Macs
Kostenlos herunterladen
Für M1, M2, M3
Falls Sie es ausprobieren möchten, erfahren Sie hier, wie Sie mit dieser App einen Screenshot machen.
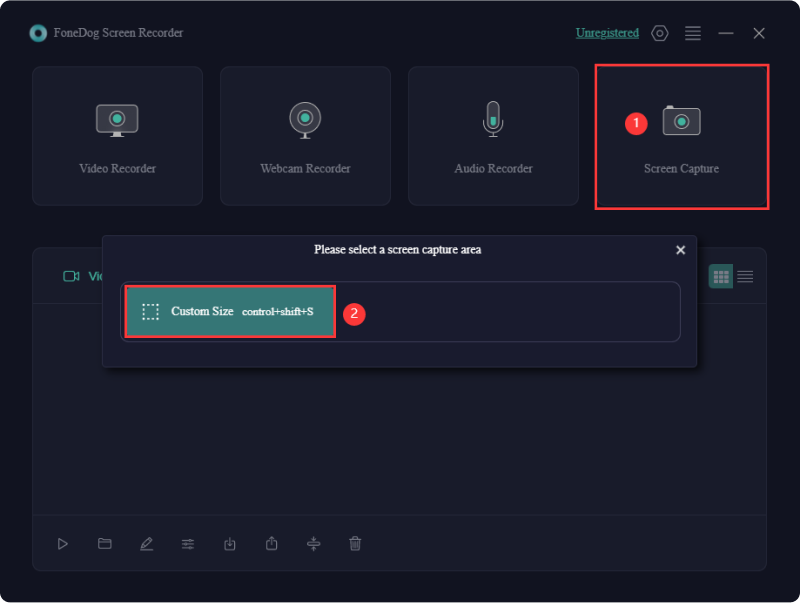
Abgesehen davon, dass wir im ersten Teil die beste Methode zur Lösung des Problems „Screenshot auf dem Mac funktioniert nicht“ vorgestellt haben, haben wir auch einige andere zusätzliche Lösungen vorbereitet, die Sie prüfen und anwenden können.
Möglicherweise haben Sie es vergessen, aber vielleicht haben Sie die Einstellungen bereits zuvor konfiguriert. Eine Überprüfung kann sich also lohnen. Hier sind die Schritte, die Sie zur Überprüfung befolgen können.
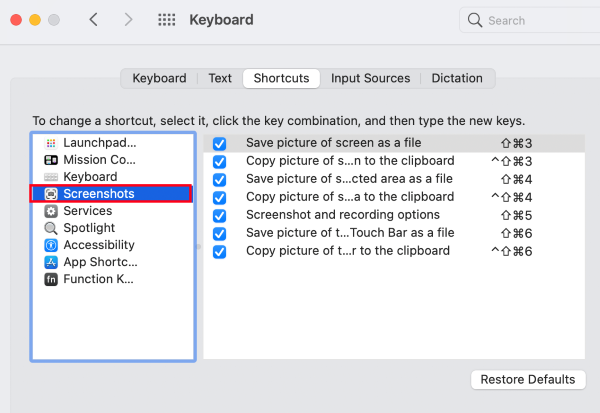
Versuchen Sie nach Abschluss der oben genannten Schritte, ob Sie jetzt wie gewohnt einen Screenshot erstellen können.
Eine der grundlegendsten Maßnahmen, die Sie ergreifen können, wenn Sie auf Probleme stoßen, wie z. B. das Problem „Screenshot auf dem Mac funktioniert nicht“ oder „Bildschirmaufzeichnung nicht verfügbar" ist, es neu zu starten. Dadurch werden kleinere Fehler behoben und Ihr System kann neu gestartet werden. Es könnte sogar Ihr aktuelles Dilemma bezüglich der Erstellung von Screenshots lösen.
Es gibt drei Methoden, einen Mac-PC neu zu starten. Hier sind sie.
Wenn das Problem dadurch nicht behoben wird, versuchen Sie die nächsten unten aufgeführten Lösungen.
Wenn Sie auf das Dilemma „Screenshot auf dem Mac funktioniert nicht“ gestoßen sind, können Sie, um trotzdem Screenshots zu machen, wie Sie sie brauchen, „Preview“ verwenden, ein Standarddienstprogramm auf dem Mac, das hauptsächlich zum Ändern und Bearbeiten von Bildern verwendet wird. Überraschenderweise können Sie damit bei Bedarf Screenshots auf Ihrem Mac machen.
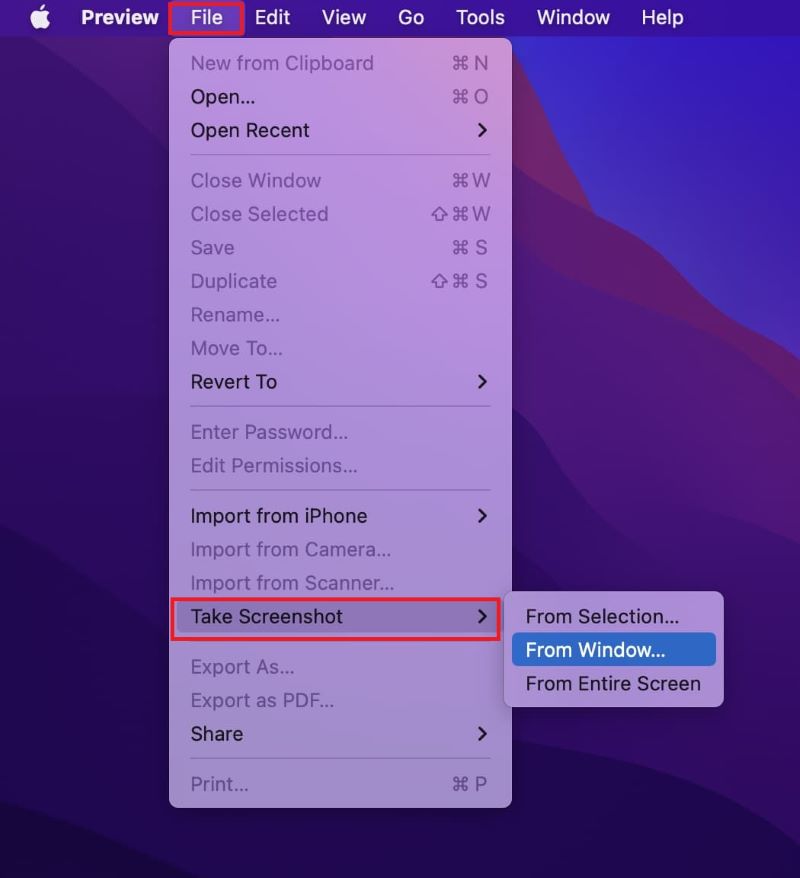
NVRAM wird verwendet, um einen kleinen Teil des Computerspeichers zu speichern – Zeitzone, Bildschirmauflösung usw. Wenn bei Ihnen das Problem „Screenshot auf dem Mac funktioniert nicht“ aufgetreten ist, kann das Zurücksetzen das Problem möglicherweise lösen. So können Sie es tun.
Der Versuch, Ihren Mac unter dem „abgesicherten Modus“ kann Ihnen helfen, das Problem zu beheben, das beim Erstellen von Screenshots auf Ihrem Mac-Computer auftritt.
Eine weitere Methode, um das Problem „Screenshot auf dem Mac funktioniert nicht“ zu lösen, ist die Verwendung von „Grab“ beim Erstellen eines Screenshots. Dies ist auch eine vorinstallierte App, die zum Aufnehmen von Screenshots auf dem Mac verwendet werden kann.
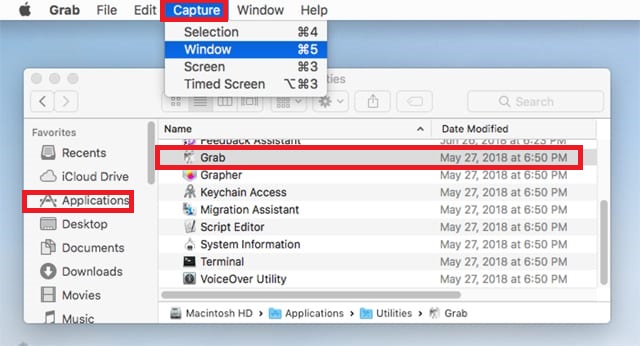
Menschen Auch LesenSo erstellen Sie einen Screenshot auf einem Acer-Laptop (einfache Möglichkeiten)(2024) So erstellen Sie einen Screenshot auf dem ThinkPad – 6 einfache Methoden
Bei der Behebung des Problems „Screenshot auf dem Mac funktioniert nicht“ können Sie mehrere Maßnahmen ergreifen. In diesem Artikel wurden einige der am häufigsten verwendeten und bekanntesten Problemumgehungen vorgestellt. Die am meisten empfohlene ist die Verwendung einer Drittanbieter-Software-App wie dem FoneDog Screen Recorder.
Hinterlassen Sie einen Kommentar
Kommentar
Bildschirm recorder
Leistungsstarke Bildschirmaufzeichnungssoftware zur Aufnahme Ihres Bildschirms mit Webcam und Audio.
Beliebte Artikel
/
INFORMATIVLANGWEILIG
/
SchlichtKOMPLIZIERT
Vielen Dank! Hier haben Sie die Wahl:
Excellent
Rating: 4.7 / 5 (basierend auf 69 Bewertungen)