

By Adela D. Louie, Last Update: June 26, 2024
Lesen Sie diesen Leitfaden, um mehr zu erfahren So zeichnen Sie auf dem Mac gleichzeitig Bildschirm und Audio auf! Dieses Stück ist das Hilfreichste, was Sie haben können, wenn Sie jemand mit Fachwissen sind, der Präsentationen aufzeichnen oder Unterricht. Sie müssen nicht mehr mit einer Reihe verschiedener Tools herumexperimentieren oder sich mit nicht so guten Aufnahmen zufrieden geben.
Wenn Sie die Schritte befolgen, können Sie Ihre Video- und Audiodateien ganz einfach synchronisieren. Wir verwandeln Ihren Mac in ein leistungsstarkes Aufnahmestudio, mit dem Sie Ihre Projekte schnell und einfach verbessern können. Bereiten Sie sich darauf vor, die Menschen um Sie herum wie selten zuvor zu überraschen!
Teil 1. So zeichnen Sie auf dem Mac gleichzeitig Bildschirm und Audio auf [Einfache Schritte]Teil 2. Weitere Möglichkeiten zum gleichzeitigen Aufzeichnen von Bildschirm und Audio auf dem MacTeil 3. Tipps zur gleichzeitigen Verbesserung der Bildschirm- und Audioaufnahme auf dem MacZusammenfassung
FoneDog Bildschirmrekorder ist die beste Möglichkeit, auf einem Mac gleichzeitig Bildschirm und Audio aufzunehmen. Dank der nahtlosen Funktionsweise dieser Software können Benutzer visuelle und akustische Aspekte präzise und klar aufzeichnen. FoneDog erleichtert die Aufnahme mit seinen grundlegenden Funktionen und seinem schnell zu bedienenden Design.
Benutzer können bestimmte Audioquellen auswählen, z. B. Systemton und Mikrofoneingang, um sicherzustellen, dass der gesamte Ton aufgenommen wird. Es verfügt außerdem über erweiterte Bearbeitungsfunktionen sowie Markierungswerkzeuge, mit denen Benutzer besser aufzeichnen können. FoneDog Screen Recorder ist eine kluge Wahl, wenn Mac-Benutzer schnell ihren Bildschirm und Ton aufzeichnen möchten. Dies gilt unabhängig davon, ob sie für die Schule oder die Arbeit aufnehmen.
Kostenlos herunterladen
Für Windows
Kostenlos herunterladen
Für normale Macs
Kostenlos herunterladen
Für M1, M2, M3

Das gleichzeitige Aufzeichnen von Bildschirmaktivität und internem Audio auf dem Mac kann aufgrund der Sicherheitsprotokolle des Mac, die die interne Audioaufzeichnung einschränken, Hindernisse darstellen. Dieser Abschnitt soll Ihnen helfen, diese Herausforderung zu meistern, indem er verschiedene Techniken zum gleichzeitigen Aufzeichnen von Bildschirm und Audio auf dem Mac bietet.
Hier ist eine völlig kostenlose Mac-Bildschirmaufnahme-App namens OBS Studio, deren Dienste sowohl Ihren Bildschirm als auch Audio innerhalb des MacDa OBS Studio ein kostenlos verfügbares Programm ist, ist es nicht nur kostenlos, sondern funktioniert auch auf vielen Geräten.
Mit diesem Tool können Sie Systemaudio auf dem Mac sowie Bildschirme und Live-Streams für verschiedene soziale Plattformen aufzeichnen. Mit OBS Studio können Sie ganz einfach sowohl Bildschirminhalte als auch Audio aufzeichnen oder sogar Ihren Webcam-Feed neben der Bildschirmaufnahme einfügen. Hier ist eine vereinfachte Anleitung für den Einstieg:
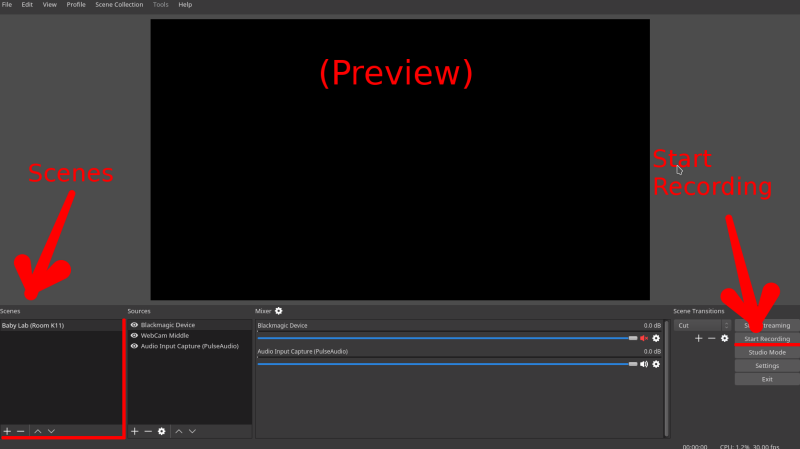
Seien Sie nicht überrascht, wenn Sie die Bildschirmaufnahme auf Ihrem Mac mit Schnelle ZeitStellen Sie sich vor, Sie erstellen ein Lehrvideo oder nehmen an einem Online-Meeting teil, aber der Ton wird nicht aufgenommen, obwohl das Video flüssig aufgezeichnet wird. Sie fragen sich vielleicht, ob QuickTime sowohl Bildschirmvideo als auch Audio gleichzeitig aufnehmen und gleichzeitig Hintergrundgeräusche von Ihrem Mac aufnehmen kann.
Glücklicherweise kann QuickTime mit dem BlackHole-Plugin, das sowohl für den Audio-Eingang als auch für den Audio-Ausgang richtig eingerichtet ist, problemlos Nehmen Sie sowohl Ihren Bildschirm als auch Audio auf auf Ihrem Mac. Dies gilt unabhängig davon, ob Sie Ihren Bildschirm aufnehmen oder sogar Medien auf Ihrem Mac abspielen.
Wenn Sie Video und Audio gleichzeitig auf Ihrem Mac-Monitor aufzeichnen möchten, sind die Abläufe grundsätzlich gleich, unabhängig davon, ob Sie mit einer älteren oder neueren Version von macOS arbeiten. Die Vorgehensweise ist wie folgt:

Und das war’s! Sie haben Ihren Mac-Bildschirm und den Ton erfolgreich gleichzeitig aufgezeichnet, ohne externe Geräusche oder Voiceover.
Durch die gleichzeitige Verbesserung Ihrer Bildschirm- und Audioaufnahmen auf einem Mac können Sie Ihre Filme und Präsentationen deutlich verbessern. Nachfolgend finden Sie Tipps, die Ihnen dabei helfen, dies zu verbessern:
Menschen Auch Lesen3 Möglichkeiten: So zeichnen Sie den Bildschirm unter Windows 11 mit Audio aufWie verwende ich QuickTime-Bildschirmaufzeichnung mit Audio im Jahr 2024?
Zusammenfassend lässt sich sagen, dass die gleichzeitige Aufnahme von Bildschirm und Audio auf dem Mac mit den richtigen Werkzeugen und Techniken effizient und unkompliziert ist. Ob mit integrierten Anwendungen wie QuickTime oder Software wie dem FoneDog Bildschirmrekorderkönnen Benutzer problemlos Aufnahmen in professioneller Qualität erzielen.
Indem sie die beschriebenen Schritte befolgen und einfach die Einstellungen für Audio und visuelle Klarheit optimieren, können Mac-Benutzer ihre Botschaft durch dynamische Präsentationen, Lehrvideos oder ansprechende Tutorials effektiv vermitteln. Da die Technologie sich ständig weiterentwickelt, eröffnet die Beherrschung der Kunst der gleichzeitigen Bildschirm- und Audioaufzeichnung endlose Möglichkeiten für die Inhaltserstellung und Kommunikation in verschiedenen Bereichen.
Hinterlassen Sie einen Kommentar
Kommentar
Bildschirm recorder
Leistungsstarke Bildschirmaufzeichnungssoftware zur Aufnahme Ihres Bildschirms mit Webcam und Audio.
Beliebte Artikel
/
INFORMATIVLANGWEILIG
/
SchlichtKOMPLIZIERT
Vielen Dank! Hier haben Sie die Wahl:
Excellent
Rating: 4.5 / 5 (basierend auf 88 Bewertungen)