By Adela D. Louie, Last Update: June 13, 2024
In einer Welt, in der visuelle Kommunikation das Maß aller Dinge ist, ist die Fähigkeit, Erfassen Sie Bildschirmaktivitäten begleitet von kristallklarem Ton ist zu einer unschätzbaren Fähigkeit geworden. Entdecken Sie Windows 11, das neueste Betriebssystem, das ein nahtloses und verbessertes Benutzererlebnis verspricht. Sind Sie bereit, sein volles Potenzial auszuschöpfen?
In diesem Leitfaden gehen wir auf So zeichnen Sie den Bildschirm unter Windows 11 mit Audio auf Integration. Egal, ob Sie Content-Ersteller, Pädagoge oder einfach nur Ihr Fachwissen weitergeben möchten, dieses Tutorial soll Ihnen die Tools und das Know-how vermitteln, mit denen Sie Ihren Bildschirm mühelos mit fesselndem Audio aufzeichnen können. Begleiten Sie uns auf dieser Reise, während wir Sie durch Schritt-für-Schritt-Anleitungen führen und Ihnen Tipps und Tricks zeigen, mit denen Sie Ihre Bildschirmaufzeichnung unter Windows 11 verbessern können.
Teil 1. Methoden zum Aufzeichnen des Bildschirms unter Windows 11 mit AudioTeil 2. Beste Möglichkeit zur Bildschirmaufzeichnung unter Windows 11 mit AudioTeil 3. Übersicht: Windows 11 und seine Funktionen zur BildschirmaufzeichnungTeil 4. Vorteile der Bildschirmaufzeichnung mit Audio unter Windows 11Zusammenfassung
Teil 1. Methoden zum Aufzeichnen des Bildschirms unter Windows 11 mit Audio
In Windows 11gibt es verschiedene Methoden, wie man Zeichnen Sie Ihren Bildschirm mit Audio auf, einschließlich der Verwendung der integrierten Xbox Game Bar, des Capture-Widgets oder von Anwendungen von Drittanbietern. Hier sind die Schritte zur Verwendung von zwei primären integrierten Methoden:
Methode 1: Verwenden der Xbox Game Bar
So führen Sie unter Windows 11 mithilfe der Xbox Game Bar eine Bildschirmaufzeichnung mit Audio durch.
- Beginnen Sie mit der Aktivierung der Xbox Game Bar auf Ihrem Windows 11-System. Dies kann durch Drücken der Tastenkombination erfolgen
Win + G auf Ihrer Tastatur. Sobald die Xbox Game Bar aktiviert ist, wird sie auf Ihrem Bildschirm angezeigt und bietet verschiedene Spiel- und Aufnahmeoptionen.
- Beim Drücken
Win + G, wird Ihnen möglicherweise eine Bestätigungsmeldung mit der Frage „Ja, das ist ein Spiel." Sie müssen dies bestätigen, um fortzufahren.
- In der Xbox Game Bar-Oberfläche finden Sie eine Reihe von Symbolen und Optionen. Um mit der Aufzeichnung Ihres Bildschirms und Audios zu beginnen, suchen Sie nach dem "Erfassen" und klicken Sie darauf. Es wird durch ein kreisförmiges Symbol in einem Quadrat dargestellt.
- Alternativ können Sie auch die Tastenkombination
Win + Alt + R um die Aufnahme zu starten.
- Wenn Sie Audio in Ihre Aufnahme einbinden möchten, achten Sie darauf, dass die Option „Mikrofon aufnehmen" ist in den Xbox Game Bar-Einstellungen aktiviert. Durch Aktivieren dieser Option wird Ihr Mikrofoneingang erfasst und Audio mit dem aufgezeichneten Video synchronisiert.
- Um die Aufnahme zu beenden, haben Sie zwei Möglichkeiten. Klicken Sie entweder auf die entsprechende Stopp-Schaltfläche in der Xbox Game Bar-Oberfläche oder verwenden Sie dieselbe Tastenkombination (
Win + Alt + R), mit dem Sie die Aufnahme ursprünglich gestartet haben.
- Wenn Sie mit der Aufnahme fertig sind, öffnen Sie die Xbox Game Bar erneut und navigieren Sie dieses Mal zur Registerkarte „Aufnehmen“ in der Benutzeroberfläche. Hier finden Sie eine Sammlung Ihrer aufgenommenen Clips. Wählen Sie einfach den gewünschten Clip aus der Liste aus, um ihn anzuzeigen oder zu bearbeiten.
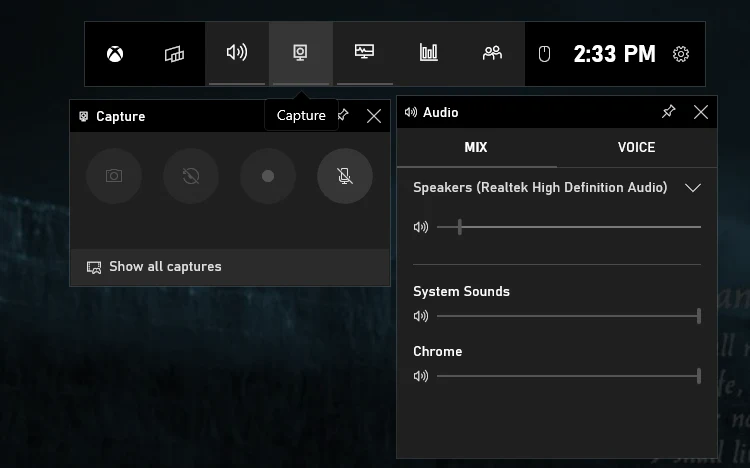
Diese Schritte beschreiben den Prozess der Verwendung des Xbox-Spielleiste unter Windows 11, um Ihren Bildschirm mit Audio aufzuzeichnen und Ihnen so eine bequeme Möglichkeit zu bieten, Ihre aufgezeichneten Inhalte festzuhalten und zu verwalten.
Methode 2: Verwenden des Capture-Widgets
Um dies zu nutzen, können Sie die folgenden Schritte ausführen:
- Suchen und wählen Sie zunächst die Schaltfläche Widgets in der Taskleiste oder drücken Sie die Tastenkombination
Win + W. Diese Aktion öffnet das Widgets-Bedienfeld, wo Sie auf verschiedene Widgets und Tools von Windows 11 zugreifen können.
- Suchen Sie im Widgets-Bereich nach dem Widget „Erfassen“. Sobald Sie das Capture-Widget gefunden haben, klicken Sie darauf, um es zu starten. Dadurch wird die Capture-Widget-Oberfläche geöffnet und ist einsatzbereit.
- Nachdem die Capture-Widget-Oberfläche angezeigt wird, suchen Sie das „Rekord"-Schaltfläche im Widget. Wenn Sie neben dem Video auch Audio aufnehmen möchten, stellen Sie sicher, dass das Mikrofonsymbol aktiviert oder eingeschaltet ist, bevor Sie mit der Aufnahme beginnen.
- Um die Aufnahme abzuschließen, kehren Sie zur Capture-Widget-Oberfläche zurück. Suchen und wählen Sie das „Stoppen"-Schaltfläche, wodurch die laufende Aufnahmesitzung angehalten wird.
- Ihre aufgenommenen Videoclips werden automatisch im dafür vorgesehenen "Erfasst"-Ordner. Um auf diese Aufzeichnungen zuzugreifen, navigieren Sie durch den Datei-Explorer, indem Sie "Dieser PC">"Videos">"Erfasst".
- Alternativ können Sie über die spezielle Registerkarte „Captures“ der Xbox Game Bar auf die aufgezeichneten Clips zugreifen. So können Sie Ihre gespeicherten Aufnahmen bequem überprüfen und verwalten.
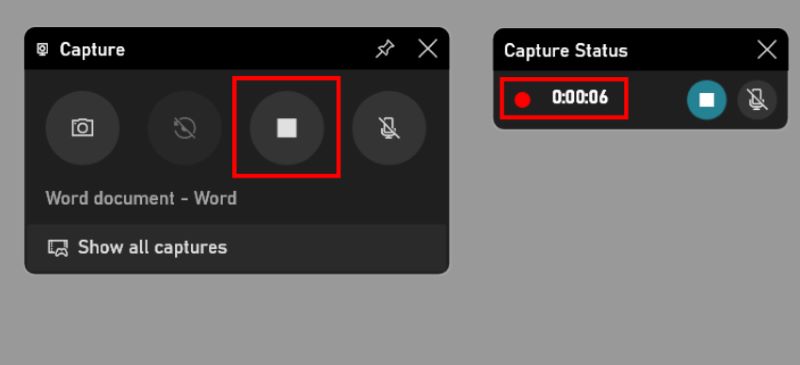
Diese Methoden bieten eine bequeme Möglichkeit, den Bildschirm unter Windows 11 direkt mit Audio aufzuzeichnen, ohne dass zusätzliche Software erforderlich ist. Wenn Sie jedoch erweiterte Funktionen oder Anpassungsoptionen benötigen, sind möglicherweise auch Bildschirmaufzeichnungsanwendungen von Drittanbietern, die im Microsoft Store oder auf anderen Plattformen verfügbar sind, eine Überlegung wert.
Teil 2. Beste Möglichkeit zur Bildschirmaufzeichnung unter Windows 11 mit Audio
FoneDog Bildschirmrekorder ist eine erstklassige Lösung zum Aufzeichnen von Bildschirmaktivitäten mit Audio unter Windows 11. Diese Software ist für ihre benutzerfreundliche Oberfläche und umfassenden Funktionen bekannt und ist daher eine ausgezeichnete Wahl für alle, die ein vielseitiges und effizientes Bildschirmaufzeichnungstool suchen.
Mit FoneDog Screen Recorder können Benutzer problemlos den Windows 11-Bildschirm aufnehmen und den Ton synchronisieren, sodass während des Aufnahmevorgangs nahtlose Kommentare, Erklärungen oder begleitende Tonelemente möglich sind.
 Kostenlos herunterladen
Für Windows
Kostenlos herunterladen
Für Windows
 Kostenlos herunterladen
Für normale Macs
Kostenlos herunterladen
Für normale Macs
 Kostenlos herunterladen
Für M1, M2, M3
Kostenlos herunterladen
Für M1, M2, M3
Diese Software bietet eine Reihe von Funktionen, die auf die unterschiedlichsten Aufnahmeanforderungen zugeschnitten sind. Dazu gehören anpassbare Aufnahmeeinstellungen für die Videoqualität, Anpassungen der Bildfrequenz, Auswahl des Audioeingangs zwischen Systemton oder Mikrofon und die Möglichkeit, bestimmte Bereiche oder den gesamten Bildschirm aufzunehmen.
So führen Sie eine Bildschirmaufzeichnung durch:
- Laden Sie die Anwendung herunter und installieren Sie sie auf Ihrem Computer. Starten Sie das Tool nach der erfolgreichen Installation, um den Aufnahmevorgang zu starten.
- Klicken Sie im FoneDog Screen Recorder auf "Video Recorder" und wählen Sie zwischen dem „Vollbild“-Modus, dem „Benutzerdefiniert“-Modus, um bestimmte Bereiche für die Aufnahme auszuwählen, oder entscheiden Sie sich sogar für die ausschließliche Aufnahme über eine angeschlossene Webcam.
- Sobald die Aufnahmeparameter festgelegt sind, wählen Sie die Aufnahme starten Schaltfläche, um die Aufnahmesitzung zu starten. Der Einfachheit halber können Benutzer benutzerdefinierte Hotkeys konfigurieren, um Aufnahmesitzungen schnell zu starten und zu beenden.
- Während der Aufnahme können Benutzer die Aufnahme mit den entsprechenden Schaltflächen anhalten und fortsetzen, was eine einfache Steuerung und genaue Erfassung der gewünschten Segmente gewährleistet. Darüber hinaus bietet die Software Echtzeit-Anmerkungsfunktionen, mit denen Benutzer Text, Linien und Formen auf Aufnahmen legen können, sodass sie jederzeit problemlos Notizen machen oder Hervorhebungen vornehmen können.
- Zum Beenden der Aufnahme drücken Sie einfach die „Stoppen"-Schaltfläche, die anzeigt, dass der Aufnahmevorgang abgeschlossen ist. Nachdem die Aufnahme abgeschlossen ist, kann der Benutzer den aufgenommenen Inhalt überprüfen und vor der endgültigen Ausgabe eventuelle Änderungen vornehmen, z. B. das Löschen unerwünschter Segmente.

So nehmen Sie Audio auf:
- Die Anwendung bietet mehrere Möglichkeiten, die Aufnahme zu starten. Sie können die "Audio Recorder" aus dem Dropdown-Menü der Anwendung.
- Wählen Sie vor dem Starten des Aufnahmevorgangs „Mikrofon“ oder „Systemton“ aus.
- Sobald diese Einstellungen konfiguriert sind, starten Sie die Aufzeichnung durch Klicken auf das grüne Taste.
- Während des gesamten Aufnahmevorgangs behalten Nutzer stets die Kontrolle und können die Aufnahme über die intuitiven Bedientasten neben dem Audio jederzeit pausieren, stoppen oder fortsetzen.
- Nach Abschluss der gewünschten Audioaufnahme klickt der Benutzer auf die Schaltfläche "Stoppen", um die Sitzung zu beenden. Der Benutzer kann das aufgezeichnete Video dann an einem beliebigen Ort auf dem Computer speichern.
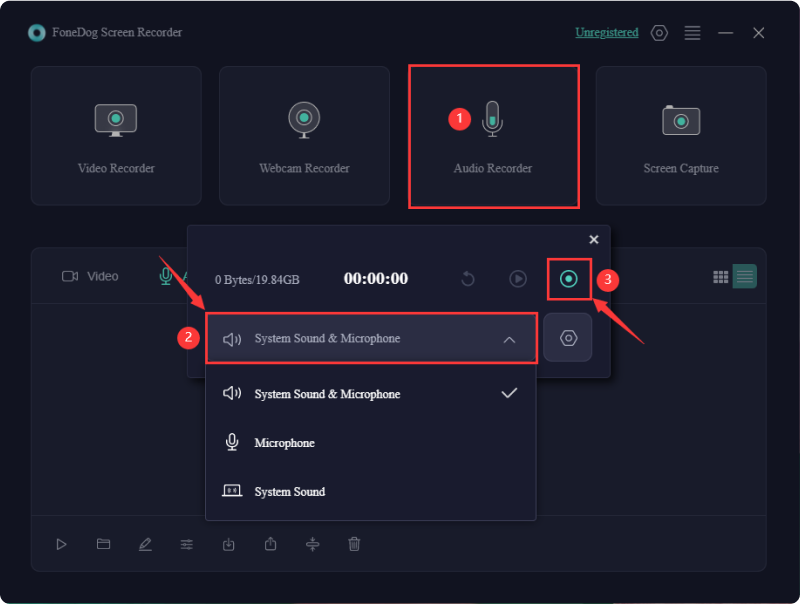
Teil 3. Übersicht: Windows 11 und seine Funktionen zur Bildschirmaufzeichnung
Windows 11 ist das neueste Betriebssystem von Microsoft und Nachfolger von Windows 10. Es bringt mehrere neue Funktionen sowie Verbesserungen mit sich, darunter Verbesserungen bei der Bildschirmaufzeichnung. Hier sind einige der Funktionen von Windows 11 im Zusammenhang mit der Bildschirmaufzeichnung:
-
Integrierter Bildschirmrekorder: Windows 11 verfügt über ein natives Bildschirmaufzeichnungstool, das es Benutzern erleichtert, ihre Bildschirmaktivitäten aufzuzeichnen, ohne Software von Drittanbietern zu benötigen. Mit diesem Tool können Benutzer ihren gesamten Bildschirm aufzeichnen oder bestimmte Bereiche auswählen.
-
Audioaufnahme: Mit der Bildschirmaufzeichnungsfunktion in Windows 11 können Benutzer nicht nur visuelle Elemente, sondern auch Systemaudio oder externe Audioquellen (wie ein Mikrofon) aufnehmen. Dies ist entscheidend für die Erstellung umfassender Schulungsvideos, Präsentationen oder Spieleinhalte, bei denen Audiokommentare oder Soundeffekte erforderlich sind.
-
Anpassung der Aufnahmeeinstellungen: Benutzer haben die Flexibilität, verschiedene Aufnahmeeinstellungen wie Videoqualität, Bildrate und Audioeingabequellen an ihre spezifischen Bedürfnisse und Vorlieben anzupassen.
-
Leichtigkeit des Zugangs: Windows 11 zielt darauf ab, das Benutzererlebnis zu optimieren, indem das Bildschirmaufzeichnungstool über die Systemoberfläche leicht zugänglich gemacht wird, möglicherweise über das überarbeitete Startmenü oder innerhalb der App „Einstellungen“.
-
Integration mit Gaming-Funktionen: Für Gamer kann Windows 11 das Spielerlebnis noch weiter verbessern, indem es die Aufzeichnung des Gameplays mit Audio ermöglicht und so eine Möglichkeit zur Erstellung von Inhalten oder zum Teilen von Gaming-Highlights bietet.
-
Verbesserte Benutzeroberfläche: Mit der neu gestalteten Benutzeroberfläche von Windows 11 verfügt die Bildschirmaufzeichnungsfunktion möglicherweise über ein benutzerfreundlicheres Layout und bietet im Vergleich zu ihren Vorgängern ein reibungsloseres und intuitiveres Aufnahmeerlebnis.
Teil 4. Vorteile der Bildschirmaufzeichnung mit Audio unter Windows 11
Die Bildschirmaufzeichnung mit Audio unter Windows 11 bietet mehrere Vorteile und kommt einem breiten Benutzerkreis in unterschiedlichen Branchen und für unterschiedliche Zwecke zugute:
- Verbesserte Kommunikation und Anleitung: Die Einbindung von Audio in Bildschirmaufzeichnungen erleichtert eine klarere Kommunikation. Ob Tutorial, Demonstration oder Lehrvideo – die Hinzufügung von Audiokommentaren hilft dabei, Konzepte zu erklären, Benutzer durch Prozesse zu führen und ein besseres Verständnis sicherzustellen.
- Umfassende Demonstrationen: Durch die Erfassung sowohl visueller als auch akustischer Elemente ermöglichen Bildschirmaufzeichnungen unter Windows 11 umfassende Demonstrationen. Dies ist besonders nützlich, um Softwarefunktionen zu präsentieren, Schritte zur Fehlerbehebung zu erläutern oder komplexe Aufgaben mit detaillierten audiovisuellen Anleitungen zu erklären.
- Effektive Schulung und Ausbildung: In Bildungseinrichtungen oder bei der beruflichen Ausbildung ermöglicht die Kombination aus Bildschirmaufzeichnung und Audio Pädagogen und Trainern, ansprechende Materialien zu erstellen. Dies hilft dabei, Informationen effektiv zu vermitteln, verschiedene Lernstile zu berücksichtigen und sicherzustellen, dass Informationen gespeichert werden.
- Erstellen und Teilen von Inhalten: Für Inhaltsersteller, Influencer und Gamer ist die Möglichkeit, Bildschirme mit Audio unter Windows 11 aufzuzeichnen, von unschätzbarem Wert. Sie ermöglicht die Erstellung hochwertiger Videoinhalte, Gameplay-Aufzeichnungen, Rezensionen und Tutorials und fördert so das Engagement und Teilen über verschiedene Plattformen hinweg.
- Zusammenarbeit und Remote-Arbeit: In Remote-Arbeitsszenarien sind Bildschirmaufzeichnungen mit Audio ein hervorragendes Tool für die Zusammenarbeit. Teammitglieder können problemlos Aufzeichnungen erstellen und freigeben, um Arbeitsabläufe zu demonstrieren, Ideen auszutauschen, Probleme zu beheben oder Projektaktualisierungen umfassender zu präsentieren.
- Dokumentation und Problemlösung: Bildschirmaufzeichnungen mit Audio dienen als wertvolle Dokumentationstools. Sie helfen dabei, Prozesse zu dokumentieren, Softwarefehler oder -fehler zur Fehlerbehebung zu erfassen und Schritt-für-Schritt-Anleitungen zu erstellen, die bei der Problemlösung helfen.
- Persönliche und berufliche Produktivität: Die Verwendung der Bildschirmaufzeichnung mit Audio unter Windows 11 kann auch die persönliche Produktivität steigern. Damit können Einzelpersonen Aufgabenlisten erstellen, Präsentationen aufzeichnen, Brainstorming-Sitzungen aufzeichnen oder sogar persönliche Erfolge zur Selbstverbesserung dokumentieren.
Menschen Auch LesenVollständige Anleitung 2024: So zeichnen Sie den Bildschirm unter Windows 11 aufWie lange können Sie Bildschirmaufnahmen machen: Alles, was Sie wissen sollten
Zusammenfassung
Die leistungsstarken nativen Bildschirmaufzeichnungsfunktionen von Windows 11, gepaart mit vielseitigen Lösungen wie FoneDog Screen Recorder, machen es einfacher, Bildschirm unter Windows 11 mit Audio aufzeichnen. Das Betriebssystem bietet intuitive integrierte Tools wie die Xbox Game Bar und Capture-Widgets und stellt über dedizierte Apps erweiterte Funktionen bereit.
Diese Vielseitigkeit, kombiniert mit der benutzerfreundlichen Oberfläche von Windows 11, erhöht das Potenzial, eine breite Palette von Bildschirmaufzeichnungsanforderungen zu erfüllen und sowohl normale Benutzer als auch Profis anzusprechen. Wir hoffen, dies hilft Ihnen weiter und wünschen Ihnen einen schönen Tag!


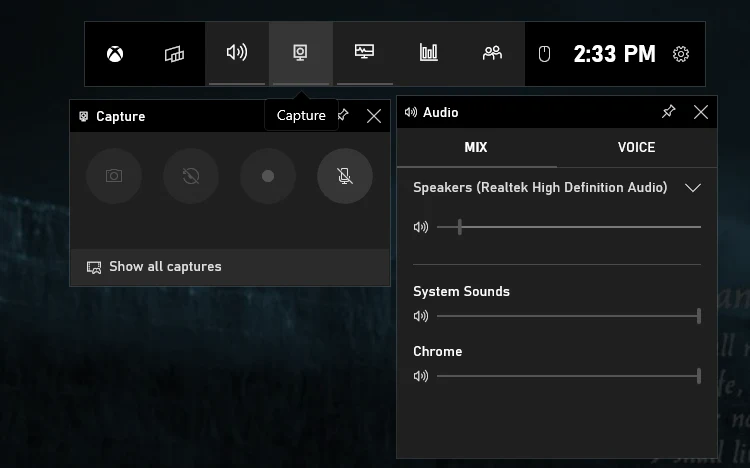
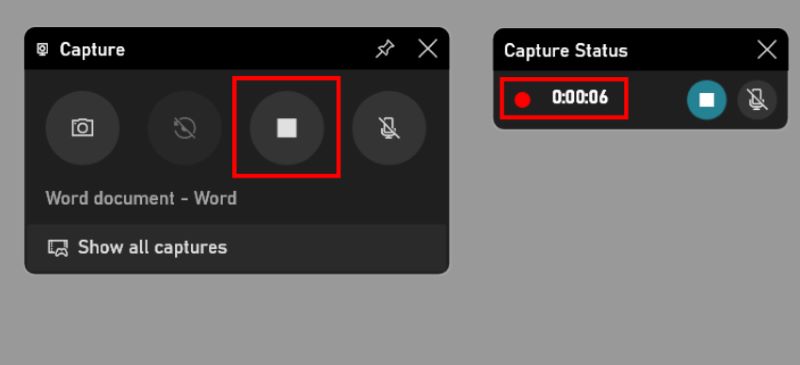
Kostenlos herunterladen
Für Windows
Kostenlos herunterladen
Für normale Macs
Kostenlos herunterladen
Für M1, M2, M3

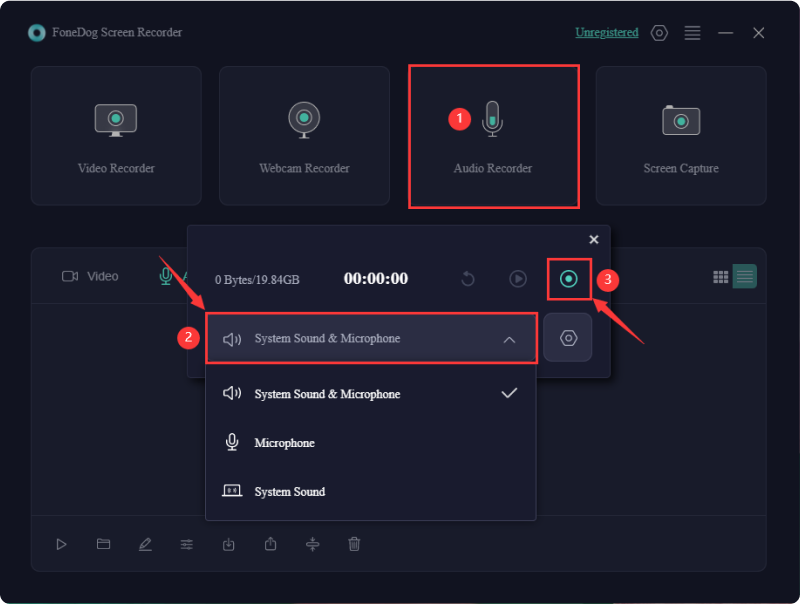
/
/