

By Adela D. Louie, Last Update: December 6, 2023
Sind Sie bereit, das volle Potenzial Ihres HP Laptops auszuschöpfen? Stellen Sie sich vor, Sie hätten die Möglichkeit, die schönsten Momente Ihres Bildschirms ganz einfach festzuhalten und zu teilen. Dieser Artikel ist Ihr Einstieg in die aufregende Welt der Bildschirmaufzeichnung auf Ihrem HP Laptop und soll Ihr ultimativer Leitfaden sein. Im digitalen Zeitalter ist die Bildschirmaufzeichnung eine lebenswichtige Fähigkeit.
Egal, ob Sie ein Student sind, der Vorlesungen aufzeichnen muss, ein Profi, der Tutorials erstellt, oder einfach jemand, der gerne seine Gaming-Erfolge teilt, dieser Artikel deckt alles ab. Wir führen Sie Schritt für Schritt durch den Prozess und verraten Ihnen alles So zeichnen Sie den Bildschirm auf einem HP-Laptop auf.
Teil Nr. 1: Übersicht: Gibt es eine Bildschirmaufzeichnung auf HP-Laptops?Teil Nr. 2: So führen Sie eine Bildschirmaufzeichnung auf HP-Laptops durchTeil #3: Top-Alternative zur Bildschirmaufzeichnung auf einem HP Laptop – FoneDog Screen RecorderSchlussfolgerung
Bei der Bildschirmaufzeichnung handelt es sich um eine Funktion, mit der Sie Videos Ihres Computerbildschirms zusammen mit Audio aufnehmen können, um sie für verschiedene Zwecke zu verwenden, z. B. zum Erstellen von Tutorials, zum Aufzeichnen von Spielabläufen oder zum Erstellen von Präsentationen. Du weißt vielleicht So erstellen Sie eine Bildschirmaufzeichnung unter Windows, aber wie kann man den Bildschirm auf einem HP-Laptop aufzeichnen?
Um eine Bildschirmaufzeichnung auf einem HP-Laptop durchzuführen, benötigen Sie im Allgemeinen eine Bildschirmaufzeichnungssoftware eines Drittanbieters. Zu den beliebten Optionen für Bildschirmaufzeichnungssoftware gehören OBS Studio, Camtasia, Snagit und andere. Diese können auf Ihrem HP-Laptop installiert werden, um die Bildschirmaufzeichnung zu ermöglichen.
Es ist wichtig zu beachten, dass HP eine bekannte Marke für Laptops und Computer ist. HP, was für steht Hewlett-Packardist ein multinationales Informationstechnologieunternehmen, das eine breite Palette elektronischer Geräte herstellt, darunter Laptops, Desktops, Drucker und mehr. Die spezifischen Funktionen und Software eines HP Laptops können je nach Modell und gewählter Konfiguration variieren.
Für die aktuellsten Bildschirmaufzeichnungsoptionen, die auf HP Laptops verfügbar sind, empfehlen wir Ihnen, die offizielle Website von HP zu besuchen oder das Benutzerhandbuch zu lesen, das Ihrem spezifischen HP Laptop-Modell beiliegt.
Für die Bildschirmaufzeichnung auf einem HP-Laptop müssen Sie Bildschirmaufzeichnungssoftware von Drittanbietern verwenden, da HP-Laptops normalerweise nicht über integrierte Bildschirmaufzeichnungstools verfügen. Hier finden Sie eine Schritt-für-Schritt-Anleitung zur Bildschirmaufzeichnung auf einem HP-Laptop mit einer beliebten Software namens OBS Studio:
Schritt #1: Laden Sie OBS Studio herunter und installieren Sie es
Schritt #2: OBS Studio konfigurieren
Schritt #3: Richten Sie Ihre Bildschirmaufzeichnung ein
Schritt #4: Starten Sie die Aufnahme
Schritt #5: Aufnahme beenden
Schritt #6: Überprüfen und bearbeiten (optional)
Schritt #7: Teilen oder Hochladen
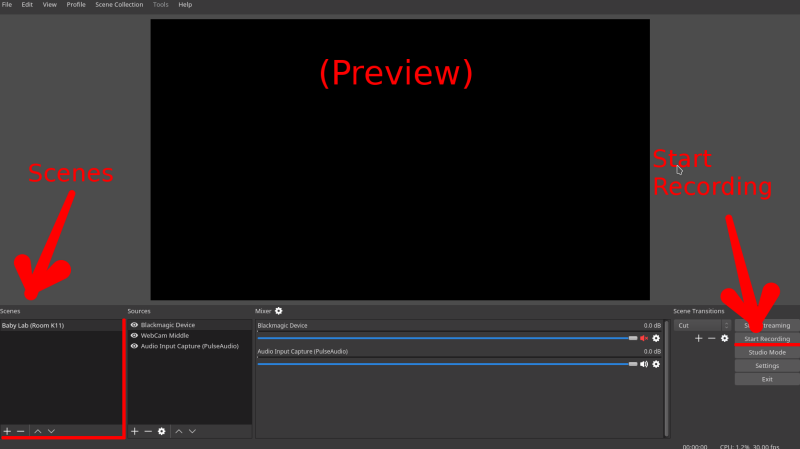
Darüber hinaus ist es erwähnenswert, dass es auf dem Markt alternative Softwarelösungen für die Bildschirmaufzeichnung gibt, die jeweils über einzigartige Funktionen und Konfigurationen verfügen. OBS Studio ist eine flexible und kostenlose Wahl, aber Sie haben die Flexibilität, andere Softwareoptionen zu erkunden, wenn diese besser zu Ihren spezifischen Bedürfnissen und Vorlieben passen
FoneDog Bildschirmrekorder ist eine leistungsstarke und benutzerfreundliche Bildschirmaufzeichnungssoftware, die sie zu einer Top-Alternative für die Bildschirmaufzeichnung auf Ihrem HP-Laptop macht. Dieses vielseitige Tool bietet eine Reihe von Funktionen, die eine Vielzahl von Aufnahmeanforderungen erfüllen. Egal, ob Sie Lehrvideos erstellen, Gameplay aufzeichnen oder Online-Meetings aufzeichnen möchten, mit dem FoneDog Screen Recorder sind Sie an der richtigen Adresse.
Free Download
Für Windows
Free Download
Für normale Macs
Free Download
Für M1, M2, M3
Hier ist So zeichnen Sie den Bildschirm auf einem HP-Laptop auf mit diesem Kostenloser Laptop-Bildschirmrekorder:
Schritt #1: Laden Sie den FoneDog Screen Recorder herunter und installieren Sie ihn
Schritt #2: Konfigurieren Sie Ihre Aufnahmeeinstellungen

Schritt #3: Starten Sie die Aufnahme

Schritt #4: Stoppen und speichern Sie Ihre Aufnahme

Schritt #5: Bearbeiten und verbessern (optional)

Schritt #6: Teilen oder Hochladen
FoneDog Screen Recorder bietet mit seiner benutzerfreundlichen Oberfläche und den robusten Funktionen eine hervorragende Alternative für die Bildschirmaufzeichnung auf Ihrem HP-Laptop. Es handelt sich um ein vielseitiges Tool, das die Erstellung hochwertiger Bildschirmaufnahmen für verschiedene Zwecke vereinfacht.
Menschen Auch Lesen2023 Anfängerleitfaden: So nehmen Sie Videos auf dem Mac aufGespräche aufzeichnen: Vollständiger Leitfaden zur Google Meet-Aufzeichnung
Zusammenfassend lässt sich sagen, dass Sie über umfassende Kenntnisse verfügen So zeichnen Sie den Bildschirm auf einem HP-Laptop auf ist eine dynamische Möglichkeit, Ihre Ideen, Präsentationen und Spielerlebnisse zu erfassen, zu teilen und zu kommunizieren. Wir haben wichtige Schritte und Alternativen wie FoneDog Screen Recorder behandelt, ein vielseitiges und benutzerfreundliches Tool, das den Prozess vereinfacht.
Es ist an der Zeit, das Potenzial Ihres Laptops auszuschöpfen und noch heute mit der Bildschirmaufzeichnung zu beginnen! Egal, ob Sie Pädagoge, Gamer oder Content-Ersteller sind – die Möglichkeiten sind endlos. Zögern Sie also nicht und tauchen Sie ein, erkunden Sie und hinterlassen Sie mit FoneDog Screen Recorder Ihren digitalen Stempel. Ihr Bildschirm, Ihre Geschichte, Ihre Welt erwartet Sie!
Hinterlassen Sie einen Kommentar
Kommentar
Bildschirm recorder
Leistungsstarke Bildschirmaufzeichnungssoftware zur Aufnahme Ihres Bildschirms mit Webcam und Audio.
Beliebte Artikel
/
INFORMATIVLANGWEILIG
/
SchlichtKOMPLIZIERT
Vielen Dank! Hier haben Sie die Wahl:
Excellent
Rating: 4.8 / 5 (basierend auf 100 Bewertungen)