

By Adela D. Louie, Last Update: April 8, 2024
Sind Sie schon einmal auf eine „ausgegraute“ Aufzeichnungsbildschirmanzeige gestoßen, als Ihr Team versuchte, wichtige Informationen zu dokumentieren? Sie haben Gesellschaft. Am modernen Arbeitsplatz ist eine schnelle Aufzeichnung von entscheidender Bedeutung. Daher haben viele Teams aufgrund technischer Probleme, Verwirrung oder mangelnder Orientierung Schwierigkeiten.
Keine Angst! Dieser Artikel zeigt, wie Sie das Problem beheben können „Teams beginnen mit der Aufzeichnung, ausgegraut“. Dieser Leitfaden bietet praktische Lösungen für ausgegraute Hürden, um Sie und Ihr Team zu stärken. Wir stellen Ihnen die notwendigen Informationen sowie die Ausrüstung zur Verfügung, um mit der Aufnahme zu beginnen und Ihrem Team zum Erfolg zu verhelfen, unabhängig davon, ob Sie ein Profi oder ein Anfänger sind.
Teil 1. Überblick: Hauptgründe, warum Teams ausgegraut mit der Aufzeichnung beginnen?Teil 2. Fehlerbehebungsschritte zur Behebung: Teams starten die Aufzeichnung ausgegrautTeil 3. Unverzichtbares Tool zum Aufzeichnen von MS Teams-Besprechungen und zum Vermeiden von AufzeichnungsproblemenTeil 4. FAQs zum ausgegrauten Problem bei der Teams-AufzeichnungZusammenfassung
Dass die Schaltfläche „Aufzeichnen“ in einem Team-Collaboration-Tool oder einer Software ausgegraut ist, kann verschiedene Gründe haben. Hier sind einige häufige Ursachen:
Hier finden Sie eine Schritt-für-Schritt-Anleitung zur Fehlerbehebung und Behebung der ausgegrauten Schaltfläche „Aufnahme starten“. Microsoft Teams:
Stellen Sie sicher, dass Sie über die erforderlichen Berechtigungen zum Aufzeichnen von Besprechungen verfügen. Mit der Aufzeichnung können Benutzer beginnen, die innerhalb des Teams oder vielleicht sogar der Organisation dazu berechtigt sind, sowie diejenigen, die über die entsprechenden Verantwortlichkeiten und Berechtigungen verfügen. Bitte kontaktieren Sie den Administrator Ihres Teams, auch wenn Sie nicht über die erforderlichen Rechte verfügen, damit dieser Ihre Einstellungen aktualisieren kann.
Überprüfen Sie vor Beginn einer Besprechung die Besprechungseinstellungen, um sicherzustellen, dass die Aufzeichnung aktiviert ist. Organisatoren von Besprechungen können die Aufzeichnungsberechtigungen steuern. Stellen Sie daher sicher, dass die Aufzeichnung den Teilnehmern gestattet ist. Um dies zu tun:
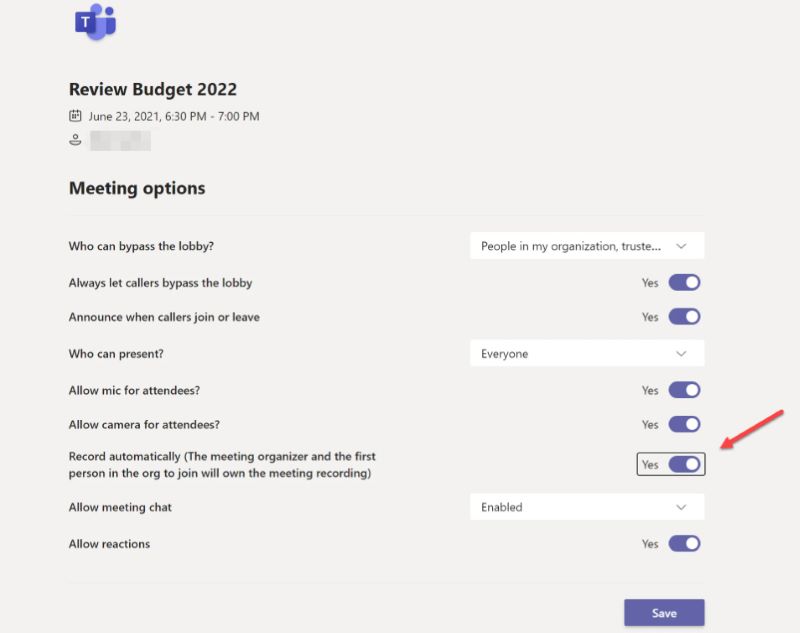
Sie sollten überprüfen, ob das von Ihnen verwendete Microsoft Teams-Programm korrekt und auf dem neuesten Stand ist. In Updates sind häufig Fehlerbehebungen und Verbesserungen enthalten, die dazu beitragen können, Probleme im Zusammenhang mit dem Aufzeichnungsvorgang zu lindern.
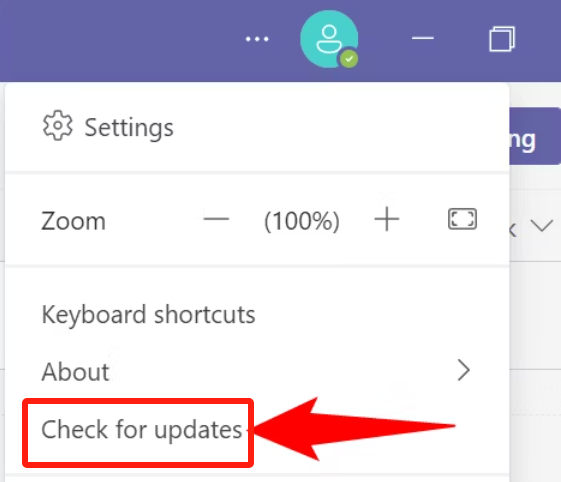
Führen Sie eine Testaufzeichnung durch, um sicherzustellen, dass die Funktion wie erwartet funktioniert. Dies kann dabei helfen, potenzielle Probleme bereits im Vorfeld zu erkennen und zu lösen.
Überwachen Sie den für Aufzeichnungen zugewiesenen Speicherplatz in Ihrem Microsoft Teams-Konto. Wenn Sie sich der Speicherbeschränkung nähern, sollten Sie darüber nachdenken, frühere Aufnahmen zu archivieren und zu entfernen, um Speicherplatz freizugeben.
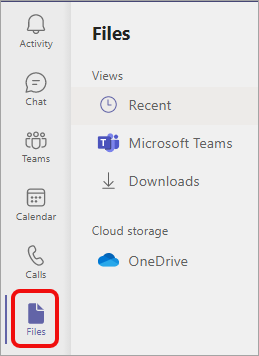
Wenn Microsoft Teams in andere Anwendungen oder Dienste integriert ist, stellen Sie sicher, dass diese Integrationen mit der Aufzeichnungsfunktion kompatibel sind. Inkompatible Integrationen können manchmal zu Aufnahmeproblemen führen.
Sollten trotz Fehlerbehebungsbemühungen weiterhin Probleme mit der Aufzeichnung bestehen, wenden Sie sich an Microsoft Teams-Unterstützung für weitere Hilfe. Sie können zusätzliche Anleitung geben und bei der Lösung zugrunde liegender Probleme helfen.
FoneDog Bildschirmrekorder Bietet ein entscheidendes Tool zur genauen Erfassung von MS Teams-Sitzungen und zur Vermeidung von Aufzeichnungsproblemen. Es kann auch Zoom-Meetings aufzeichnen leicht. Dieses anpassungsfähige Programm bietet einwandfreie Aufzeichnungsfunktionen und garantiert eine effiziente und zuverlässige Aufzeichnung von Besprechungen ohne Probleme wie inaktive Tasten oder technische Störungen.
Benutzer können neben dem FoneDog Screen Recorder mühelos Aufzeichnungen starten, unabhängig von Berechtigungen oder solchen Konfigurationen in Teams. Seine ausgefeilten Funktionen machen es zu einer unverzichtbaren Wahl für alle, die MS Teams-Sitzungen einfach aufzeichnen und die Leistung ohne Unterbrechungen aufrechterhalten möchten.
Free Download
Für Windows
Free Download
Für normale Macs
Free Download
Für M1, M2, M3

Hier sind einige häufig gestellte Fragen (FAQs) zum Problem, dass die Schaltfläche „Aufzeichnung starten“ in Microsoft Teams ausgegraut ist:
Selbst wenn Sie der Organisator der Besprechung sind, können die Aufzeichnungsberechtigungen auf Organisations- oder Teamebene eingeschränkt sein. Überprüfen Sie die Besprechungseinstellungen, um sicherzustellen, dass die Aufzeichnung für die Teilnehmer zulässig ist.
Angenommen, das Problem besteht weiterhin, nachdem Sie alle Lösungen zur Fehlerbehebung ausprobiert haben, möchten Sie möglicherweise Microsoft Teams kontaktieren und um weitere Hilfe bitten. Sie können persönlichen Support bieten und bei der Lösung aller zugrunde liegenden Probleme mit der Aufnahmefunktion helfen.
Obwohl die Installation von Microsoft Teams in der Regel viele Probleme behebt, z. B. dass die Aufnahmeschaltfläche ausgegraut ist, wird nicht jedes einzelne Problem behoben. Es empfiehlt sich, Ihre Software regelmäßig zu aktualisieren, um sicherzustellen, dass Sie die neuesten Fehlerkorrekturen und Verbesserungen erhalten.
Menschen Auch LesenVollständiger Leitfaden zum Aufzeichnen von Webex-Meetings (2024)Leitfaden 2024: So zeichnen Sie ein Zoom-Meeting als Teilnehmer auf
Zusammenfassend lässt sich sagen, dass wir auf Probleme stoßen wie „Teams beginnen ausgegraut mit der Aufzeichnung„kann die Produktivität und Zusammenarbeit beeinträchtigen. Durch sorgfältige Fehlerbehebung bei Berechtigungen können Einstellungsbenutzer diese Probleme entschärfen. Darüber hinaus können Sie zuverlässige Aufnahmetools wie verwenden FoneDog Bildschirmrekorder sorgt für nahtlose Besprechungsaufzeichnungen und steigert so die Effizienz und Kommunikation.
Hinterlassen Sie einen Kommentar
Kommentar
Bildschirm recorder
Leistungsstarke Bildschirmaufzeichnungssoftware zur Aufnahme Ihres Bildschirms mit Webcam und Audio.
Beliebte Artikel
/
INFORMATIVLANGWEILIG
/
SchlichtKOMPLIZIERT
Vielen Dank! Hier haben Sie die Wahl:
Excellent
Rating: 4.7 / 5 (basierend auf 99 Bewertungen)