

By Adela D. Louie, Last Update: June 21, 2024
Haben Sie es jemals versucht? Machen Sie einen wichtigen Screenshot, nur um dann festzustellen, dass Ihre zuverlässige Druck-Taste nicht funktioniert? Wenn Ihre Druck-Taste plötzlich nicht mehr funktioniert, können Sie sicher sein, dass Sie nicht der Einzige sind, der dieses Problem hat. Glücklicherweise ist die Lösung des Problems wahrscheinlich einfacher, als Sie denken.
Dieser Artikel soll eine detaillierte Anleitung zur Lösung aller Probleme im Zusammenhang mit der Der Druckbildschirm funktioniert nicht. Wenn Sie Probleme mit einer nicht reagierenden Tastatur haben oder vielleicht Softwarefehler auftreten, wird Ihnen dies helfen. Lesen Sie weiter und stellen Sie Ihre Fähigkeit wieder her, die auf Ihrem Bildschirm angezeigten Inhalte mühelos zu erfassen!
Teil 1. Gründe, warum der Druckbildschirm nicht funktioniertTeil 2. So erfassen Sie den Bildschirm auf dem PC und vermeiden das Problem, dass der Druckbildschirm nicht funktioniertTeil 3. So beheben Sie das Problem „Drucken funktioniert nicht“Teil 4. Häufig gestellte FragenZusammenfassung
Die Funktion „Drucken“ funktioniert möglicherweise aus mehreren häufigen Gründen nicht:
Zur Fehlerbehebung können Sie unten die Hauptlösung für diese Bereiche prüfen und versuchen, Treiber zu aktualisieren, Einstellungen anzupassen oder alternative Screenshot-Methoden zu verwenden.
FoneDog Bildschirmrekorder ist ein erstklassiges Tool zum Aufzeichnen von Bildschirmen auf dem PC, ideal, um Probleme mit dem Druckbildschirm zu vermeiden. Es bietet eine benutzerfreundliche Oberfläche und unterstützt verschiedene Aufzeichnungsmodi, darunter Vollbild, bestimmte Fenster oder benutzerdefinierte Bereiche.
Mit FoneDog können Benutzer gleichzeitig qualitativ hochwertige Video- und Audioaufnahmen machen und so detaillierte Aufnahmen ohne die Einschränkungen herkömmlicher Print Screen-Funktionen gewährleisten. Die Anpassungsfähigkeit und die benutzerfreundliche Oberfläche der Software machen sie zu einer sehr effektiven Lösung sowohl für Gelegenheitsnutzer als auch für Profis.
Kostenlos herunterladen
Für Windows
Kostenlos herunterladen
Für normale Macs
Kostenlos herunterladen
Für M1, M2, M3
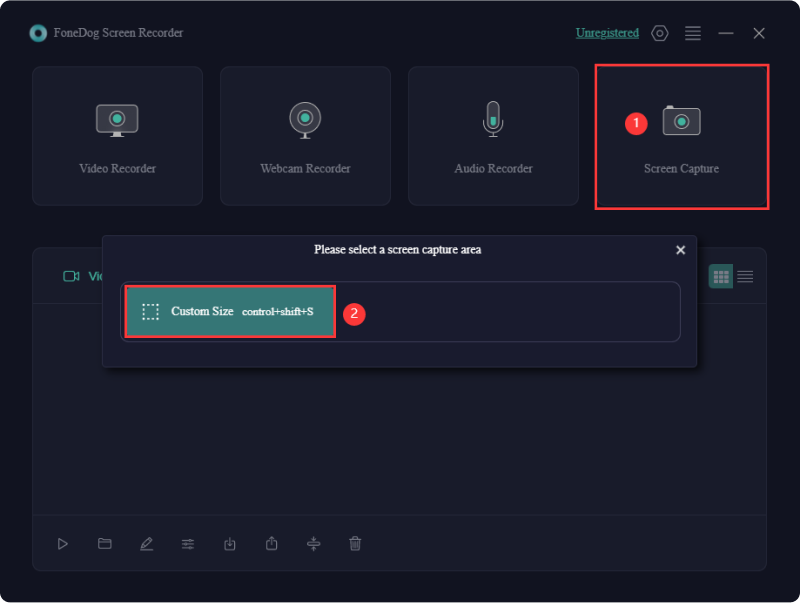
Wer seinen Bildschirm mühelos aufnehmen und freigeben möchte, steht häufig vor dem wiederkehrenden Problem, dass die Funktion „Bildschirm drucken“ unter Windows fehlschlägt. Dieses Problem kann unerwartet auftreten und die Fähigkeit beeinträchtigen, mach Screenshots, was die Kommunikation und die Fehlerbehebung beeinträchtigt. Dieser Abschnitt bietet verschiedene Lösungen zur Behebung des Problems „Drucken funktioniert nicht“. Lesen Sie weiter, um mehr zu erfahren!
Das Schließen von im Hintergrund laufenden Programmen ist eine nützliche Strategie zum Beheben von Problemen mit dem Bildschirmausdruck unter Windows. Konflikte zwischen der Bildschirmaufnahmefunktion und anderen aktiven Anwendungen können dazu führen, dass die Funktion „Bildschirmausdruck“ nicht funktioniert. Durch das Schließen nicht benötigter Programme können Sie Konflikte minimieren und die Wahrscheinlichkeit erhöhen, dass ein Screenshot erfolgreich aufgenommen wird.
Mit diesem einfachen, aber effektiven Ansatz lassen sich potenzielle Störquellen leichter identifizieren. So können Benutzer Probleme im Zusammenhang mit Hintergrundprozessen, die die Print Screen-Funktionalität beeinträchtigen könnten, genau bestimmen und beheben.
Wenn Screenshots in Windows 10 nicht funktionieren, kann es gelegentlich an der Fehlermeldung „Herde" wird aktiviert. Überprüfen Sie Ihre Tastatur, wenn die Taste „Druck“ nicht reagiert. Wenn Sie eine „F-Lock“-Taste finden, drücken Sie diese und versuchen Sie dann erneut, diese „Druck“-Taste zu verwenden. Wenn das Problem dadurch behoben wird, wurde die „F-Lock“-Taste versehentlich aktiviert und Sie sollten nun in der Lage sein, ohne weitere Probleme Screenshots aufzunehmen.
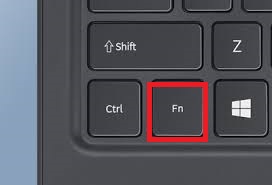
Eine nützliche Methode zur Lösung von Druckbildschirm-Problemen unter Windows ist das Reinigen Ihrer Tastatur. Staub oder Schmutz unter den Tasten können die Funktion der Druckbildschirm-Taste beeinträchtigen. Indem Sie sicherstellen, dass Ihre Tastatur frei von physischen Hindernissen ist, können Sie die Reaktionsfähigkeit der Tasten verbessern und alle mechanischen Probleme, die die Druckbildschirm-Funktionalität beeinträchtigen, effektiv beheben.
Eine einfache Lösung zur Behebung von Print Screen-Problemen unter Windows besteht darin, das Gerät vollständig neu zu starten. Durch einen Neustart können zugrunde liegende Probleme behoben werden, die möglicherweise die Print Screen-Funktion verhindern. Dabei werden Systemprozesse zurückgesetzt, temporäre Störungen behoben und Treiber neu initialisiert, was dies zu einem schnellen und effektiven Schritt bei der Fehlerbehebung macht. Durch einen Neustart des Geräts können Sie es aktualisieren und die Funktion der Print Screen-Taste wieder aktivieren.
Um sicherzustellen, dass die Druck-Taste richtig funktioniert, aktivieren Sie die zugehörige Tastenkombination in den Windows-Einstellungen. Wenn die Taste nicht reagiert, führen Sie die folgenden Schritte aus, um die Tastenkombination „Druck“ zu überprüfen und zu aktivieren:
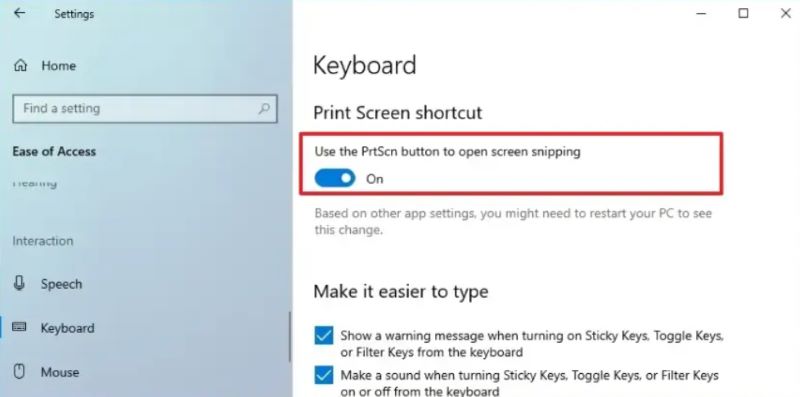
Überprüfen Sie bei der Behebung von Problemen mit der Drucktaste unter Windows den physischen Zustand der Tastatur. Stellen Sie sicher, dass die Tasten richtig ausgerichtet sind und keine Schäden aufweisen, die die Funktion der Drucktaste beeinträchtigen könnten. Beheben Sie alle gefundenen Probleme, indem Sie Reparaturen in Betracht ziehen.
Wenn die Druck-Taste in Windows nach dem Ausprobieren der vorherigen Lösungen nicht funktioniert, sollten Sie Ihren Tastaturtreiber aktualisieren. Folgen Sie diesen Schritten:
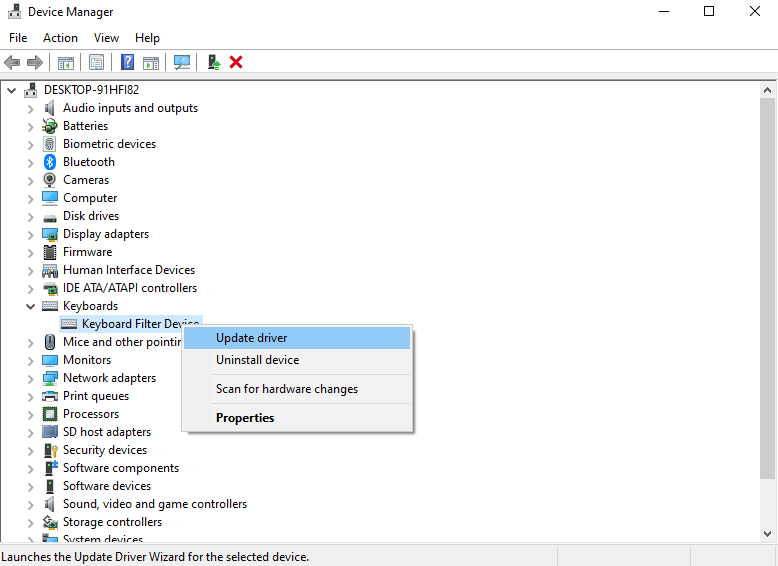
Wenn die Taste „Druck“ nicht funktioniert, können Sie versuchen, sie mit anderen Tasten zu kombinieren, um Screenshots aufzunehmen:
Das Aktualisieren des Betriebssystems ist eine praktikable Lösung, um Probleme mit dem Ausdruck unter Windows zu beheben. Bei älteren Windows-Versionen fehlen möglicherweise die erforderlichen Patches und Fixes, was zu Problemen mit dem Screenshot führt.
Regelmäßige Windows-Updates stellen sicher, dass Sie auf die neuesten Fixes und Kompatibilitätsverbesserungen zugreifen können, wodurch Druckbildschirmprobleme möglicherweise behoben werden. Die Verwendung der integrierten Windows Update-Funktion zum Aufrechterhalten der neuesten Version Ihres Systems fördert den reibungslosen Betrieb aller Funktionen, einschließlich der zuverlässigen Druckbildschirmfunktion.
Stellen Sie sicher, dass Sie bei der Behebung von Problemen mit dem Windows-Druckbildschirm die richtige Taste gedrückt haben. Manchmal übersehen Benutzer diesen grundlegenden Schritt und gehen fälschlicherweise davon aus, dass die Druckbildschirmtaste fehlerhaft ist. Bestätigen Sie die Taste mit der Bezeichnung „PrtSc" oder vielleicht "PrtScn” sorgt für eine genaue Screenshot-Erfassung. Wenn das Problem weiterhin besteht, sollten Sie alternative Lösungen ausprobieren, z. B. die Anpassung der Tastatureinstellungen oder vielleicht sogar das Ausprobieren anderer Tastenkombinationen.
Aufgrund unterschiedlicher Tastaturkonfigurationen, Treiberversionen, Systemeinstellungen oder aktiver Software funktioniert Print Screen möglicherweise auf einem Computer, auf einem anderen jedoch nicht. Hardwareprobleme oder bestimmte Sicherheitseinstellungen können ebenfalls zu dieser Diskrepanz zwischen Computern führen.
Ja, ein beschädigtes Benutzerprofil kann die Druckfunktion beeinträchtigen, indem es Systeminkonsistenzen verursacht. Das Erstellen eines neuen Benutzerprofils kann dieses Problem beheben und die normale Funktionalität der Drucktaste wiederherstellen.
Nein, für die Print Screen-Funktion ist keine Software erforderlich, da die Funktion in das Betriebssystem integriert ist. Eine Bildschirmaufnahmeanwendung wie FoneDog Screen Recorder bietet jedoch erweiterte Funktionen und anpassbare Optionen zum Aufzeichnen und Bearbeiten von Screenshots.
Menschen Auch LesenSo erstellen Sie einen Screenshot auf einem Samsung-Laptop [8 einfache Möglichkeiten]Kurzanleitung: So erstellen Sie einen Screenshot auf einem Dell-Laptop oder -Desktop
Denken Sie daran, das Verständnis der Grundursache Druckbildschirm funktioniert nicht Das Problem sowie die tatsächliche Implementierung geeigneter Lösungen sorgen für reibungslosere Bildschirmaufnahmen und steigern die Produktivität und die Kommunikationsbemühungen effektiv. Der Umgang mit Print Screen-Problemen kann frustrierend sein, aber Fehlerbehebungstechniken können eine große Hilfe sein. Viel Spaß beim Lösen!
Hinterlassen Sie einen Kommentar
Kommentar
Bildschirm recorder
Leistungsstarke Bildschirmaufzeichnungssoftware zur Aufnahme Ihres Bildschirms mit Webcam und Audio.
Beliebte Artikel
/
INFORMATIVLANGWEILIG
/
SchlichtKOMPLIZIERT
Vielen Dank! Hier haben Sie die Wahl:
Excellent
Rating: 4.8 / 5 (basierend auf 66 Bewertungen)