

By Adela D. Louie, Last Update: July 2, 2024
PowerPoint ist weithin als eines der besten Präsentationstools bekannt. Es ist leicht zugänglich und kann problemlos auf Mac- und Windows-PCs installiert werden. Dieses Programm ist immer eine gute Wahl, wenn Sie Materialien für die Arbeit oder für die Schule erstellen.
Tatsächlich können Sie sogar PowerPoint zur Audioaufzeichnung nutzen! Obwohl es gut genug ist, können bei der Verwendung, wie bei anderen Apps auch, Ausfallzeiten und Fehler auftreten. Wenn Sie das Problem „PowerPoint nimmt keinen Ton auf“ schon einmal hatten und noch keine gute Lösung gefunden haben, wird es in den nächsten Abschnitten dieses Artikels behoben.
Sehen wir uns zunächst die möglichen Ursachen für das oben genannte Problem im ersten Teil an.
Teil 1. Warum nimmt PowerPoint keinen Ton auf?Teil 2: Lösungen für das Problem „PowerPoint nimmt keinen Ton auf“Teil 3: Die beste Methode zur Bildschirmaufzeichnung von PowerPoint mit Audio auf dem PCTeil 4: Fazit
Sie möchten nicht nur wissen, welche Lösungen es für das Problem „PowerPoint nimmt keinen Ton auf“ gibt, sondern sind wahrscheinlich auch neugierig, warum dieser Fehler auftritt. Es gibt viele mögliche Ursachen.
Unabhängig vom Grund sollten Sie sich über die Problemumgehungen informieren, die Sie anwenden können, wenn das Problem „PowerPoint nimmt keinen Ton auf“ auftritt. Wir haben hier einige davon aufgelistet, lesen Sie also weiter.
Wie immer besteht die einfachste Lösung bei jedem Fehler, der auf Ihrem Bildschirm angezeigt wird, darin, Ihren PC neu zu starten. Dadurch wird Ihr PC neu gestartet und einige Fehler können behoben werden, die ebenfalls zum aufgetretenen Problem beitragen könnten.
Das Überprüfen der Datenschutzeinstellungen kann auch dazu beitragen, das Problem „PowerPoint zeichnet keinen Ton auf“ zu beheben. Wenn sie noch nicht aktiviert wurden, lohnt es sich möglicherweise, sie einzuschalten.
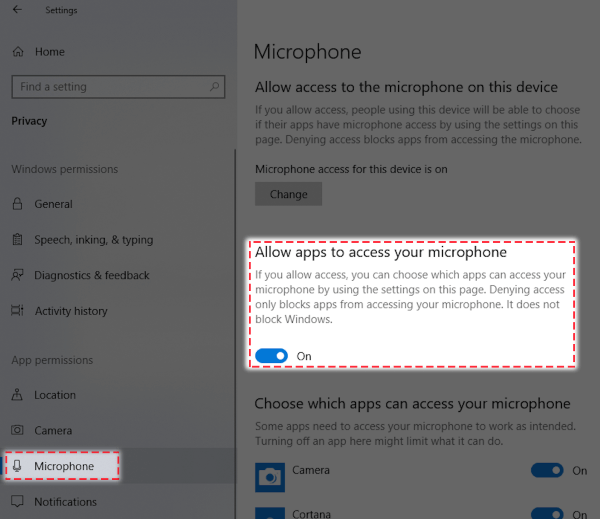
Um das Problem „PowerPoint nimmt keinen Ton auf“ zu beheben, wäre es auch effektiv, das Powerpoint app als Administrator. Folgendes müssen Sie tun:
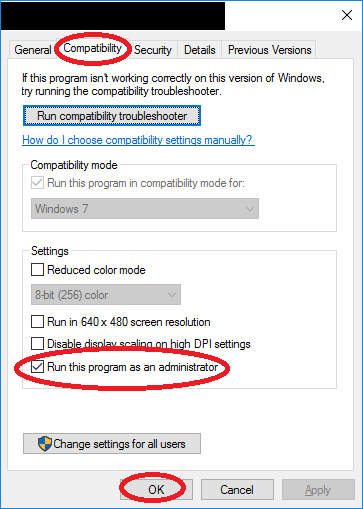
Starten Sie die PowerPoint-App neu, um zu sehen, ob das Problem jetzt behoben wurde.
Das Problem „PowerPoint nimmt keinen Ton auf“ kann auch durch Ausführen einer Audio-Problembehandlung behoben werden. Wenn Sie dies versuchen möchten, folgen Sie der folgenden Anleitung.
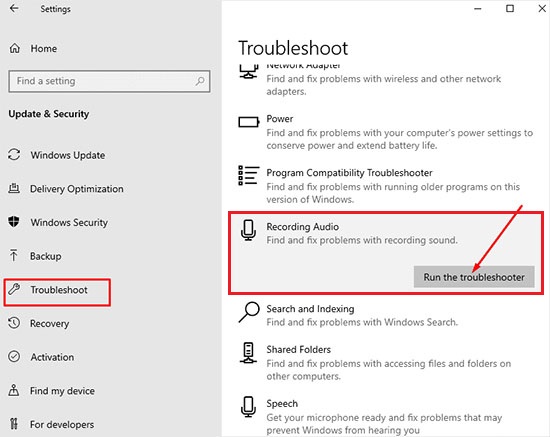
Eine Neuinstallation der PowerPoint-App kann möglicherweise auch zur Behebung des Problems „PowerPoint zeichnet keinen Ton auf“ beitragen.
Versuchen Sie nach Abschluss der oben genannten Schritte erneut, PowerPoint auf Ihrem PC zu installieren.
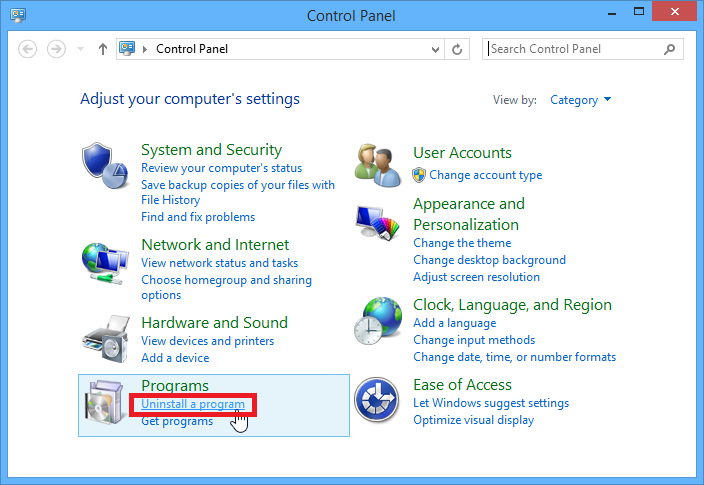
Dies sind nur einige der häufigsten Lösungen für den Audioaufzeichnungsfehler in PowerPoint. Wenn das Problem nach all diesen Schritten weiterhin besteht, sollten Sie sich auf eine gute Alternative zur Audioaufzeichnung verlassen. Im nächsten Teil erfahren Sie mehr darüber.
Anstatt sich über das erneute Auftreten des Problems „PowerPoint nimmt keinen Ton auf“ zu ärgern und zu frustrieren, nachdem Sie es trotz aller bekannten Lösungen nicht beheben konnten, sollten Sie nach einer Alternative suchen, die Ihnen dabei helfen kann Audioaufnahme auf dem Mac oder Windows ohne jegliche Einschränkungen.
Es gibt verschiedene Tools im Web, aber es ist immer gut, professionelle und vertrauenswürdige Softwareprogramme zu verwenden wie das FoneDog Bildschirmrekorder. Es ist eine zuverlässige App, die eine einfache Audioaufnahme ermöglicht. Abgesehen davon kann man bei Bedarf auch seinen Bildschirm und sogar eine Webcam aufnehmen. Mit dieser App können auch Screenshots gemacht werden.
Sie können sicher sein, dass bei der Verwendung der oben genannten App qualitativ hochwertige Ausgabedateien erstellt werden und dass der gesamte Vorgang reibungslos – ohne Verzögerungen und einfach – abläuft.
Kostenlos Testen
Für Windows
Kostenlos Testen
Für normale Macs
Kostenlos Testen
Für M1, M2, M3
Hier finden Sie einen kurzen Überblick darüber, wie Sie die Audioaufzeichnung mit dem FoneDog Screen Recorder meistern können.
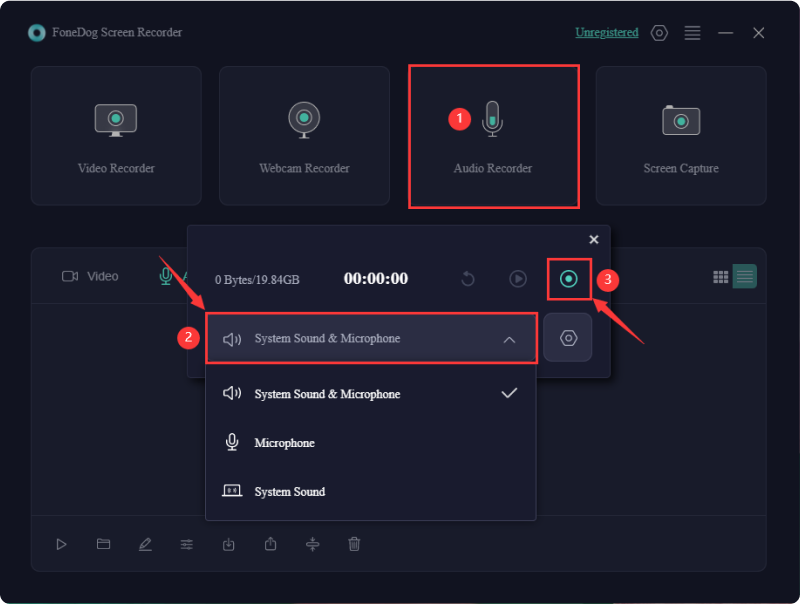
So einfach wie das oben beschriebene Vorgehen ist, können Sie sicher sein, qualitativ hochwertige Aufnahmen zu erhalten, ohne dass Probleme wie das „PowerPoint nimmt keinen Ton auf“-Problem auftreten! Ist das nicht großartig?
Menschen Auch Lesen2024 Vollständiger Leitfaden zum Aufzeichnen einer Zoom-PräsentationSo zeichnen Sie eine Präsentation in Google Slides auf [4 Methoden]
Probleme mit Apps bei der Verwendung sind häufig. Obwohl eine App wie PowerPoint gut genug ist, können dennoch Probleme auftreten. Speziell für die „PowerPoint nimmt keinen Ton auf”-Problem, wir haben das Glück, dass es viele Workarounds gibt, die man anwenden kann. Wenn diese grundlegenden Lösungen jedoch nicht funktionieren, ist die beste Möglichkeit, das Problem zu lösen, die Verwendung professioneller Softwareprogramme wie dem FoneDog Screen Recorder!
Hinterlassen Sie einen Kommentar
Kommentar
Bildschirm recorder
Leistungsstarke Bildschirmaufzeichnungssoftware zur Aufnahme Ihres Bildschirms mit Webcam und Audio.
Beliebte Artikel
/
INFORMATIVLANGWEILIG
/
SchlichtKOMPLIZIERT
Vielen Dank! Hier haben Sie die Wahl:
Excellent
Rating: 4.7 / 5 (basierend auf 66 Bewertungen)