

By Adela D. Louie, Last Update: June 11, 2024
Gab es jemals eine Zeit, in der Sie sofort eine großartige PowerPoint-Show erstellen mussten, gleichzeitig aber auch Ihre Stimme hinzufügen wollten, um sie kraftvoller zu machen? Sie müssen nicht mehr hinsehen! Indem Sie die Audioaufzeichnungsfunktion von PowerPoint für Mac nutzen, können Sie Ihre Präsentationen verbessern und Ihr Publikum durch das Hinzufügen dynamischer Audioelemente ansprechen.
Dieser Leitfaden hilft Ihnen, sich mit So zeichnen Sie Audio in PowerPoint auf einem Mac aufSo können Sie Ihre Präsentationen in leistungsstarke Erzählwerkzeuge verwandeln. Wenn Sie ein Student sind, der Ihre Professoren beeindrucken möchte, oder ein Lehrer, der seinen Unterricht ansprechend gestalten möchte, haben wir alles, was Sie brauchen Audio in PowerPoint aufnehmen.
Teil 1. So nehmen Sie Audio in PowerPoint unter Windows und Mac aufTeil 2. So nehmen Sie Audio in PowerPoint (Mac) aufTeil 3. Häufig gestellte FragenZusammenfassung
FoneDog Bildschirmrekorder ist aufgrund seiner benutzerfreundlichen Oberfläche, der hochwertigen Tonaufnahme und der vielseitigen Aufnahmeoptionen das ideale Tool zum Aufzeichnen von Audio in PowerPoint für Windows und Mac. Es ermöglicht eine nahtlose Integration mit System- und Mikrofon-Audio und eignet sich daher perfekt für die mühelose Erstellung ausgefeilter Präsentationen mit klaren Audiospuren.
Kostenlos herunterladen
Für Windows
Kostenlos herunterladen
Für normale Macs
Kostenlos herunterladen
Für M1, M2, M3
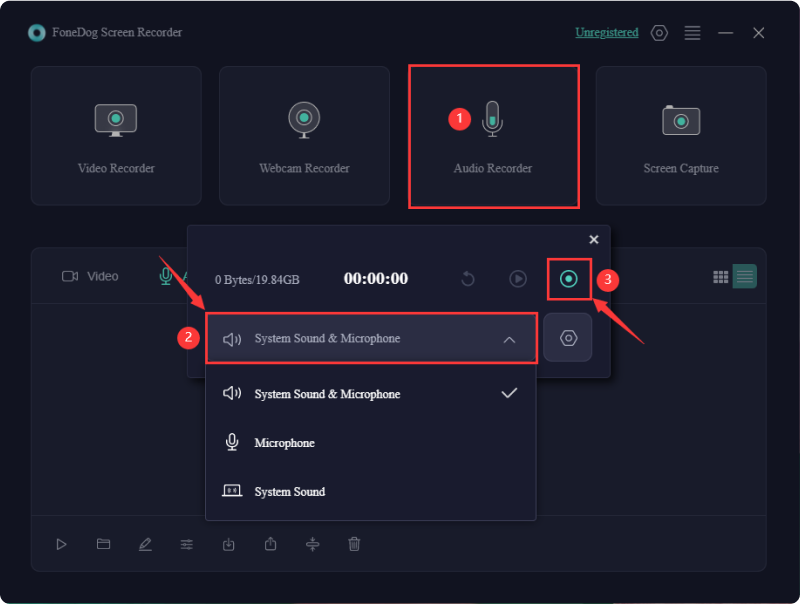
Powerpoint eignet sich hervorragend als Werkzeug für die Bereitstellung von Live-Präsentationen und ermöglicht Benutzern die Erstellung ansprechender und optisch ansprechender Folien mit Bildern und Grafiken, die das Publikum fesseln. Es gibt jedoch Zeiten, in denen das Hinzufügen von Sprachaufzeichnungen den Informationsgehalt der Präsentation verbessern kann, insbesondere für Demonstrations- oder Bildungszwecke. So nehmen Sie Audio auf einem PowerPoint-Mac auf:
Erfahren Sie, wie Sie mit der integrierten Funktion von PowerPoint Audio auf einem Mac aufnehmen. Dieses integrierte Tool ist benutzerfreundlich und auch für Anfänger geeignet. Es ermöglicht die Aufnahme ohne zusätzliche Software, obwohl die Aufnahmequalität Standard ist und kein Systemaudio unterstützt wird. Fehler müssen erneut aufgenommen werden, da keine Bearbeitungsmöglichkeit besteht.
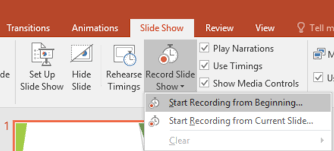
Das Internet ist überflutet mit zahlreichen Tools, die noch benutzerfreundlichere und effektivere Methoden zum Aufzeichnen von Audio in PowerPoint für Mac bieten. Zu den beliebtesten PowerPoint-Aufzeichnungstools gehört Schnelle Zeit. Es dient als integrierter Player für den Mac und wird von vielen Benutzern zur Videowiedergabe verwendet.
Was Ihnen vielleicht entgeht, ist, dass QuickTime als umfassendes Tool dient Audioaufnahmetool für PowerPoint auf dem Mac und bietet nahtlose Funktionalität. Mit dieser bemerkenswerten Software haben Sie die Möglichkeit, den gesamten PowerPoint-Bildschirm zu erfassen. Hier ist eine Anleitung zum Aufnehmen einer PowerPoint-Präsentation mit Audio auf einem Mac mit QuickTime:

Ihr in PowerPoint aufgezeichnetes Audio kann aufgrund von Problemen mit Ihren Mikrofoneinstellungen, deaktivierten Audiowiedergabeoptionen oder beschädigten Audiodateien möglicherweise nicht wiedergegeben werden. Stellen Sie sicher, dass Ihr Mikrofon aktiviert ist, und überprüfen Sie die Audioeinstellungen von PowerPoint.
Ja, Sie können Ihren Hintergrund verwischen, während Sie mit Ihrer Webcam auf einem PowerPoint-Mac aufnehmen. Verwenden Sie die Funktion „Kamerahintergrund verwischen“, die im Dropdown-Menü „Kameramodi“ im Aufnahmefenster verfügbar ist.
Tatsächlich ist es möglich, die Aufnahme während der Präsentation einer Diashow in PowerPoint anzuhalten und fortzusetzen. Nutzen Sie die Schaltflächen „Pause“ und „Fortsetzen“ in der Aufnahmesymbolleiste, um Ihren Kommentar effektiv zu steuern, ohne die gesamte Aufnahmesitzung zu unterbrechen.
Menschen Auch Lesen16 beste Audioaufnahmesoftware für Mac (2024)Nimmt die Mac-Bildschirmaufzeichnung Audio auf? [Einfache Anleitung]
Zusammenfassend lässt sich sagen, dass die Integration und das Wissen, ob für den pädagogischen oder persönlichen Gebrauch, So zeichnen Sie Audio in PowerPoint auf einem Mac auf verbessert die Kommunikation und das Engagement des Publikums. Insgesamt ist die Verwendung zuverlässiger Aufnahmesoftware wie FoneDog Bildschirmrekorder steigert die Leistung erheblich und stellt sicher, dass Ihre Präsentationen professionell und ansprechend sind.
Kostenlos herunterladen
Für Windows
Kostenlos herunterladen
Für normale Macs
Kostenlos herunterladen
Für M1, M2, M3
Hinterlassen Sie einen Kommentar
Kommentar
Bildschirm recorder
Leistungsstarke Bildschirmaufzeichnungssoftware zur Aufnahme Ihres Bildschirms mit Webcam und Audio.
Beliebte Artikel
/
INFORMATIVLANGWEILIG
/
SchlichtKOMPLIZIERT
Vielen Dank! Hier haben Sie die Wahl:
Excellent
Rating: 4.7 / 5 (basierend auf 100 Bewertungen)