

By Adela D. Louie, Last Update: January 30, 2024
Haben Sie sich jemals gefragt, ob Sie Ihre Mac-Bildschirmaufnahmen mit sattem Audio zum Leben erwecken könnten? Bereiten Sie sich auf eine Reise in die Welt der Bildschirmaufzeichnung vor! In diesem Beitrag werden wir antworten Nimmt die Mac-Bildschirmaufzeichnung Audio auf? Gleichzeitig tauchen Sie ein in die faszinierende Welt der Audiointegration.
Erwägen Sie, nicht nur die Sehenswürdigkeiten, sondern auch die gesamte Geräuschkulisse aufzuzeichnen, einschließlich Kommentaren, Systemgeräuschen, Musik und tatsächlichen Kommentaren. Bereiten Sie sich darauf vor, Ihr Multimedia-Spiel zu verbessern und die volle Leistungsfähigkeit Ihrer Mac-Bildschirmaufnahmen auszuschöpfen. Lassen Sie uns jeden Rahmen mit der Harmonie des Klangs erklingen lassen!
Teil Nr. 1: Nimmt die Mac-Bildschirmaufzeichnung Audio auf?Teil #2: Beste Möglichkeit zur Bildschirmaufnahme auf dem Mac mit Audio – FoneDog Screen RecorderTeil #3: Methoden zur Bildschirmaufnahme auf dem Mac mit AudioKonklusion
Ja, die Mac-Bildschirmaufzeichnung bietet die Möglichkeit, Audio aufzunehmen. Wenn Sie einen Bildschirm auf einem Mac aufzeichnen, werden sowohl die visuellen Komponenten als auch der zugehörige Ton aufgezeichnet. Dazu gehören Systemgeräusche, Mikrofoneingaben sowie andere Audioquellen über Ihr Gerät während der Aufnahme.
Die integrierte Bildschirmaufzeichnungsfunktion auf dem Mac stellt ein flexibles Tool dar, das jedes Detail all dieser digitalen Interaktionen erfasst. Dadurch eignet es sich hervorragend für die Erstellung von Unterrichtsstunden und Präsentationen, bei denen einfach alle Inhalte geteilt werden, die sowohl Sicht- als auch Tonaufnahmen beinhalten.
FoneDog Bildschirmrekorder gilt als die beste Alternative für Mac-Benutzer, die hochwertige Bildschirmaufzeichnungsfunktionen mit Audio wünschen. FoneDog Screen Recorder ist die bevorzugte Option für Mac-Benutzer und bietet zahlreiche Optionen zur Verbesserung der Bildschirmaufzeichnungsleistung.
Free Download
Für Windows
Free Download
Für normale Macs
Free Download
Für M1, M2, M3
Das leistungsstarke Gerät zeichnet sich durch außergewöhnliche Eigenschaften aus:
Sehen Sie, wie Nimmt die Mac-Bildschirmaufzeichnung Audio auf? mit FoneDog Screen Recorder:
1. Um damit zu beginnen, müssen Sie die neueste Version von FoneDog Screen Recorder auf Ihrem Gerät installieren. Stellen Sie sicher, dass es in Ihrem Betriebssystem funktioniert.
2. Nach der Installation können Sie es über Ihr Gerätemenü öffnen. Wählen Sie das "Videorecorder" Wählen Sie den gewünschten Modus aus den verfügbaren Optionen aus. Passen Sie Ihre Einstellungen an, bevor Sie mit der Aufnahme beginnen.

3. Wählen Sie in den Softwareeinstellungen Ihre bevorzugten Audioquellen für die Aufnahme aus, einschließlich Computersystemtönen und externen Eingängen wie einem Mikrofon.
4. Klicken Sie auf die "Starte die Aufnahme" Klicken Sie auf die Schaltfläche, um mit der gleichzeitigen Aufnahme von Bildschirm und Audio zu beginnen. Ein Countdown-Timer und eine Aufnahmesymbolleiste werden angezeigt. Führen Sie die Aktionen aus, die Sie auf Ihrem Bildschirm erfassen möchten. Halten Sie die Aufzeichnung je nach Bedarf mit den Schaltflächen in der Symbolleiste an oder stoppen Sie sie.

5. Sobald Ihr Bildschirmrekorder läuft, müssen Sie nun zu den Optionen navigieren und auswählen "Audiorecorder" Modus. Geben Sie Ihre Audioeingangsquelle an, normalerweise Ihr Mikrofon, und legen Sie die Aufnahmequalität in den Softwareeinstellungen fest.
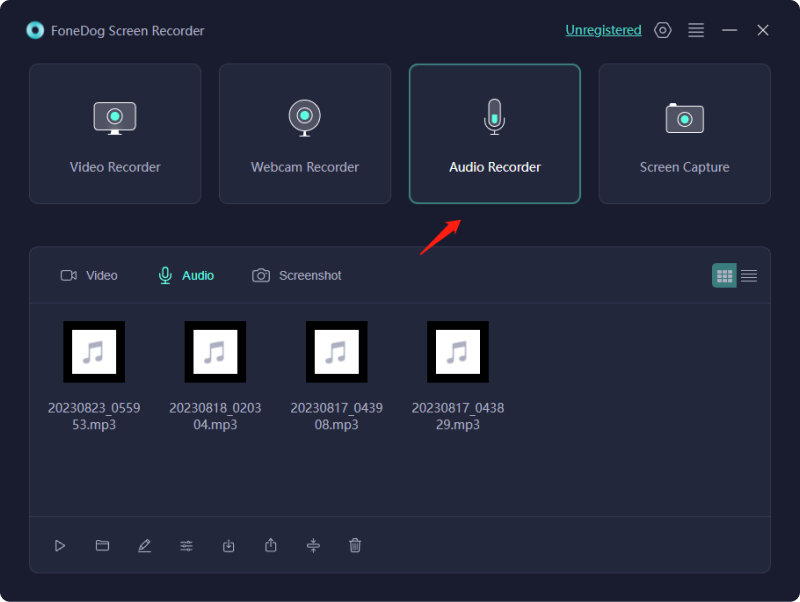
6. Klicken Sie auf REC, um die Audioaufnahme zu starten. Sprechen Sie oder nehmen Sie an den gewünschten Audioaktivitäten teil. Klicken "Halt" um die Aufnahme zu beenden. Speichern Sie die Audioaufnahme gemäß den Anweisungen der Software.
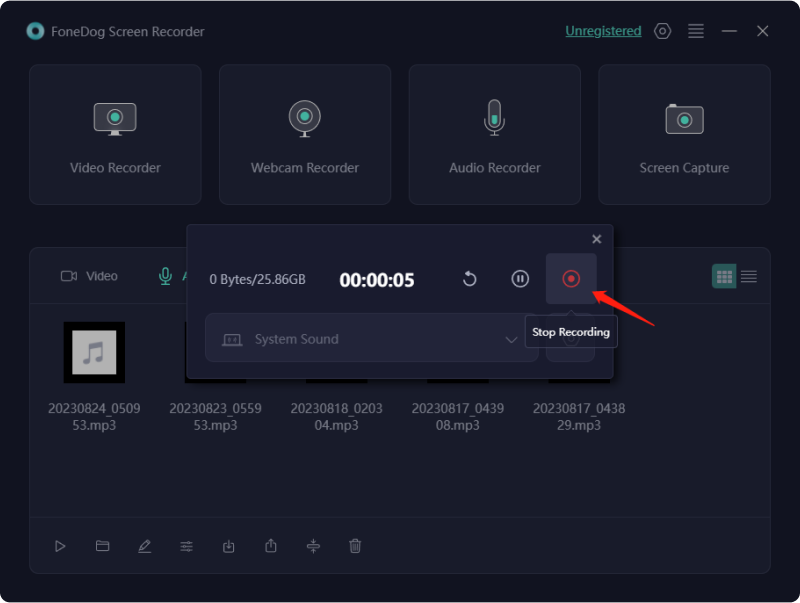
7. Bearbeiten und exportieren Sie die Audio- und Bildschirmaufzeichnung bei Bedarf mithilfe der Funktionen der Software.
Nun wurde die Frage „Zeichnet Mac-Bildschirmaufzeichnung Audio auf?“ beantwortet. Dieser Abschnitt bietet Einblicke in die Aufnahme Ihres Mac-Bildschirms mit internem Audio, Mikrofonton oder einer Kombination aus beidem. In diesem Abschnitt können Sie die Nutzung der integrierten Mac-Tools für die mühelose Bildschirmaufzeichnung entdecken. Entdecken Sie die folgenden Techniken, die detailliert beschreiben, wie Sie eine Bildschirmaufnahme auf dem Mac mit begleitendem Audio durchführen:
Wenn Ihr Mac mit Mojave oder einer neueren macOS-Version läuft, können Sie die bereits konfigurierte Screenshot-Symbolleiste verwenden, um das auf dem Bildschirm angezeigte Material aufzuzeichnen. Bevor Sie mit der Aufnahme beginnen, sollten Sie dennoch sicherstellen, dass auf Ihrem Mac genügend Speicherplatz zum Speichern der Aufnahme vorhanden ist. Überprüfen Sie den Speicherplatz auf Ihrem Mac, um sicherzustellen, dass er ausreichend ist.
Darüber hinaus sollten Sie die Effizienz Ihres Mac bewerten, um einen reibungslosen Systembetrieb sicherzustellen und unerwartete Störungen oder absichtliche Abstürze zu vermeiden. So können Sie die Screenshot-Symbolleiste nutzen:
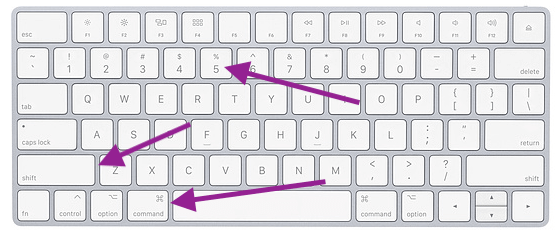
Dieser Ansatz ist unkompliziert, bringt jedoch gewisse Einschränkungen mit sich. Sehen wir uns die Vor- und Nachteile der Verwendung der Screenshot-Symbolleiste für die Bildschirmaufzeichnung auf einem Mac an:
Vorteile:
Nachteile:
In Situationen, in denen Audio eine entscheidende Rolle spielt, erweist sich die Nutzung des QuickTime Players auf Ihrem Mac zur Durchführung von Bildschirmaufnahmen mit Audio als optimaler Ansatz. Ähnlich wie die Screenshot-Symbolleiste ist QuickTime Player auf Mac-Systemen vorinstalliert und gewährleistet so eine benutzerfreundliche Zugänglichkeit. Gehen Sie folgendermaßen vor, um die Bildschirmaufzeichnung mit Audio mithilfe des QuickTime Players zu starten:

Während die Vor- und Nachteile der Verwendung Schnelle Zeit für die Bildschirmaufzeichnung denen der Screenshot-Symbolleiste ähneln, erweitert QuickTime die Kompatibilität zu älteren macOS-Versionen. Der Nachteil ist, dass es sich um ein älteres Tool handelt, dem bestimmte Funktionen der Screenshot-Symbolleiste fehlen, wie z. B. ein Timer für die verzögerte Aufnahme, und Benutzereinstellungen werden nicht gespeichert.
Alternative Bildschirmaufzeichnungsanwendungen bieten möglicherweise eine Reihe von Funktionen, die über die Standardprogramme Ihres Mac hinausgehen, aber der Nachteil besteht darin, dass zusätzliche Software heruntergeladen werden muss. Trotz der potenziellen Nachteile von Anwendungen von Drittanbietern, wie z. B. Leistungseinbußen und potenziellen Sicherheits- und Datenschutzbedenken, ist die Entscheidung für Tools, die auf der verfügbar sind App Store Durch die Durchführung gründlicher Prüfungen im Vorfeld können diese Risiken gemindert werden.
Um Ihnen zu helfen, finden Sie hier einen kurzen Überblick über mehrere Bildschirmaufzeichnungsanwendungen von Drittanbietern:
OBS Studio erweist sich als ausgezeichnete Wahl für die Aufnahme hochwertiger Videoclips und die Durchführung von Live-Streaming-Sitzungen.
Vorteile:
Nachteile:
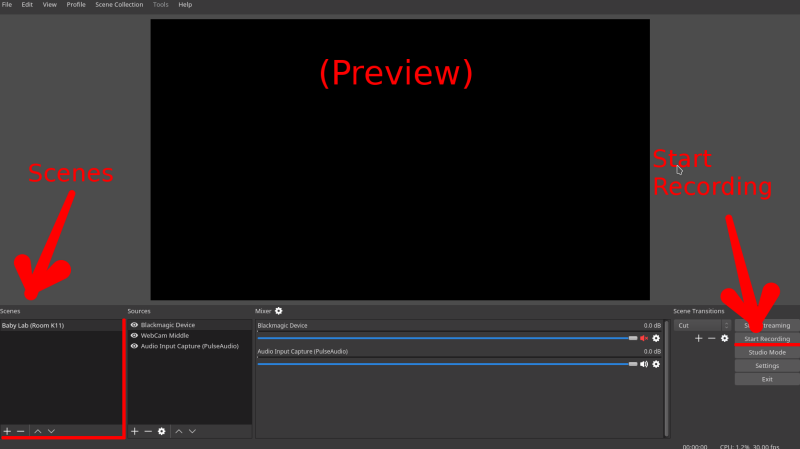
Snagit zeichnet sich als effektives Instrument zur Erstellung von Lehrvideos aus.
Vorteile:
Nachteile:
Loom zeichnet sich als weit verbreitete Cloud-basierte Aufzeichnungsanwendung aus, die für ihre Benutzerfreundlichkeit bekannt ist.
Vorteile:
Nachteile:
Der Internet-Konnektivitäts-Bildschirmrekorder von Apowersoft erstellt Aufnahmen in höchster Qualität und bietet verschiedene Bearbeitungswerkzeuge.
Vorteile:
Nachteile:
Menschen Auch Lesen3 einfache Möglichkeiten: So zeichnen Sie Sprache auf Google Slides aufSo zeichnen Sie FaceTime-Anrufe mit oder ohne Audio auf [2024]
Nimmt die Mac-Bildschirmaufzeichnung Audio auf?? Zusammenfassend lässt sich sagen, dass die Mac-Bildschirmaufzeichnung Audio perfekt aufzeichnet und eine interaktive Multimedia-Umgebung bietet. Nutzen Sie Audio in solchen Bildschirmaufnahmen, um ein interessanteres und umfassenderes Erzählerlebnis zu schaffen.
Hinterlassen Sie einen Kommentar
Kommentar
Bildschirm recorder
Leistungsstarke Bildschirmaufzeichnungssoftware zur Aufnahme Ihres Bildschirms mit Webcam und Audio.
Beliebte Artikel
/
INFORMATIVLANGWEILIG
/
SchlichtKOMPLIZIERT
Vielen Dank! Hier haben Sie die Wahl:
Excellent
Rating: 4.8 / 5 (basierend auf 84 Bewertungen)