By Adela D. Louie, Last Update: December 15, 2023
Haben Sie genug von herkömmlichen, stillen Präsentationen, denen es an der persönlichen Note zu mangeln scheint? Möchten Sie Ihr Publikum wie nie zuvor fesseln? Wenn ja, werden Sie sich freuen! In diesem Artikel zeigen wir Ihnen die faszinierende Welt des Spracherzählens. Mit dieser bahnbrechenden Funktion können Sie Ihre Folien zum Leben erwecken, Ihre Botschaft effektiv vermitteln und eine tiefere Verbindung zu Ihrem Publikum herstellen.
Ganz gleich, ob Sie Lehrer, Geschäftsmann oder kreativer Geschichtenerzähler sind, diese Schritt-für-Schritt-Anleitung wird Ihnen dabei helfen, das Ganze zu meistern So zeichnen Sie Sprache auf Google Slides auf. Seien Sie bereit, mit Ihren Präsentationen zu fesseln und einen bleibenden Eindruck zu hinterlassen!
Teil Nr. 1: Methoden zum Aufzeichnen von Sprache auf Google SlidesTeil #2: Bestes Tool zum Aufzeichnen von Sprache auf Google Slides – FoneDog Screen RecorderTeil Nr. 3: Fehlerbehebung bei häufigen ProblemenSchlussfolgerung
Teil Nr. 1: Methoden zum Aufzeichnen von Sprache auf Google Slides
Das Aufzeichnen Ihrer Stimme in Google Slides kann auf verschiedene Weise erfolgen; Im Folgenden finden Sie die Möglichkeiten zum Aufzeichnen von Sprache auf Google Slides:
Methode Nr. 1: Integrierte Sprachaufzeichnung
- Starten Sie zunächst Ihre Google Slides-Präsentation, indem Sie sich bei Ihrem Google-Konto anmelden und die Präsentation öffnen, die Sie mit Sprachkommentaren ergänzen möchten.
- Wählen Sie die spezifische Folie in Ihrer Präsentation aus, auf der Sie Ihren Sprachkommentar einbauen möchten. Klicken Sie auf diese Folie, um sicherzustellen, dass es sich um die aktive Folie handelt.
- Navigieren Sie zur oberen Menüleiste, wo Sie verschiedene Optionen zur Verbesserung Ihrer Folie finden. Suchen Sie in diesem Menü und klicken Sie auf "Gleiten". Durch diese Aktion wird ein Dropdown-Menü angezeigt.
- Erkunden Sie im Menü „Folie“ die verfügbaren Optionen und finden Sie sie "Audio". Wählen Sie diese Option, um den Audioaufnahmevorgang zu starten.
- Wie Sie sich entscheiden "Ton aufnehmen", erscheint auf der ausgewählten Folie ein Mikrofonsymbol. Dieses Symbol stellt den Beginn des Aufnahmevorgangs dar.
- Aktivieren Sie die Aufnahme, indem Sie auf das Mikrofonsymbol klicken. Sie haben jetzt die Möglichkeit, mit dem Erzählen Ihres Voiceovers zu beginnen. Sie können die Aufnahme jederzeit anhalten und fortsetzen, um sicherzustellen, dass Sie Ihre Inhalte präzise erfassen.
- Sobald Sie Ihren Sprachkommentar abgeschlossen haben und mit dem aufgenommenen Inhalt zufrieden sind, ist es an der Zeit, die Aufnahme fertigzustellen. Suchen Sie dazu das Quadrat und klicken Sie darauf "Halt" Klicken Sie auf die Schaltfläche, die den Abschluss Ihrer Aufnahme anzeigt.
- Bevor Sie den Kommentar zu Ihrer Folie hinzufügen, sollten Sie den aufgezeichneten Inhalt überprüfen. Sie können den Kommentar abspielen, um sicherzustellen, dass er Ihren Standards entspricht und die gewünschte Botschaft effektiv vermittelt.
- Wenn Sie mit dem Sprachkommentar zufrieden sind, integrieren Sie ihn in Ihre Folie, indem Sie auf klicken "Einfügung" Möglichkeit. Diese Aktion integriert Ihren aufgezeichneten Kommentar nahtlos und bereichert Ihre Google Slides-Präsentation mit ansprechenden und informativen Voiceovers.
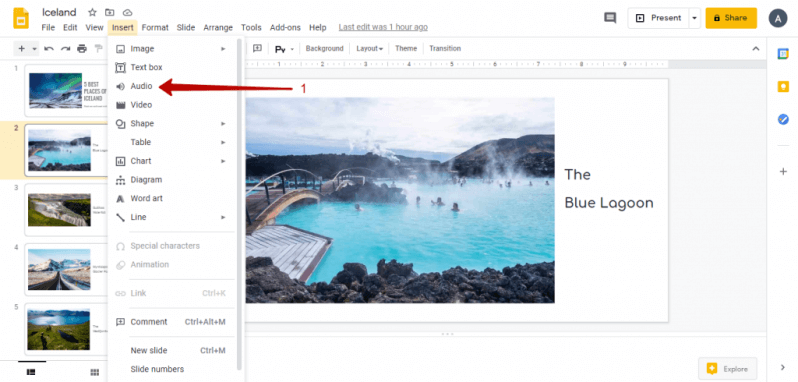
Methode Nr. 2: Verwenden Sie die mobile Google Slides-App
- Stellen Sie sicher, dass sich die Google Slides-App auf Ihrem Telefon oder Tablet befindet, falls Sie dies noch nicht getan haben. Für Android ist die App im Google Play Store und für iOS im App Store zu finden.
- Öffnen Sie die Google Slides-App auf Ihrem Mobilgerät.
- Greifen Sie in der App auf die spezifische Präsentation zu, zu der Sie einen Sprachkommentar hinzufügen möchten.
- Sobald Sie die gewünschte Präsentation geöffnet haben, navigieren Sie zu der Folie, auf der Sie Ihren Sprachkommentar einfügen möchten.
- In der unteren rechten Ecke des Bildschirms sehen Sie ein kleines, markantes Symbol "+" (Plus)-Taste. Tippen Sie auf diese Schaltfläche, um weitere Aktionen zu starten.
- Es erscheint ein Menü mit verschiedenen Optionen zur Verbesserung Ihrer Folie. Wählen Sie in diesem Menü aus "Aufzeichnung".
- Um mit der Aufnahme Ihrer Stimme zu beginnen, tippen Sie auf die auffällige rote Mikrofontaste auf dem Bildschirm. Dadurch wird der Aufnahmevorgang eingeleitet, sodass Sie mit dem Erzählen Ihres Folieninhalts beginnen können.
- Wenn Sie Ihre Erzählung beendet haben und mit der Aufnahme zufrieden sind, tippen Sie auf "Halt" Klicken Sie auf die Schaltfläche, die gut sichtbar auf dem Bildschirm Ihres Mobilgeräts angezeigt wird.
- Nachdem Sie die Aufnahme beendet haben, haben Sie die Möglichkeit, Ihren Kommentar noch einmal zu überprüfen. Wenn Sie Bereiche finden, die verbessert werden müssen oder Teile neu aufnehmen möchten, können Sie dies in dieser Phase tun.
- Wenn Sie mit der Aufnahme zufrieden sind und glauben, dass sie Ihre Folie aufwertet, tippen Sie auf "Sparen" Möglichkeit. Durch diese Aktion wird die Sprachaufzeichnung in die ausgewählte Folie eingefügt und sichergestellt, dass Ihre Präsentation jetzt Ihren Sprachkommentar enthält.
Mit diesen Methoden können Sie Ihren Google Slides-Präsentationen Sprachkommentare hinzufügen. Die ersten beiden Methoden sind nativ in Google Slides enthalten und daher relativ einfach und bequem. Die dritte Methode bietet mehr Flexibilität und Qualitätskontrolle, erfordert jedoch eine kostenloses externes Bildschirmaufzeichnungstool. Wählen Sie die Methode, die Ihren Bedürfnissen und Vorlieben entspricht.
Teil #2: Bestes Tool zum Aufzeichnen von Sprache auf Google Slides – FoneDog Screen Recorder
FoneDog Bildschirmrekorder ist ein bemerkenswertes und vielseitiges Tool, das sich als ideale Lösung für Sprachaufzeichnungsanforderungen herausstellt. Mit dieser außergewöhnlichen Software können Sie nicht nur das, was auf Ihrem Computerbildschirm passiert, erfassen und aufzeichnen, sondern auch mühelos Ihre eigene Stimme erfassen, was sie zur perfekten Wahl für Sprachkommentare und Aufzeichnungen in verschiedenen Kontexten macht.
 Free Download
Für Windows
Free Download
Für Windows
 Free Download
Für normale Macs
Free Download
Für normale Macs
 Free Download
Für M1, M2, M3
Free Download
Für M1, M2, M3
Ganz gleich, ob Sie als Pädagoge Ihren Online-Unterricht verbessern möchten, als Geschäftsprofi ansprechende Verkaufspräsentationen erstellen möchten oder als Content-Ersteller Ihren Videos eine persönliche Note verleihen möchten: FoneDog Screen Recorder bietet eine zuverlässige und benutzerfreundliche Lösung . Mit seiner intuitiven Benutzeroberfläche und den robusten Funktionen ist es die erste Wahl für die Aufnahme hochwertiger Sprachaufnahmen, die Ihre Projekte aufwerten und Ihr Publikum fesseln.
Führen Sie die folgenden Schritte aus, um den FoneDog Screen Recorder für Ihre Sprachaufzeichnungsanforderungen auf Ihrem Windows- oder Mac-Computer zu verwenden So zeichnen Sie Sprache auf Google Slides auf es benutzen:
-
Download und Installation: Laden Sie zunächst die FoneDog Screen Recorder-Software auf Ihren Computer herunter. Führen Sie den Installationsvorgang aus und folgen Sie dabei den Anweisungen auf dem Bildschirm. Sobald die Installation abgeschlossen ist, führen Sie die Software aus.
-
Testoptionen verstehen:
- Beim Starten von FoneDog Screen Recorder erscheint ein Popup-Fenster. Dieses Fenster informiert über die Unterschiede zwischen der kostenlosen Testversion und der registrierten (kostenpflichtigen) Version der Software.
- An dieser Stelle können Sie das Popup-Fenster schließen, wenn Sie zunächst die kostenlose Testversion ausprobieren möchten, um die Funktionalität der Software zu testen.
Zugriff auf „Audiorecorder“: Suchen Sie in der Hauptoberfläche von FoneDog Screen Recorder das und klicken Sie darauf "Audiorecorder" .
Aufnahmequellen auswählen: Im darauffolgenden Menü haben Sie die Möglichkeit, Ihre gewünschten Aufnahmequellen auszuwählen. Sie können sich entscheiden für:
-
„Systemton & Mikrofon“ um gleichzeitig Töne vom System und Ihrem Mikrofon aufzunehmen.
-
"Mikrofon" um ausschließlich Audio von Ihrem Mikrofon aufzunehmen.
-
"System Sound" sich ausschließlich auf die Aufnahme von Systemgeräuschen zu konzentrieren.
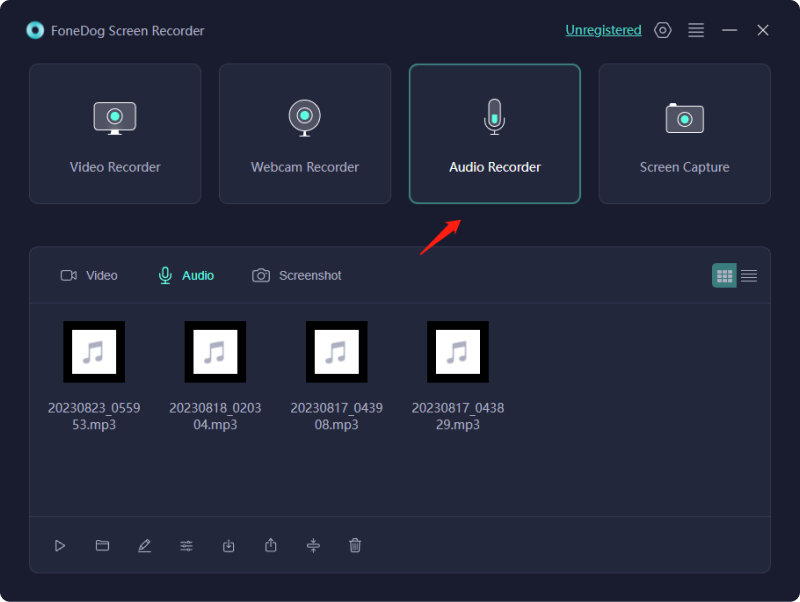
-
Aufnahme starten: Klicken Sie nach Ihrer Auswahl auf die grüne Schaltfläche auf der rechten Seite der Benutzeroberfläche, um den Aufnahmevorgang zu starten. Diese Aktion startet die Aufnahme der von Ihnen gewählten Audioquellen.
-
Aufnahmen beenden und verwalten:
- Um die Aufnahme abzuschließen, drücken Sie die rote Taste "Halt" .
- Wenn Sie die Aufnahme vorübergehend unterbrechen müssen, können Sie dies tun, indem Sie auf klicken "Pause" Taste. Fahren Sie fort, indem Sie auf dieselbe Schaltfläche klicken, wenn Sie zum Fortfahren bereit sind.
- Wenn Sie die Aufnahme neu starten möchten, klicken Sie auf "Neu starten" Durch Klicken auf die Schaltfläche wird die vorherige Aufnahme gelöscht und eine neue gestartet.
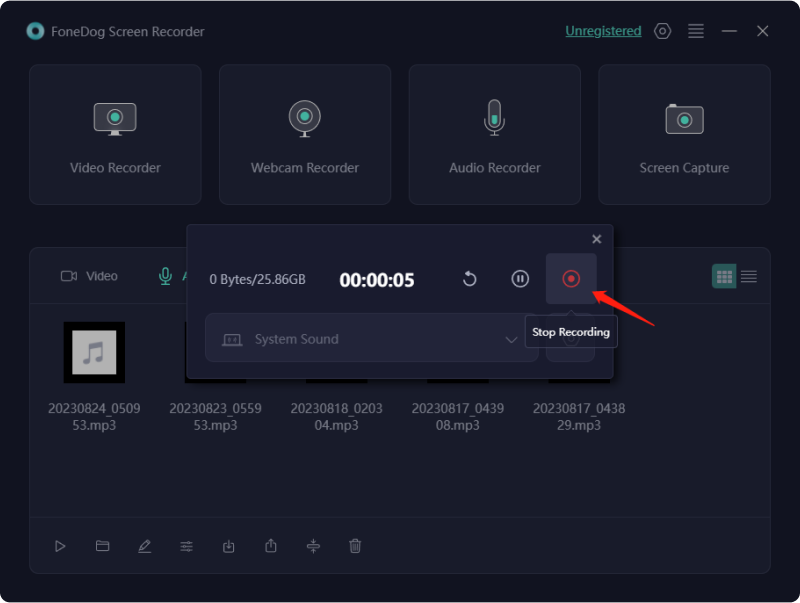
Diese Schritt-für-Schritt-Anleitung bietet Ihnen eine umfassende Anleitung zum Herunterladen, Installieren und Verwenden von FoneDog Screen Recorder Bildschirmaufnahme mit Audio auf Ihrem Windows oder Mac-Computer, sodass Sie die volle Kontrolle über Ihr Aufnahmeerlebnis haben.
Teil Nr. 3: Fehlerbehebung bei häufigen Problemen
Die Sprachaufzeichnung in Google Slides ist eine wertvolle Funktion, aber wie bei jeder Technologie kann es zu Problemen kommen. Oben haben Sie gelernt, wie man Sprache aufnimmt Google Präsentationen. Hier sind einige häufig auftretende Probleme und deren Lösung:
Mikrofon funktioniert nichtMöglicherweise wird Ihr Mikrofon nicht erkannt oder funktioniert nicht richtig.
- Überprüfen Sie, ob Ihr Mikrofon richtig an Ihren Computer angeschlossen ist.
- Stellen Sie sicher, dass Ihr Mikrofon in den Einstellungen Ihres Computers als Eingabegerät ausgewählt ist.
- Versuchen Sie, ein anderes Mikrofon zu verwenden, um Hardwareprobleme einzugrenzen.
Geringe Lautstärke oder unhörbare StimmeIhre Sprachaufnahme ist zu leise oder unhörbar.
- Überprüfen Sie die Empfindlichkeit Ihres Mikrofons und passen Sie sie in den Audioeinstellungen Ihres Computers an.
- Sprechen Sie deutlich und in angemessenem Abstand zum Mikrofon.
- Erwägen Sie die Verwendung eines externen Mikrofons für eine bessere Audioqualität.
Sprachaufzeichnung nicht synchron mit FolienIhr gesprochener Kommentar passt nicht richtig zu den Folienübergängen.
- Passen Sie das Timing Ihrer Voiceovers an, indem Sie das Audiosymbol auf der Timeline ziehen, um es mit den Folien zu synchronisieren.
- Sehen Sie sich die Präsentation in der Vorschau an, um sicherzustellen, dass das Timing korrekt ist.
Große DateigrößeIhre Präsentation mit Voiceovers ist zu groß geworden, um sie einfach zu teilen.
- Komprimieren Sie Ihre Audiodateien, bevor Sie sie Ihrer Präsentation hinzufügen.
- Verwenden Sie Online-Tools oder Software, um die Dateigröße zu reduzieren, ohne die Audioqualität zu beeinträchtigen.
Probleme mit der AudioqualitätSchlechte Audioqualität, Hintergrundgeräusche oder Verzerrungen bei Sprachaufnahmen.
- Nehmen Sie in einer ruhigen Umgebung auf, um Hintergrundgeräusche zu minimieren.
- Verwenden Sie bei Bedarf einen Pop-Filter oder eine Software zur Rauschunterdrückung.
- Überprüfen Sie die Einstellungen für Audioformat und Bitrate, um eine optimale Qualität zu gewährleisten.
KompatibilitätsproblemeWiedergabe- oder Kompatibilitätsprobleme mit Ihren Voiceovers auf verschiedenen Geräten oder Plattformen.
- Exportieren Sie Ihre Präsentation in ein weithin unterstütztes Format, z PDF oder Video.
- Testen Sie Ihre Präsentation auf verschiedenen Geräten, um die Kompatibilität sicherzustellen.
Browser- oder App-ProblemeIn der Google Slides-App oder im Webbrowser kann es zu Störungen bei der Sprachaufzeichnung kommen.
- Suchen Sie nach Updates für Ihren Browser oder Ihre App, da Updates häufig Fehlerbehebungen enthalten.
- Löschen Sie den Browser-Cache und die Cookies, wenn Sie die Webversion von Google Slides verwenden.
Wenn Sie diese häufigen Probleme verstehen und angehen, können Sie eine reibungslosere Sprachaufzeichnung in Google Slides gewährleisten und die Qualität und Effektivität Ihrer Präsentationen verbessern.
Menschen Auch LesenGespräche aufzeichnen: Vollständiger Leitfaden zur Google Meet-AufzeichnungVollständige Anleitung: Bildschirmaufnahme auf dem Mac mit Audio
Schlussfolgerung
Abschließend: Wissen So zeichnen Sie Sprache auf Google Slides auf Präsentationen steigern das Engagement, fördern persönliche Kontakte und vereinfachen komplexe Konzepte. Durch die Verwendung des FoneDog Screen Recorders erschließen Sie das Potenzial, mit Leichtigkeit fesselnde und informative Präsentationen zu erstellen. Verpassen Sie nicht die Gelegenheit, Ihre Inhalte unvergesslich zu machen. Beginnen Sie noch heute mit der Nutzung des FoneDog Screen Recorders und hauchen Sie Ihren Folien Leben ein – für Präsentationen, die wirklich herausstechen!


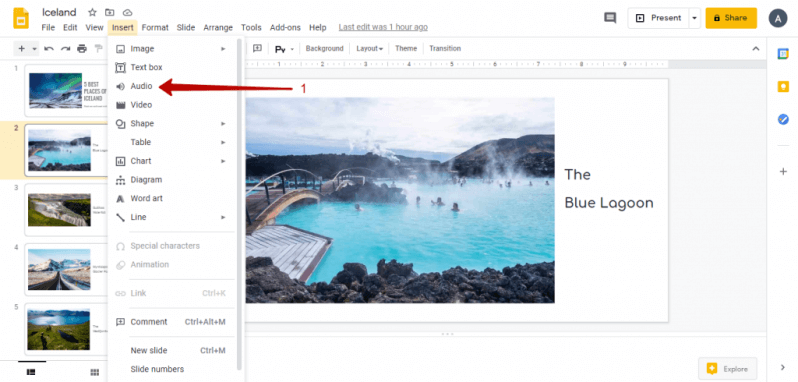
Free Download
Für Windows
Free Download
Für normale Macs
Free Download
Für M1, M2, M3
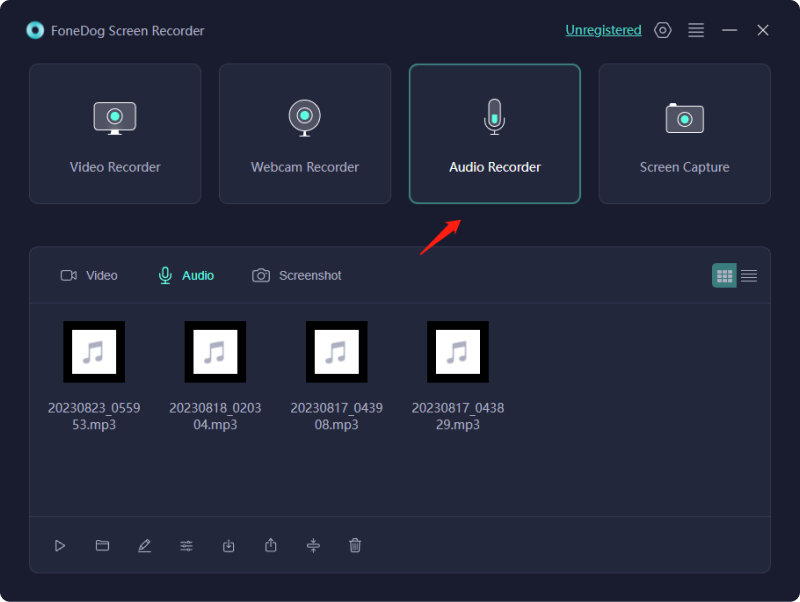
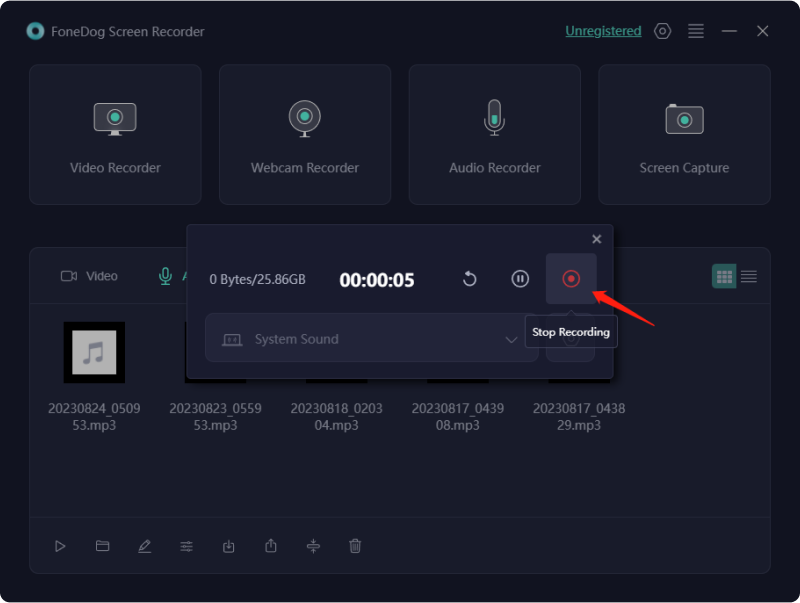
/
/