

By Adela D. Louie, Last Update: February 20, 2024
Vielleicht haben Sie die Erfahrung darin Aufnehmen von Audio auf Google Slides, aber dieser Beitrag enthüllt die Strategien für die mühelose Aufnahme von Audio in PowerPoint-Präsentationen. Unabhängig von Ihrer Erfahrung im Präsentieren ist dieser Leitfaden ungefähr So nehmen Sie PowerPoint mit Audio auf wird Ihnen helfen, eine großartige Präsentation zu erstellen.
Wir bieten umfassende Unterstützung, angefangen bei der Mikrofoneinrichtung bis hin zur nahtlosen Synchronisierung Ihrer Rede mit Folien. Verbessern Sie Ihre Fähigkeit zur effektiven Kommunikation und verwandeln Sie Ihre Vorträge in fesselnde und spannende Begegnungen. Entdecken Sie die Welt der sprachgestützten PowerPoint-Präsentation und erstellen Sie eine unvergessliche Präsentation für Ihren nächsten Vortrag.
Teil Nr. 1: So nehmen Sie PowerPoint mit Audio auf (direkte Methode)Teil #2: So nehmen Sie PowerPoint mit Audio auf (Windows/Mac-Methode)Teil #3: Beste Methode zum Aufzeichnen von PowerPoint mit Audio – FoneDog Screen RecorderTeil #4: FAQsKonklusion
Die direkte Aufnahme von Audio in der Anwendung bietet eine praktische Möglichkeit, Kommentare oder Tonausschnitte in Ihre Präsentation einzubinden. Stellen Sie vor Beginn des Aufnahmevorgangs sicher, dass Ihr Computer über ein aktiviertes Mikrofon verfügt.
Überprüfen Sie die Konfiguration Ihres Computers, um die erforderlichen Berechtigungen für die Audioaufnahme zu erteilen, oder erwägen Sie die Verwendung eines externen Mikrofonanschlusses für eine verbesserte Aufnahmequalität. Befolgen Sie diese Schritte, um PowerPoint mit Audio in der Software aufzuzeichnen:
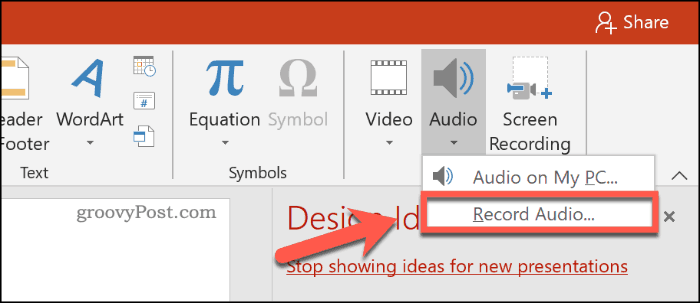
Bereitstellung Ihrer Ideen durch a Powerpoint Die Präsentation erweist sich als wirkungsvoll, wenn es darum geht, eine Verbindung zu Ihrem Publikum herzustellen. Bei einer Präsentation aus der Ferne ohne persönliche Interaktion kann die Überzeugungswirkung jedoch nachlassen. Um dieser Herausforderung zu begegnen, ist ein vollständiges PowerPoint-Folienvideo in Verbindung mit Audio die ideale Lösung. Entdecken Sie verschiedene verfügbare Software und Techniken, um Ihre Remote-Präsentationen zu verbessern und sicherzustellen, dass Ihre Botschaft ihre Wirksamkeit behält.
Erfassen Sie Ihre PowerPoint-Präsentation mit OBS Studio, indem Sie die folgenden Schritte ausführen:
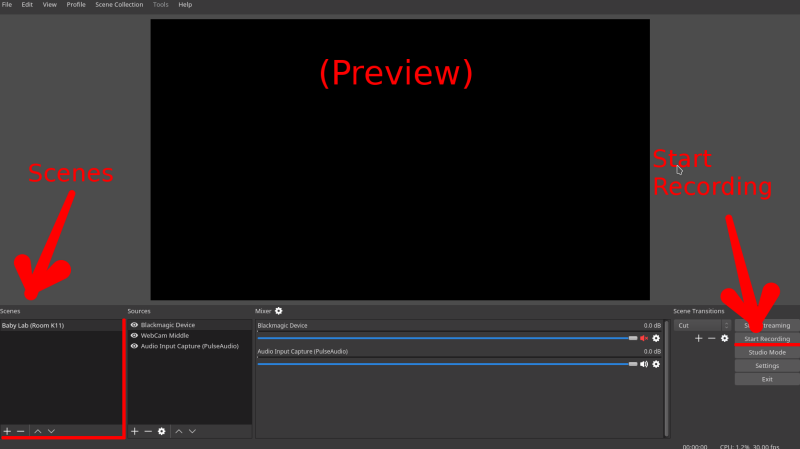
Indem Sie diese Schritte zum Aufzeichnen von PowerPoint mit Audio sorgfältig befolgen, können Sie OBS Studio nahtlos in Ihren PowerPoint-Workflow integrieren und so eine reibungslose und umfassende Aufzeichnung Ihrer Präsentation mit Bild und Ton gewährleisten.
Um eine PowerPoint-Präsentation mit Bandicam im Bildschirmaufzeichnungsmodus aufzuzeichnen, befolgen Sie die unten beschriebenen Verfahren:
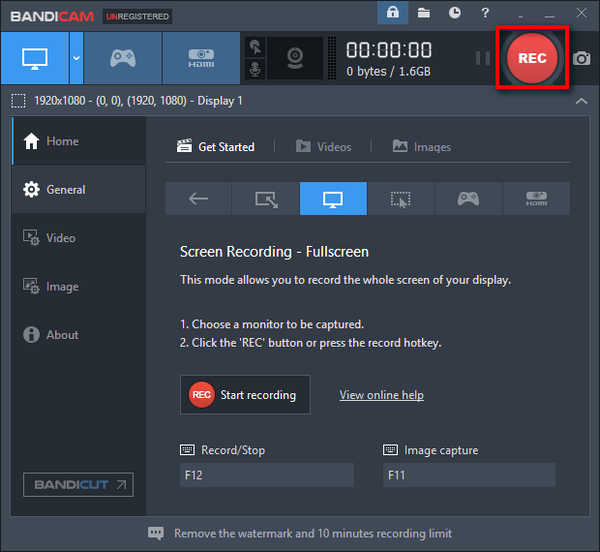
ShareX bietet die Möglichkeit, Bildschirmbilder zu erfassen und Videos in benutzerdefinierter Größe aufzuzeichnen. Darüber hinaus erleichtert es das einfache Teilen von Bildern und Screenshots mit anderen durch anpassbare Hotkeys. Hier ist eine Anleitung zum Aufzeichnen einer PowerPoint-Präsentation mit Audio mit ShareX:
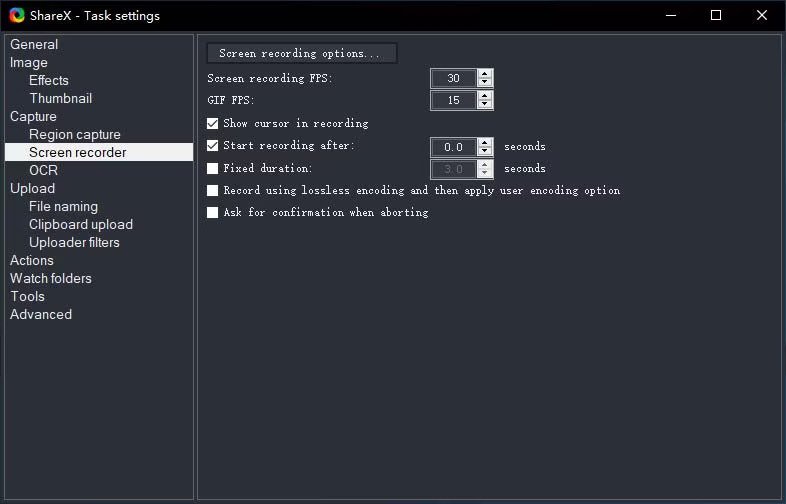
Sobald Sie Ihre PowerPoint-Präsentation erstellt haben, ist die Umwandlung in ein gemeinsam nutzbares Video ein unkomplizierter Vorgang. Befolgen Sie diese Schritte, um Ihre Präsentation aufzuzeichnen und in ein solches Video umzuwandeln:
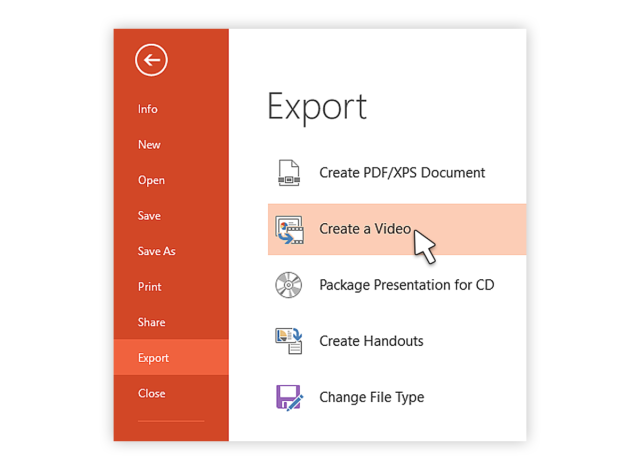
FoneDog Bildschirmrekorder ist die erste Wahl für die Aufnahme von PowerPoint-Präsentationen mit Audio. Dieses anpassungsfähige Instrument nimmt mühelos sowohl Bilder als auch Ton auf und garantiert so eine gründliche Aufzeichnung Ihrer Präsentation.
Free Download
Für Windows
Free Download
Für normale Macs
Free Download
Für M1, M2, M3
Ausgestattet mit mehreren Funktionalitäten ermöglicht es eine sorgfältige Verwaltung des Aufnahmevorgangs, einschließlich Mikrofonkonfigurationen und synchronisierter Audiowiedergabe. Die konstante Leistung des FoneDog Screen Recorders macht ihn zur bevorzugten Alternative für die Erstellung fesselnder Präsentationen.
Verbessern Sie Ihr PowerPoint-Erlebnis mit FoneDog Screen Recorder, einer robusten und benutzerfreundlichen Anwendung, die es Benutzern ermöglicht, Bilder und Audio nahtlos zu kombinieren und so einen unvergesslichen Eindruck bei ihrem Publikum zu hinterlassen.
So nehmen Sie PowerPoint mit Audio auf mit diesem kostenloser Bildschirmrekorder ohne Wasserzeichen:
1. Laden Sie die FoneDog Screen Recorder-Anwendung herunter, konfigurieren Sie sie und starten Sie sie auf Ihrem Windows- und Mac-Gerät.
2. Starten Sie die FoneDog Screen Recorder-Anwendung auf Ihrem PC. Rufen Sie die ab "Videorecorder" Funktion von der Hauptschnittstelle.

3. Wählen Sie diese Option, um nur den Bildschirm aufzuzeichnen („Nur Bildschirm“).
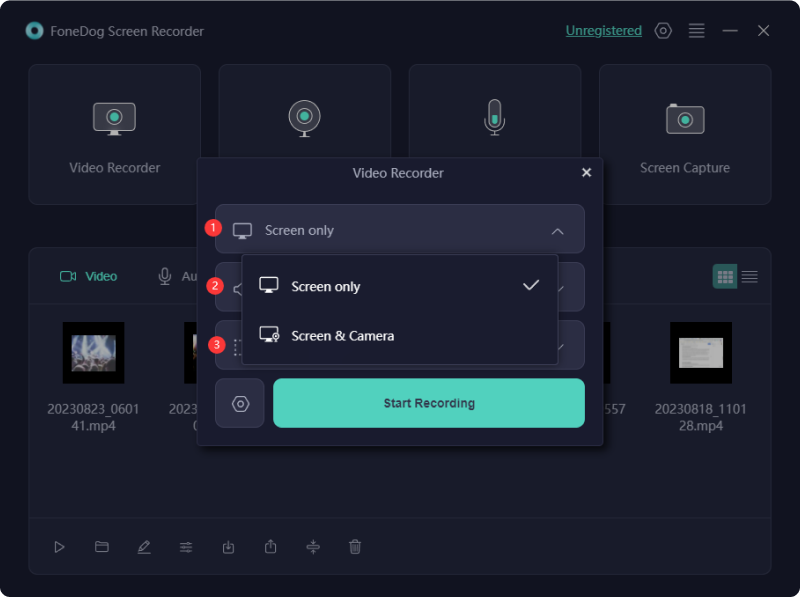
4. Wählen Sie die Option „Systemton & Mikrofon“ um sowohl System- als auch Mikrofontöne aufzunehmen, oder wählen Sie entweder „Mikrofon“ oder „Systemton“, um einen davon aufzunehmen. Wenn Sie keine Tonaufzeichnung wünschen, wählen Sie bitte die Option „Keine“.

5. Um mit der Aufzeichnung Ihres Bildschirms zu beginnen, klicken Sie auf "Starte die Aufnahme". Das Programm erkennt automatisch das entsprechende Fenster, wenn es ausgewählt wird.

6. Stoppen Sie die Aufnahme mit "Pause" Klicken Sie auf die Schaltfläche „Neu starten“, setzen Sie die Aufnahme fort, indem Sie darauf klicken, oder starten Sie eine neue Aufnahme, indem Sie auf die Schaltfläche „Neu starten“ klicken, um die vorherige Aufnahme zu überschreiben.

Was verursacht einen Mangel an Audio in meiner PowerPoint-Aufzeichnung?
Um die Audioaufzeichnung in PowerPoint zu ermöglichen, ist es wichtig, die Mikrofonberechtigung zu erteilen. Befolgen Sie diese Schritte: Starten Sie die Anwendung „Einstellungen“ und navigieren Sie zu „Datenschutz“. Suchen Sie im linken Bereich nach „Mikrofon“. Schalten Sie den Schalter neben „Apps den Zugriff auf Ihr Mikrofon erlauben“ um. Wenn der Schalter bereits aktiviert ist, beheben Sie die Audioprobleme und starten Sie PowerPoint neu.
Was kann ich tun, wenn PowerPoint Probleme mit der Erkennung meines Mikrofons hat?
Überprüfen Sie die Verbindung und Funktionalität des Mikrofons, wenn PowerPoint es immer noch nicht erkennt. Stellen Sie anschließend sicher, dass Sie das richtige Mikrofon verwenden, indem Sie die Audioeinstellungen von PowerPoint aufrufen. Versuchen Sie, Ihren Computer zurückzusetzen oder die neuesten Audiotreiber zu installieren, wenn das Problem weiterhin besteht.
Menschen Auch LesenEinfache Möglichkeiten zur Bildschirmaufnahme auf dem Mac mit internem Audio2024 Effektive Anleitung zum Aufzeichnen von FaceTime mit Audio
Fazit: Wissen So nehmen Sie PowerPoint mit Audio auf wertet Präsentationen deutlich auf. Unabhängig davon, ob Sie integrierte Tools wie den FoneDog Screen Recorder verwenden, bietet der Prozess eine dynamische Dimension, um Ihr Publikum einzubeziehen und zu fesseln. Werten Sie Ihre Präsentationen auf, indem Sie diese Aufzeichnungsmethoden nutzen und so wirkungsvolle und unvergessliche Kommunikationserlebnisse schaffen.
Hinterlassen Sie einen Kommentar
Kommentar
Bildschirm recorder
Leistungsstarke Bildschirmaufzeichnungssoftware zur Aufnahme Ihres Bildschirms mit Webcam und Audio.
Beliebte Artikel
/
INFORMATIVLANGWEILIG
/
SchlichtKOMPLIZIERT
Vielen Dank! Hier haben Sie die Wahl:
Excellent
Rating: 4.7 / 5 (basierend auf 106 Bewertungen)