

By Adela D. Louie, Last Update: December 21, 2023
Haben Sie sich jemals gewünscht, dass Sie diese herzerwärmenden Gespräche oder lustigen Austausche auf FaceTime mit Ihren Liebsten für immer in Erinnerung behalten könnten? Suchen Sie nicht weiter! Dadurch werden die wesentlichen Schritte effektiv enthüllt und frei nutzbare Videoaufzeichnungstools erforderlich, um Ihre FaceTime-Anrufe mühelos aufzuzeichnen und gleichzeitig eine hohe Audioqualität beizubehalten.
Ob es darum geht, wertvolle Erinnerungen noch einmal zu erleben oder Aufzeichnungen für berufliche Zwecke aufzubewahren, bei uns sind Sie an der richtigen Adresse. Begleiten Sie uns auf dieser Reise, während wir die Tricks und Techniken enthüllen, die Sie kennen sollten So nehmen Sie FaceTime mit Audio auf Und stellen Sie außerdem sicher, dass Sie bei Ihren FaceTime-Anrufen keinen Moment verpassen. Machen Sie sich bereit, die Kunst der Aufzeichnung Ihrer geschätzten Gespräche zu meistern!
Teil #1: So nehmen Sie FaceTime mit Audio auf MacOS/iPhone/iPad aufTeil #2: Beste App zum Aufzeichnen von FaceTime-Gesprächen mit Audio – FoneDog Screen RecorderSchlussfolgerung
Facetime ist eine von Apple Inc. entwickelte Anwendung für Video- und Audioanrufe. Sie ist exklusiv für Apple-Geräte wie iPhones, iPads und Mac-Computer verfügbar und ermöglicht Benutzern das Tätigen kostenloser Video- und Audioanrufe über das Internet. Das Aufzeichnen eines FaceTime-Anrufs mit Audio auf Ihrem MacOS, iPhone oder iPad erfordert einige Schritte und erfordert normalerweise die Verwendung einer Drittanbieter-App oder einer Bildschirmaufzeichnungsfunktion auf Ihrem Gerät. Hier sind mehrere Methoden oder Optionen, die Sie zum Aufzeichnen von FaceTime mit Audio verwenden können:
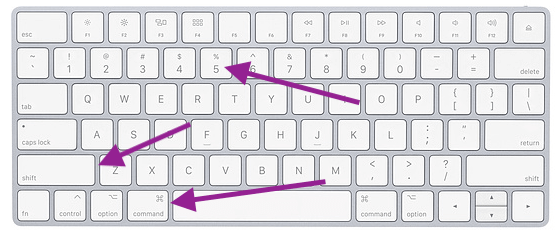
Es sind Apps von Drittanbietern verfügbar App Store Damit können Sie FaceTime-Anrufe mit Audio aufzeichnen. Diese Apps bieten oft zusätzliche Funktionen und Flexibilität bei der Aufnahme. Zu den beliebtesten gehört OBS Studio für Mac-Benutzer (OBS ist vielseitig und kann das Bildschirmaufnahme unter Windows oder Mac) und AceThinker iPhone Screen Recorder für iPhone-Benutzer.
OBS-Studio:
Um OBS Studio zum Aufzeichnen von FaceTime-Audio auf einem Mac zu verwenden, müssen Sie OBS so einrichten, dass es das Audio Ihres FaceTime-Anrufs aufzeichnet. Folge diesen Schritten:
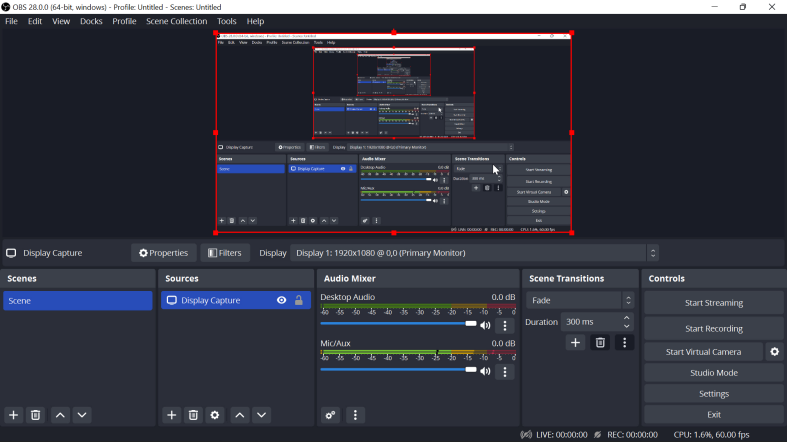
AceThinker iPhone-Bildschirmrekorder:
AceThinker iPhone Screen Recorder ist eine Software, mit der Sie den Bildschirm Ihres iOS-Geräts auf Ihrem Mac spiegeln und aufzeichnen können. Gehen Sie folgendermaßen vor, um mit dem AceThinker iPhone Screen Recorder FaceTime-Audio auf Ihrem Mac aufzunehmen:
Wichtige Notizen:
FoneDog Bildschirmrekorder zeichnet sich als das unverzichtbare Tool aus, mit dem Sie Ihre FaceTime-Gespräche mühelos aufzeichnen und dabei die makellose Audioqualität beibehalten können. Diese leistungsstarke Software wurde sorgfältig entwickelt, um speziell auf Benutzer von Apple-Geräten zugeschnitten zu sein und ein nahtloses und benutzerfreundliches Erlebnis für die Erfassung unvergesslicher Momente, die Aufbewahrung kritischer Diskussionen oder die Archivierung wichtiger Austausche zu bieten.
Free Download
Für Windows
Free Download
Für normale Macs
Free Download
Für M1, M2, M3
Mit dem FoneDog Screen Recorder können Sie Ihre FaceTime-Anrufe fachmännisch dokumentieren und so sicherstellen, dass jedes Detail und jede Nuance in hochauflösendem Video gepaart mit außergewöhnlicher Audioklarheit erfasst wird. Ob für persönliche Andenken, berufliche Referenzen oder Bildungszwecke, FoneDog Screen Recorder erweist sich als die Lösung der Wahl und bietet beispiellose Zuverlässigkeit und Benutzerfreundlichkeit.
Führen Sie die folgenden Schritte aus, um den FoneDog Screen Recorder für die Bildschirmaufzeichnung und Audioaufzeichnung zu verwenden So nehmen Sie FaceTime mit Audio auf:
Bildschirmaufnahme:
1. Um zu beginnen, laden Sie zunächst FoneDog Screen Recorder herunter und installieren Sie es auf Ihrem Computer. Stellen Sie sicher, dass es mit dem Betriebssystem Ihres Computers funktioniert.
2. Öffnen Sie nach der Installation die Software über das App-Menü Ihres Computers. Wählen "Videorecorder" Wählen Sie aus den angezeigten Optionen den gewünschten Modus aus.

3. Passen Sie vor der Aufnahme Ihre Einstellungen an. Wählen Sie den Bildschirmbereich aus, den Sie aufnehmen möchten (z. B. den gesamten Bildschirm oder einen bestimmten Teil), und legen Sie die Aufnahmequalität und Bildrate fest.

4. Wählen Sie in den Einstellungen Ihre Audioquellen für die Aufnahme aus, einschließlich Computer-Audio und externen Eingängen wie einem Mikrofon.

5. Wenn Sie fertig sind, drücken Sie die Taste "REC" Klicken Sie auf die Schaltfläche, um mit der Aufnahme Ihres Bildschirms und Audios zu beginnen. Ein Countdown-Timer wird zusammen mit einer Aufnahmesymbolleiste angezeigt.

6. Führen Sie die Aktionen aus, die Sie aufzeichnen möchten. Mit den Schaltflächen in der Symbolleiste können Sie die Aufnahme anhalten oder stoppen.

7. Nach der Aufnahme können Sie eine Vorschau anzeigen und sie im FoneDog Screen Recorder bearbeiten. Schneiden Sie, fügen Sie Notizen hinzu oder verbessern Sie die Aufnahmequalität.

Audio Aufnahme:
1. Starten Sie die Software wie gewohnt für die Bildschirmaufnahme.
2. Suchen und wählen Sie das aus "Audiorecorder" Modus unter den angebotenen Optionen.
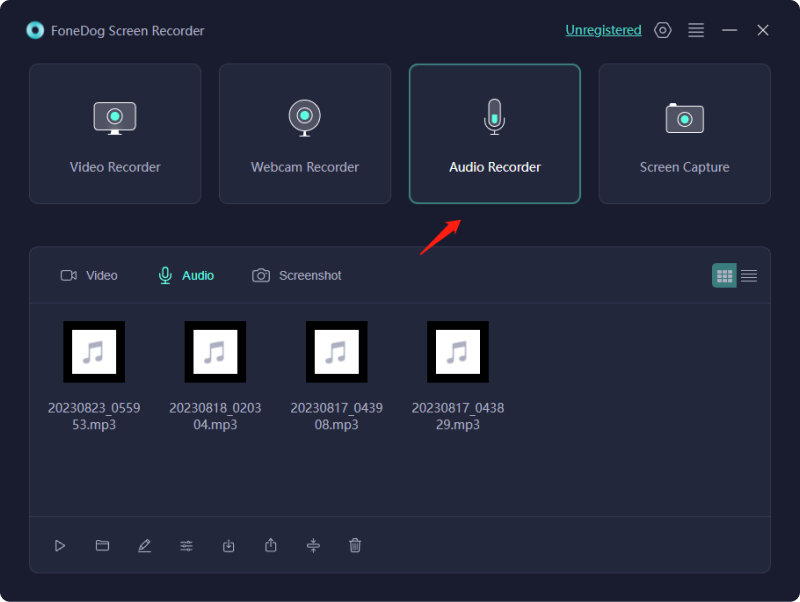
3. Stellen Sie in den Softwareeinstellungen Ihr bevorzugtes Mikrofon oder Ihren bevorzugten Audioeingang ein und wählen Sie die Aufnahmequalität.
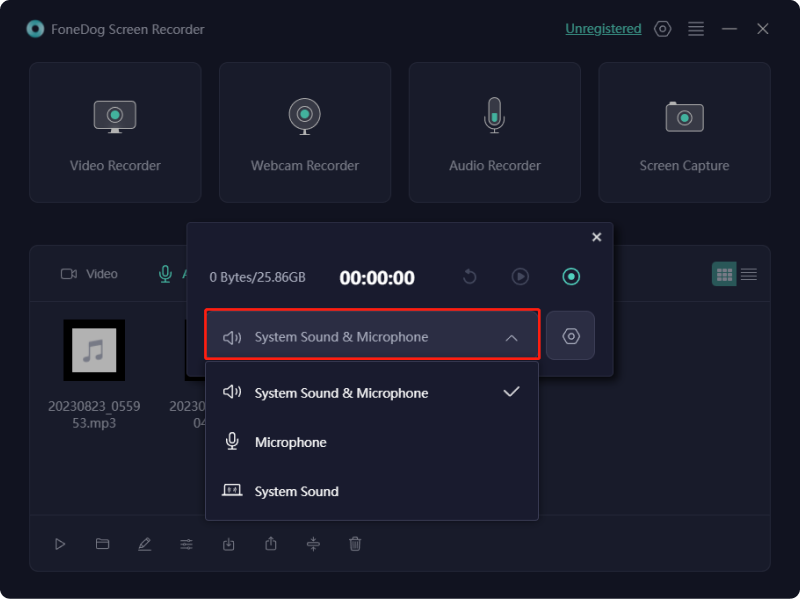
4. Wenn Sie mit der Audioaufnahme beginnen möchten, klicken Sie auf "REC" Taste. Fühlen Sie sich frei, zu sprechen oder sich an Aktivitäten im Zusammenhang mit Geräuschen zu beteiligen, die Sie speichern möchten.

5. Wenn Sie fertig sind, drücken Sie die Taste "Halt" Taste. Die Software fordert Sie auf, die Audioaufnahme zu speichern.

6. Bei Bedarf können Sie die Audioaufnahme mit den Funktionen der Software bearbeiten oder exportieren.
Menschen Auch LesenDetaillierte Anleitung: So zeichnen Sie Zoom-Meetings auf dem iPhone aufGespräche aufzeichnen: Vollständiger Leitfaden zur Google Meet-Aufzeichnung
Fazit: Wissen So nehmen Sie FaceTime mit Audio auf verbessert die Art und Weise, wie wir Erinnerungen bewahren, wichtige Gespräche festhalten und eine professionelle Dokumentation ermöglichen. Durch den Einsatz zuverlässiger Methoden wie der speziellen Funktionen des FoneDog Screen Recorders können Benutzer wertvolle Momente nahtlos erfassen, bewahren und noch einmal erleben und gleichzeitig eine hochwertige Audioqualität für ein bereichernderes Erlebnis bei Kommunikations- und Archivierungszwecken gewährleisten. Ich wünsche Ihnen einen wundervollen Tag!
Hinterlassen Sie einen Kommentar
Kommentar
Bildschirm recorder
Leistungsstarke Bildschirmaufzeichnungssoftware zur Aufnahme Ihres Bildschirms mit Webcam und Audio.
Beliebte Artikel
/
INFORMATIVLANGWEILIG
/
SchlichtKOMPLIZIERT
Vielen Dank! Hier haben Sie die Wahl:
Excellent
Rating: 4.5 / 5 (basierend auf 89 Bewertungen)