

By Adela D. Louie, Last Update: January 27, 2024
Haben Sie sich kürzlich mitten in einer inspirierenden Zoom-Präsentation befunden und sich gewünscht, Sie könnten die Wiedergabetaste drücken? Also, was soll's? Sie könnten! In diesem Beitrag werden wir darüber sprechen, wie Sie eine Zoom-Sitzung für die zukünftige Verwendung aufzeichnen.
Vielleicht sind Sie ein Lernender, der sich virtuelle Kurse ansieht, oder wissen einfach, wie es geht Erfassen Sie Google Meet und das Gefühl haben, nicht genug für sich selbst zu sein, indem man die Fähigkeit erlernt So zeichnen Sie eine Zoom-Präsentation auf macht Ihr Leben einfacher. Bereiten Sie sich darauf vor, Aufnahme- und Pre-Audio-Techniken zu erlernen.
Teil Nr. 1: Beste Möglichkeit zum Aufzeichnen einer Zoom-Präsentation – FoneDog Screen RecorderTeil Nr. 2: Zweitplatzierte Methoden zum Aufzeichnen einer Zoom-PräsentationTeil #3: FAQsKonklusion
FoneDog Bildschirmrekorder zeichnet sich als die einfachste Lösung zum Aufzeichnen von Zoom-Präsentationen aus. Diese benutzerfreundliche Software erfasst mühelos jedes Detail Ihrer virtuellen Sitzungen. Mit FoneDog können Sie hochwertige Videos und gestochen scharfen Ton aufnehmen und sogar Webcam-Feeds während Zoom-Präsentationen erfassen.
Free Download
Für Windows
Free Download
Für normale Macs
Free Download
Für M1, M2, M3
Das Tool bietet flexible Ausgabeoptionen, sodass Sie Aufnahmen dort speichern können, wo Sie möchten. Seine effiziente Funktionalität gepaart mit einer Vielzahl von Bearbeitungsfunktionen sorgt für einen reibungslosen Prozess von der Aufnahme bis zum Speichern und macht FoneDog Screen Recorder zur besten Möglichkeit, Ihre Zoom-Präsentationen aufzuzeichnen.
Hier ist, So zeichnen Sie eine Zoom-Präsentation auf Verwenden des FoneDog-Bildschirmrekorders:
1. Gehen Sie zur offiziellen FoneDog-Website oder klicken Sie oben auf die Download-Schaltfläche, um die Anwendung herunterzuladen. Befolgen Sie die Installationsanweisungen, um die Software auf Ihrem Computer einzurichten.
2. Sobald die Installation abgeschlossen ist, starten Sie sie und Sie werden aufgefordert, den Aufnahmebereich zu definieren, entweder den gesamten Bildschirm oder einen bestimmten Bereich, je nach Ihren Vorlieben.

3. Um die Aufnahmeeinstellungen anzupassen, klicken Sie auf Zahnrad-Symbol innerhalb der Anwendung. Dieses Menü ermöglicht die Anpassung der Aufnahmeparameter, einschließlich Videoformat, Qualität und Audioquelle. Aktivieren Sie die Mikrofonoption, wenn Sie mit Ihrem Video Audio aufnehmen möchten.

4. Kehren Sie zur Anwendung zurück und klicken Sie auf "Starte die Aufnahme" (Aufnahme), um die Aufnahme zu starten. Nach einem kurzen Countdown startet die eigentliche Aufnahme.

5. Schließen Sie Ihr Zoom-Meeting ab und klicken Sie in der Anwendung auf "Halt" Taste, um die Aufnahme zu stoppen.

6. Beim Stoppen werden die Dateien automatisch an dem von Ihnen festgelegten Speicherort gespeichert (oder am Standardspeicherort, wenn Sie den Speicherort nicht in den Einstellungen geändert haben). Sie können sie ganz einfach über den Aufnahmeverlauf auf der Benutzeroberfläche des Programms anzeigen.

Entdecken Sie eine Zusammenstellung praktischer Optionen zum Aufzeichnen einer Zoom-Präsentation, sowohl einzeln als auch in einer Gruppe, sowie einige Bonusmethoden, die Sie tatsächlich nutzen können. Entdecken Sie die unten beschriebenen Schritte, um den Prozess zu entdecken.
Das Erstellen einer Aufzeichnung Ihrer Zoom-Präsentation wird zum Kinderspiel, wenn Sie mit dem Vorgang vertraut sind. Als Moderator können Sie die Aufnahmeeinstellungen schnell und mühelos direkt in der Zoom-Anwendung konfigurieren. Um mit der Aufzeichnung Ihrer Zoom-Präsentation zu beginnen, befolgen Sie diese einfachen Richtlinien.
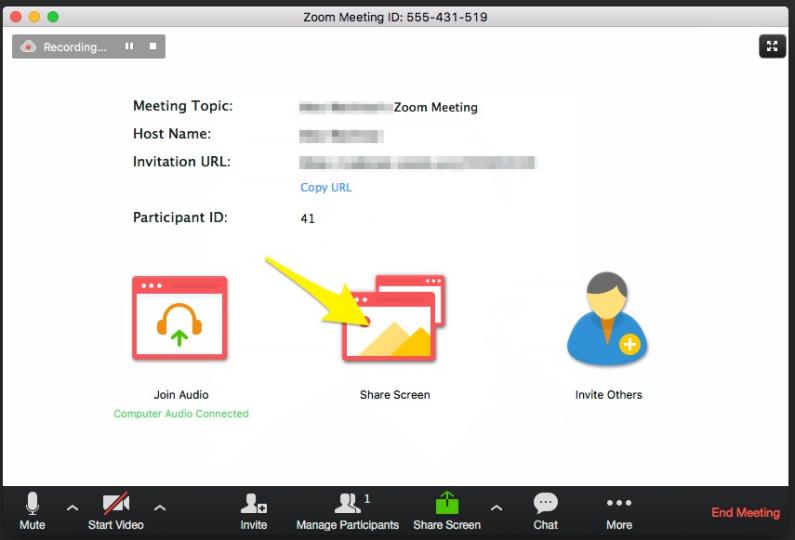
Im Allgemeinen ermöglichen die in Zoom integrierten Aufzeichnungsfunktionen Gastgebern, das Meeting aufzuzeichnen. Wenn Sie eine Zoom-Präsentation aufzeichnen möchten, während Sie als Anrufer teilnehmen, ist es unbedingt erforderlich, die Zustimmung des Moderators einzuholen. Alternativ können Sie eingeladener alternativer Gastgeber werden. Anschließend erhalten Sie Zugriff auf die herkömmlichen Aufnahmefunktionen der Anwendung.
Als regelmäßiger Zoom-Teilnehmer steht Ihnen die Möglichkeit, Inhalte aufzuzeichnen, leider nicht zur Verfügung. In solchen Fällen wird empfohlen, den Moderator des Anrufs zu bitten, die Aufzeichnung in Ihrem Namen vorzunehmen. Eine weitere praktikable Option ist die Nutzung externe Videoaufzeichnungssoftware. Um Ihre Zoom-Präsentation über ein externes Bildschirmaufzeichnungstool aufzunehmen, befolgen Sie diese Schritte:
Möchten Sie Ihre Gruppenpräsentation festhalten? Suchen Sie nicht weiter, wir haben die Lösung für Sie!
Innerhalb Microsoft PowerPointgibt es eine integrierte Funktion zur Aufzeichnung solcher Präsentationen im Videoformat, gekoppelt mit der gleichzeitigen Aufzeichnung von Audio. Im Folgenden finden Sie die Schritte zur Verwendung dieses Tools:
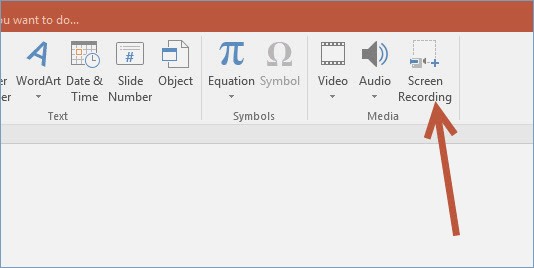
Menschen Auch Lesen[2024] Wie können Sie FaceTime mit Audio auf dem Bildschirm aufzeichnen?Wie verwende ich QuickTime-Bildschirmaufzeichnung mit Audio im Jahr 2024?
Bei der Beherrschung der Schritte weiter So zeichnen Sie eine Zoom-Präsentation aufÜbernehmen Sie präzise die Kontrolle über Ihre virtuellen Erzählungen. Ob für Bildungszwecke, berufliche Unternehmungen oder kreativen Ausdruck – die nahtlose Verschmelzung von Technologie und Technik ermöglicht es Ihnen, flüchtige Momente in dauerhafte Schaufenster zu verwandeln. Steigern Sie Ihre virtuelle Präsenz mit Selbstvertrauen und Flair.
Hinterlassen Sie einen Kommentar
Kommentar
Bildschirm recorder
Leistungsstarke Bildschirmaufzeichnungssoftware zur Aufnahme Ihres Bildschirms mit Webcam und Audio.
Beliebte Artikel
/
INFORMATIVLANGWEILIG
/
SchlichtKOMPLIZIERT
Vielen Dank! Hier haben Sie die Wahl:
Excellent
Rating: 4.7 / 5 (basierend auf 69 Bewertungen)