

By Adela D. Louie, Last Update: May 21, 2024
Um ein stabiles Publikum anzulocken, muss die Qualität der Live-Übertragung auf höchstem Niveau sein. Der OBS-Aufzeichnungseinstellungen sind entscheidend für die Erzielung hochwertiger Bilder, klaren Tons und eines beeindruckenden Zuschauererlebnisses. Egal, ob Sie ein erfahrener Streamer sind oder Ihre OBS-Aufnahmeeinstellungen bei der Verwendung verbessern der OBS-BildschirmrekorderWenn Sie sie beherrschen, können Sie Ihr Filmmaterial verbessern und einen bleibenden Eindruck hinterlassen.
Dieser Artikel bietet eine detaillierte Analyse der optimalen OBS-Einstellungen für die Aufnahme, sodass Sie Ihr Setup verbessern und dauerhaft eine einwandfreie Streaming-Leistung erzielen können. Lassen Sie uns in den Prozess einsteigen, Ihre Broadcasting-Fähigkeiten und Videos zu verbessern!
Teil 1. Übersicht: Was sind die OBS-Aufzeichnungseinstellungen?Teil 2. Top-Alternative zu OBS für hochwertige BildschirmaufzeichnungenTeil 3. Beste OBS-AufnahmeeinstellungenTeil 4. So optimieren Sie die Aufnahme auf OBSTeil 5. Tipps zum Einrichten der besten OBS-AufnahmeeinstellungenTeil 6. FAQsZusammenfassung
OBS verfügt über ausgefeilte Funktionen zum Kodieren von Video und Audio sowie zum Anwenden von Szenenübergängen und Filtern. Um die Aufnahmeeinstellungen anzupassen, haben Benutzer die Möglichkeit, OBS zu ändern, um Aufnahmen entweder für eine bessere Qualität oder für eine reduzierte Dateigröße zu optimieren.
Typische Optionen umfassen die Auswahl eines Aufnahmeformats sowie die Auswahl eines Codecs für die Videoreduzierung. Benutzer können die Geschwindigkeits- und Qualitätseinstellungen ändern, um die beste Videoqualität und Dateigröße zu erhalten. Auch die Bildrate und die Auflösung können an den Verwendungszweck des Inhalts und die Plattformanforderungen angepasst werden.
FoneDog Bildschirmrekorder ist eine Top-Alternative zu OBS für hochwertige Bildschirmaufnahmen. Es bietet eine intuitive Benutzeroberfläche mit einfacher Einrichtung, sodass es auch für Anfänger zugänglich ist. FoneDog bietet hochwertige Video- und Audioaufnahmen mit anpassbaren Einstellungen, einschließlich mehrerer Aufnahmemodi und Bearbeitungstools. Sein leichtes Design gewährleistet eine reibungslose Leistung und die Software unterstützt verschiedene Ausgabeformate für vielseitige Kompatibilität.
Kostenlos Testen
Für Windows
Kostenlos Testen
Für normale Macs
Kostenlos Testen
Für M1, M2, M3

Es ist wichtig, dass Sie Ihre OBS-Konfigurationen an die Art und das Ziel Ihrer Inhalte anpassen. Dies gewährleistet ein optimales Seherlebnis für Ihr Publikum und schont gleichzeitig Systemressourcen und Bandbreite. Schauen wir uns die idealen und empfohlenen OBS-Aufzeichnungseinstellungen an, die für verschiedene typische Szenarien geeignet sind.
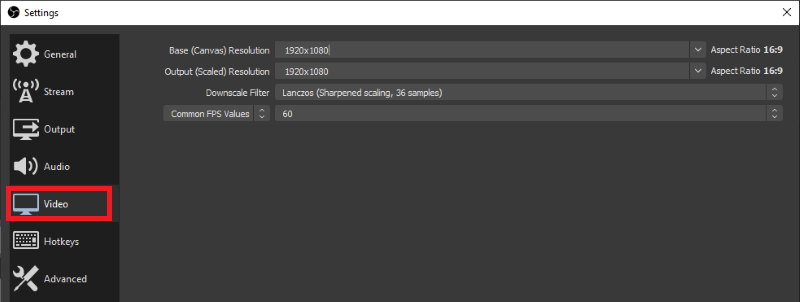
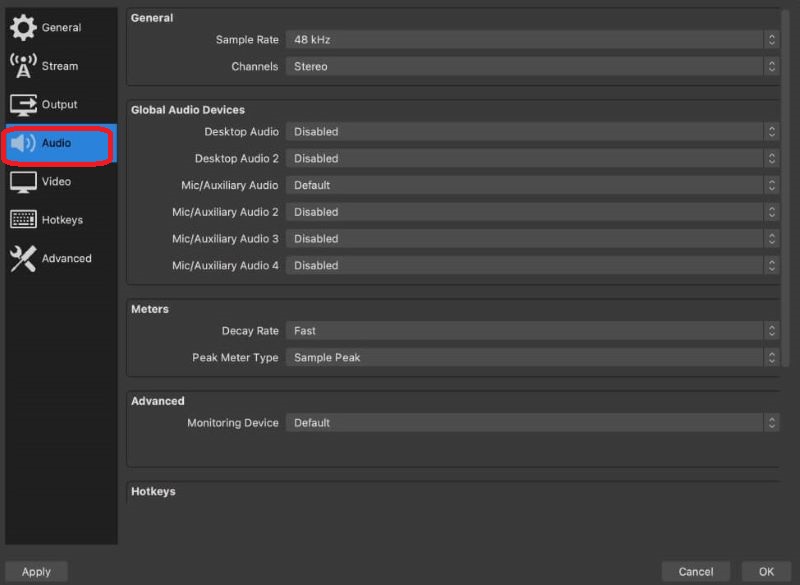
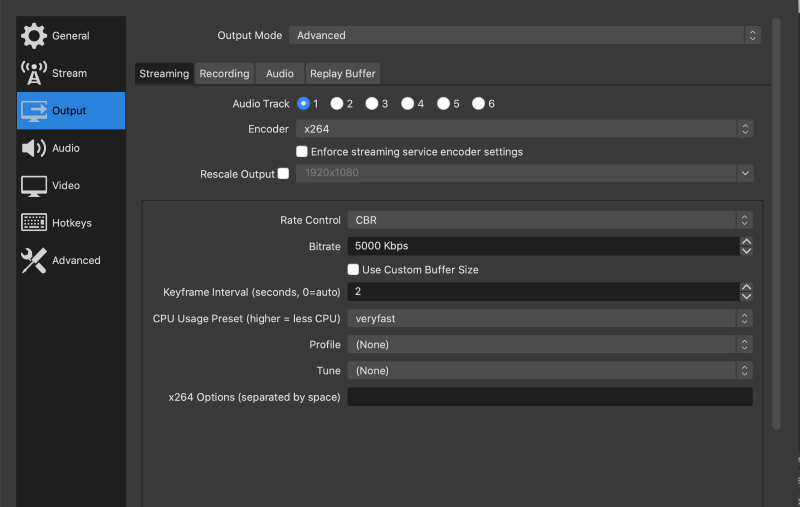
Beeinflusst die OBS zeigt beim Aufzeichnen des Gameplays einen schwarzen Bildschirm an? Lesen Sie den anderen Artikel, um das Problem zu beheben.
Um das Gameplay aufzunehmen, navigieren Sie zur Option „Quellen“, klicken Sie auf das „+“-Zeichen und wählen Sie dann „Game Capture“. Dadurch kann tatsächlich ausgewählt werden, ob der gesamte Bildschirm oder nur ein bestimmtes Spielfenster aufgezeichnet werden soll. Wenn Sie ein bestimmtes Fenster aufzeichnen, stellen Sie sicher, dass die Basisauflösung mit der Auflösung des Spiels übereinstimmt. Überprüfen Sie auch die Audioeinstellungen, insbesondere wenn Sie ein externes Mikrofon für den Sprachkommentar verwenden.
Passen Sie die folgenden Einstellungen für eine optimale Gameplay-Aufzeichnung an:
Experimentieren mit Einstellungen: Passen Sie verschiedene Aufnahmeoptionen an, um die richtige Balance zwischen Qualität und Computerleistung zu finden.
Systemressourcen überwachen: Verfolgen Sie die CPU-, GPU- und Speicherauslastung Ihres Computers während der Aufzeichnungen mithilfe von Überwachungstools. Dadurch ist ein reibungsloser Betrieb gewährleistet.
Anpassungen der Audioeinstellungen: Ändern Sie die Audioeinstellungen für klarere Aufnahmen. Wählen Sie höhere Abtastraten im Bereich von 44.1 kHz bis 48 kHz und Bitraten von 128 kbps oder mehr, um die Klangqualität zu verbessern.
Bleiben Sie mit OBS auf dem Laufenden: Verwenden Sie immer die neueste Version von OBS Studio, um von neuen Funktionen und Korrekturen zu profitieren.
GPU-Treiber aktualisieren: Stellen Sie sicher, dass Ihre Grafikkartentreiber aktuell sind, insbesondere wenn Sie Hardware-Encoder verwenden, um eine optimale Leistung zu erzielen.
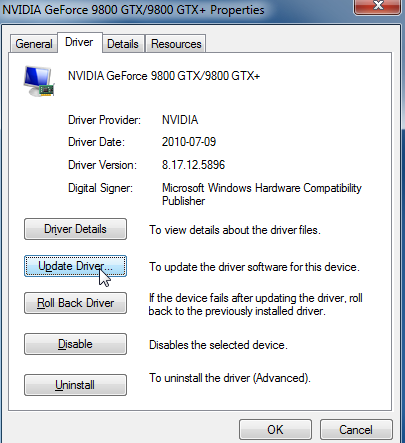
Analysieren von Testaufzeichnungen: Überprüfen Sie Testaufzeichnungen sorgfältig, um die Audio- und Videoqualität zu beurteilen.
Inkrementelle Anpassungen vornehmen: Nutzen Sie Erkenntnisse aus Testaufzeichnungen, um die Einstellungen schrittweise anzupassen, um die besten Ergebnisse zu erzielen.
Um verpixelte OBS-Aufnahmen zu korrigieren, erhöhen Sie die Videobitrate oder Auflösung in Ihren Einstellungen. Wählen Sie eine Encoder-Voreinstellung mit höherer Qualität und stellen Sie sicher, dass die Qualität Ihres Quellvideos hoch ist.
Für die Aufnahme in OBS bietet Variable Bitrate (VBR) in der Regel eine bessere Qualität bei geringeren Dateigrößen und ist daher die bevorzugte Wahl. Allerdings liefert Constant Bitrate (CBR) vorhersehbarere Ergebnisse und ist besser für die Kompatibilität mit Bearbeitungssoftware. Wählen Sie je nach Bedarf.
Um Verzögerungen bei der Aufnahme in OBS zu vermeiden, verringern Sie die Auflösung, Bitrate oder Bildrate. Stellen Sie sicher, dass Ihr System die Anforderungen von OBS erfüllt, und halten Sie Software und Treiber auf dem neuesten Stand. Nutzen Sie Hardware-Codierung für mehr Effizienz und schließen Sie unnötige Hintergrundanwendungen.
Menschen Auch LesenInsight Guide: Wo speichert OBS Aufnahmen?13 Lösungen! So lösen Sie „OBS Recording Laggy“ (2024)
Abschließend OBS-Aufzeichnungseinstellungen bieten eine Fülle von Anpassungsoptionen, um Videos in solch hoher Qualität zu erzielen und gleichzeitig die Leistung auszugleichen. Durch das Experimentieren mit verschiedenen Setups und die Überwachung der Systemressourcen können Benutzer die Einstellungen für ihre Bedürfnisse optimieren. Eine ständige Überwachung sowie die Anpassung der Einstellungen anhand von Testaufnahmen sorgen für optimale Ergebnisse. Ich wünsche Ihnen einen schönen Tag bei der Aufnahme in HD!
Hinterlassen Sie einen Kommentar
Kommentar
Bildschirm recorder
Leistungsstarke Bildschirmaufzeichnungssoftware zur Aufnahme Ihres Bildschirms mit Webcam und Audio.
Beliebte Artikel
/
INFORMATIVLANGWEILIG
/
SchlichtKOMPLIZIERT
Vielen Dank! Hier haben Sie die Wahl:
Excellent
Rating: 4.8 / 5 (basierend auf 61 Bewertungen)