

By Adela D. Louie, Last Update: February 18, 2024
Haben Sie jemals darüber nachgedacht, wie Ihre bevorzugten Streamer oder ähnliche YouTuber ihre faszinierenden Bildschirminhalte sammeln und tatsächlich verbreiten? Sie müssen nicht mehr suchen! Wenn Sie Erfahrung in der Materialerstellung haben oder neu in der Erkundung sind, ist unser ausführlicher Leitfaden speziell auf Ihre Bedürfnisse zugeschnitten.
Entdecken Sie die verborgenen Techniken für einwandfreie Aufnahmen, erkunden Sie die ausgefeilten Funktionen und navigieren Sie mühelos durch die komplizierten Konfigurationen. Entdecken Sie die gesamten Möglichkeiten von OBS BildschirmrekorderSo können Sie fesselnde Filme erstellen und Ihre Online-Sichtbarkeit verbessern. Erlauben Sie uns, Ihr Konzept in eine umwerfende Realität umzusetzen!
Teil Nr. 1: Übersicht: Was ist OBS Screen Recorder?Teil #2: Beste Alternative zum OBS Screen Recorder – FoneDog Screen Recorder (Windows & Mac)Teil #3: So nehmen Sie mit dem OBS Screen Recorder auf (Windows/Mac)Teil #4: So nehmen Sie mit dem OBS Screen Recorder auf (Android/iPhone)Teil #5: So zeichnen Sie Live-Streams mit dem OBS Screen Recorder aufKonklusion
Open Broadcaster Software (OBS) Studio ist ein frei verfügbares Softwareprogramm, das zum Erfassen und Senden von Audio- und Videoinformationen auf einem Computersystem entwickelt wurde. OBS lässt sich nahtlos in viele Multimedia- und Audioquellen integrieren und ermöglicht so eine unkomplizierte Interoperabilität.
Es lässt sich problemlos mit beliebten Streaming-Netzwerken wie YouTube kombinieren Aufnahme von YouTube-Videos verfügbar. Die Anpassungsfähigkeit dieses Produkts macht es für Blogger und Podcaster, Filmemacher sowie Live-Streaming-Fans attraktiv. Es bietet eine effiziente Möglichkeit, ihre verschiedenen Anforderungen an die Inhaltserstellung zu erfüllen.
OBS Studio läuft reibungslos auf den wichtigsten Betriebssystemen wie Windows, Linux und Mac. Um OBS für Ihr spezifisches System zu erhalten, befolgen Sie die folgenden Richtlinien:
FoneDog Bildschirmrekorder ist eine überlegene Alternative zu OBS Bildschirmrekorderund bietet eine zugängliche Benutzeroberfläche sowie leistungsstarke Funktionen.
Free Download
Für Windows
Free Download
Für normale Macs
Free Download
Für M1, M2, M3
FoneDog bietet eine Bildschirmaufzeichnungslösung, die sowohl für Anfänger als auch für Experten geeignet ist und eine reibungslose Leistung sowohl auf Windows- als auch auf Mac-Betriebssystemen garantiert. Diese Software ist auf die Aufzeichnung von Audio- und Videoaufnahmen einschließlich Webcam-Feeds in außergewöhnlicher Qualität spezialisiert und bietet konfigurierbare Optionen zur Anpassung der Aufnahmequalität an individuelle Vorlieben.
Im Gegensatz zu OBS erfordert FoneDog keine komplexe Konfiguration und ist somit eine perfekte Option für die schnelle und mühelose Aufzeichnung von Interaktionen. FoneDog Screen Recorder sticht als überlegene Option hervor und bietet benutzerfreundliche Einstellungen und eine große Auswahl an Ausgabeformaten. Es verbessert Ihre Aufnahmebemühungen, indem es ein unkompliziertes und effektives Erlebnis bietet.
Damit der Vorgang beginnen kann, müssen Sie den FoneDog Screen Recorder direkt in Ihrem Windows- oder sogar auf Ihrem Mac-Gerät installieren und sicherstellen, dass Sie ihn aktiviert haben.
1. Anschließend können Sie nun die Anwendung auf Ihrem ausgewählten Betriebssystem starten. Es wird empfohlen, dass Sie tatsächlich darauf drücken "Videorecorder" Funktion direkt innerhalb dieser Hauptschnittstelle.

2. Wählen Sie anschließend „Nur Bildschirm“ um gleichzeitig einen Screenshot des gesamten Bildschirms zu erstellen. Danach müssen Sie den Bereich auswählen, der aufgezeichnet werden soll, indem Sie entweder „Benutzerdefiniert“, „Fenster“ oder „Vollbild“ auswählen.
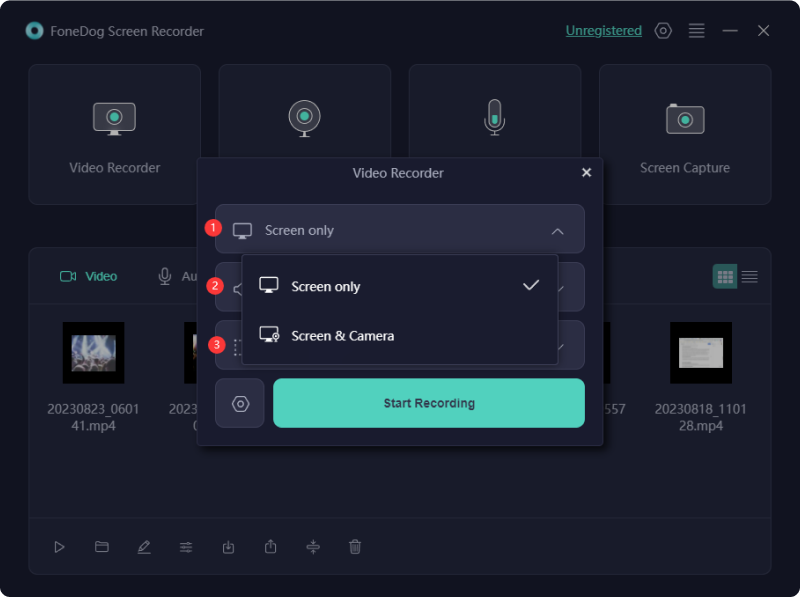
3. Überlegen Sie, ob Sie Audio in die Aufnahme einbinden möchten oder nicht. Für Audio vom System und vom Mikrofon klicken Sie auf „Systemton & Mikrofon“ aus diesem Menü.

4. Wenn Sie anschließend mit der Bildschirmaufnahme beginnen möchten, stellen Sie sicher, dass Sie einfach das auswählen "Starte die Aufnahme" Taste. Wählen Sie im Popup-Fenster das Fenster aus, das Sie aufnehmen möchten. Dies ist die Aufnahmeoption „Fenster“.

5. Während des Aufnahmevorgangs wird eine schwebende Symbolleiste mit Anmerkungstools angezeigt. Um die Farben für die Anmerkungen auszuwählen, verwenden Sie die "Bearbeiten" Taste. Wenn Sie die rote Stopp-Schaltfläche berühren, wird die Aufnahme gestoppt und die Datei auf Ihrem Computer gespeichert.
6. Drücken Sie während der Pause die Taste "Pause" Klicken Sie auf die Schaltfläche und fahren Sie dann bei Bedarf fort. Um alle vorherigen Aufnahmen zu löschen und von vorne zu beginnen, klicken Sie auf "Neu starten" .
Wenn Sie OBS zum Erfassen Ihres Bildschirms verwenden, stehen Ihnen mehrere Optionen zur Verfügung. Sie können sich dafür entscheiden, einen bestimmten Browser-Frame aufzuzeichnen, anstatt den gesamten Bildschirm anzuzeigen. Um alle auf Ihrem Bildschirm sichtbaren Inhalte von einer Seite zur anderen umfassend aufzuzeichnen, beachten Sie bitte die folgenden Hinweise:
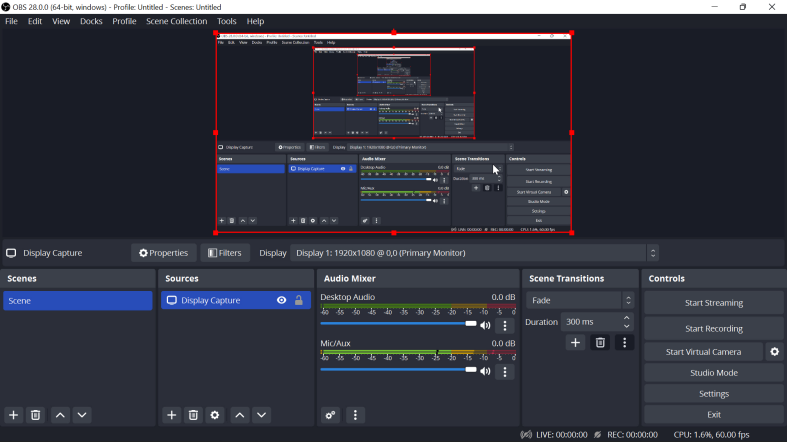
Bitte beachten Sie, dass standardmäßig jede Aufnahme zusammen mit dem Filmverzeichnis in Ihrem Video gespeichert wird. Es ist jedoch wichtig, diese Einstellung anzupassen. Gehen Sie zum Menü „Einstellungen“ und wählen Sie dort den Abschnitt „Ausgabe“ aus. Anschließend können Sie Änderungen am Aufnahmepfad vornehmen. Um Ihren bevorzugten Speicherort für Dateien festzulegen, können Sie daher auf die Schaltfläche „Durchsuchen“ klicken.
Sie fragen sich vielleicht Warum kann ich den Bildschirm nicht erfassen? Obwohl OBS Studio keine spezielle mobile Anwendung für die Bildschirmaufzeichnung hat, gibt es mit OBS auf dem Telefon alternative Methoden, um dies zu erreichen. Nutzen Sie die in Ihrem Smartphone integrierte Bildschirmaufzeichnungsfunktion, um die Inhalte anschließend hochzuladen und zu konsolidieren.
Wenn Sie lieber alles in einem nahtlosen Prozess erfassen möchten, können Sie alternativ den Bildschirm Ihres Telefons auf Ihrem Desktop-Bildschirm spiegeln. Um dies zu erreichen, muss eine Software zur Bildschirmspiegelung eingesetzt werden. Folge diesen Schritten:
Viele Live-Sender entscheiden sich für OBS Studio, weil es kostengünstig (kostenlos!) ist und mit mehreren Streaming-Anbietern verwendet werden kann. Befolgen Sie zu Beginn Ihres Streaming-Vorhabens diese Richtlinien, um eine Verbindung zwischen OBS und Ihrer gewünschten Streaming-Site herzustellen.
Menschen Auch Lesen4 einfache Möglichkeiten: So zeichnen Sie Xbox-Gameplay auf [2024 aktualisiert]So zeichnen Sie eine Präsentation auf Google Slides auf [4 Methoden]
Abschließend OBS Bildschirmrekorder ist ein leistungsstarkes Tool für Content-Ersteller, seine Komplexität kann jedoch für einige Benutzer überwältigend sein. Wählen Sie den FoneDog Screen Recorder, der sich durch Einfachheit auszeichnet, ohne Kompromisse bei der Funktionalität einzugehen. Verbessern Sie Ihr Aufnahmeerlebnis mühelos und machen Sie den FoneDog Screen Recorder zu einer überzeugenden Wahl für die nahtlose und problemlose Erstellung von Inhalten.
Hinterlassen Sie einen Kommentar
Kommentar
Bildschirm recorder
Leistungsstarke Bildschirmaufzeichnungssoftware zur Aufnahme Ihres Bildschirms mit Webcam und Audio.
Beliebte Artikel
/
INFORMATIVLANGWEILIG
/
SchlichtKOMPLIZIERT
Vielen Dank! Hier haben Sie die Wahl:
Excellent
Rating: 4.4 / 5 (basierend auf 108 Bewertungen)