

By Adela D. Louie, Last Update: February 5, 2024
Wünschst du es? Zeichnen Sie diese außergewöhnlichen Gaming-Anlässe auf und sie einem globalen Publikum zugänglich zu machen? Sie müssen nicht mehr suchen! Ziel ist es, die Techniken mühelos bereitzustellen So zeichnen Sie Xbox-Gameplay auf, wodurch Ihre Gaming-Sessions auf das Niveau erstaunlicher filmischer Begegnungen gehoben werden.
Wenn Sie ein erfahrener Spieler oder ein Anfänger auf Ihrer digitalen Reise sind, haben wir alles, was Sie brauchen. Entdecken Sie die Auswahl an Tools und Strategien, die die Produktion Ihrer Spielinhalte auf ein beispielloses Niveau bringen. Bereiten Sie sich darauf vor, Ihre Gaming-Fähigkeiten zu verbessern und die Gaming-Branche maßgeblich zu beeinflussen. Beginnen Sie mit der Aufnahmebewegung!
Teil Nr. 1: Methoden zum Aufzeichnen von Xbox-GameplayTeil #2: Beste Methode zum Aufzeichnen von Xbox-Gameplay – FoneDog Screen RecorderTeil #3: FAQs zum Aufzeichnen von Xbox-GameplayKonklusion
Wir haben beim Spielen schon erlebt, dass sich ein außergewöhnliches Ereignis vor uns abspielt und der Wunsch in uns aufkommt, es mit der Welt zu teilen. Natürlich sehnen wir uns danach, diese bemerkenswerten Momente anderen mitzuteilen. Der Xbox One erleichtert dieses erfreuliche Gefühl, indem es Ihnen ermöglicht, Spielclips während der Aktion aufzunehmen. Entdecken Sie mit dieser Anleitung verschiedene Ansätze zum Aufzeichnen von Xbox-Gameplay:
Die erste Wahl für die Aufnahme Ihres Xbox One-Bildschirms ist die Nutzung der integrierten Funktionen des Systems. Glücklicherweise ist die Ausführung dieser Aufgabe ziemlich einfach, aber seien Sie vorsichtig: Die Speicherkapazität ist begrenzt, sodass es für umfangreiche Streaming-Sitzungen oder hochauflösende Inhalte weniger geeignet ist. Es zeichnet sich jedoch durch die schnelle Aufnahme kurzer Gameplay-Schnipsel aus. Befolgen Sie diese unkomplizierten Schritte:
Entdecken Sie die dynamische Welt des Xbox-Gamings mit der Game DVR-Funktion, einer automatischen Hintergrundaufzeichnungsfunktion. Der Game DVR kann je nach Auflösungseinstellungen und verfügbarer Speicherkapazität Filmmaterial mit einer Länge von bis zu zehn Minuten aufnehmen. Erwarten Sie einen Kompromiss bei der Spielqualität und -flüssigkeit, da diese Methode erhebliche Systemressourcen verbraucht.
Optimieren Sie Ihr Aufnahmepotenzial mit einer externen Festplatte und erweitern Sie die Videoaufnahmemöglichkeiten auf eine ganze Stunde. Nach der Aufnahme können Sie Ihre Gaming-Erfolge nahtlos auf Xbox Live hochladen und auf YouTube, Twitch, verschiedene soziale Plattformen oder Ihre bevorzugte Online-Gaming-Community exportieren. So zeichnen Sie Xbox-Gameplay mit DVR auf:
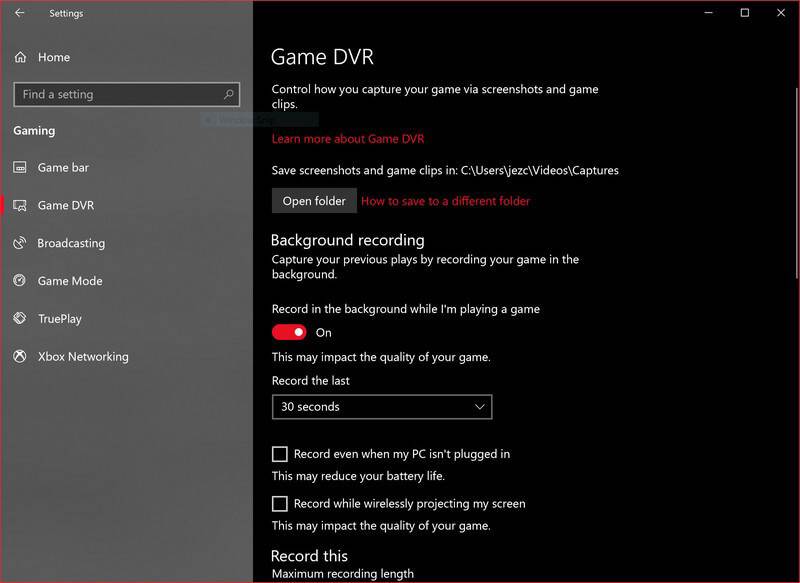
Die letzte Methode beinhaltet die Verwendung einer robusten Erfassungskarte wie z Elgato, eine beliebte Wahl unter Xbox One-Enthusiasten. Durch den Einsatz dieses Geräts ist es nicht erforderlich, externe Bildschirmaufzeichnungssoftware von Drittanbietern zu erwerben oder einzurichten, da es mit einer integrierten Aufzeichnungsfunktion ausgestattet ist:

Der FoneDog Bildschirmrekorder ist aufgrund seiner außergewöhnlichen Benutzerfreundlichkeit und Effektivität die beste Wahl für die Aufnahme von Xbox-Spielen. Da es sich um ein flexibles Programm handelt, sind keine komplizierten Konfigurationen oder zusätzliche Hardware erforderlich. Damit können Benutzer ihre Gaming-Sessions ganz einfach in hervorragender Auflösung festhalten und so sicherstellen, dass jeder spektakuläre Moment ganz einfach festgehalten wird.
Free Download
Für Windows
Free Download
Für normale Macs
Free Download
Für M1, M2, M3
Dieser Ansatz zeichnet sich durch eine intuitive Benutzeroberfläche und eine große Auswahl an Aufnahmemöglichkeiten aus und garantiert so Anpassungsfähigkeit für Spieler aller Spielstärken. Mit dem FoneDog Screen Recorder wird die mühelose Aufnahme von Xbox-Spielen zum Kinderspiel und sorgt für ein nahtloses und wirklich immersives Aufnahmeerlebnis. Werten Sie Ihr Spielmaterial mit dieser hochwertigen Aufnahmelösung auf und setzen Sie einen neuen Maßstab für die Aufnahme und Weitergabe Ihrer Xbox-Erlebnisse.
Hier ist, So zeichnen Sie Xbox-Gameplay auf mit diesem Top-Gaming-Capture-Software:
1. Beginnen Sie mit dem Erwerb und der Aktivierung der FoneDog Screen Recorder-Software für das Betriebssystem Ihres Geräts.
2. Verwenden Sie nach der Installation das Programm FoneDog Screen Recorder, um dessen Benutzeroberfläche anzuzeigen.
3. Passen Sie die Aufnahmeeinstellungen in der FoneDog Screen Recorder-Benutzeroberfläche an Ihre Vorlieben an.

4. Bevor Sie mit dem Xbox-Spiel beginnen, beginnen Sie mit dem Aufnahmevorgang mithilfe des FoneDog Screen Recorders. Priorisieren Sie die Aufnahme vor dem Start des Spiels, um mühelos die gesamte Spielsitzung zu erfassen.
5. Starten Sie Ihr ausgewähltes Xbox-Spiel und nehmen Sie daran teil, während der FoneDog Screen Recorder das Spielvideo in Echtzeit aufzeichnet.
6. Beenden Sie die Aufnahmesitzung, sobald Ihr Spiel zu Ende ist. Beenden Sie den Aufnahmevorgang im FoneDog Screen Recorder, um das erhaltene Gaming-Video abzuschließen und zu speichern.

7. Sobald Sie die Aufnahme abgeschlossen haben, rufen Sie das gespeicherte Spielmaterial ab, indem Sie auf die Benutzeroberfläche von FoneDog Screen Recorder zugreifen. Sie haben die Möglichkeit, das aufgezeichnete Video zu durchsuchen und abzuspielen, um Ihr Spielerlebnis zu untersuchen.
Hier sind einige häufig gestellte Fragen zum Aufzeichnen von Xbox-Gameplay:
Menschen Auch LesenSo führen Sie eine Bildschirmaufzeichnung auf einem Lenovo Laptop durch: 6 einfache Möglichkeiten!Einfache Methoden zum Aufzeichnen von Steam-Gameplay im Jahr 2024
So zeichnen Sie Xbox-Gameplay auf? Zusammenfassend lässt sich sagen, dass die Aufzeichnung des Xbox-Gameplays für das Teilen und Festhalten von Spielmomenten unerlässlich ist. Nehmen Sie qualitativ hochwertiges Filmmaterial auf, sorgen Sie für ausreichend Speicherplatz und bearbeiten Sie es nach Bedarf. Insgesamt steigert das Erfassen und Teilen von Spielerlebnissen die Freude am Spielen und fördert eine lebendige Gaming-Community. Viel Spaß beim Spielen!
Hinterlassen Sie einen Kommentar
Kommentar
Bildschirm recorder
Leistungsstarke Bildschirmaufzeichnungssoftware zur Aufnahme Ihres Bildschirms mit Webcam und Audio.
Beliebte Artikel
/
INFORMATIVLANGWEILIG
/
SchlichtKOMPLIZIERT
Vielen Dank! Hier haben Sie die Wahl:
Excellent
Rating: 4.7 / 5 (basierend auf 63 Bewertungen)