By Adela D. Louie, Last Update: January 24, 2024
Wollten Sie schon immer diese epischen Gaming-Momente festhalten und sie mit der Welt teilen? Suchen Sie nicht weiter! Hier finden Sie den ultimativen Leitfaden zum Lernen Wie man auf Steam aufnimmt.
Wir stellen die Schritt-für-Schritt-Anleitungen und Tipps zum Aufnehmen auf Steam sowie einige empfohlene Tools vor. Diese Anleitung hilft Ihnen dabei, Ihre Spielaufzeichnungen mühelos zu erfassen, zu bearbeiten und anzuzeigen.
Teil Nr. 1: Beste Methode zum Aufzeichnen von Steam-Gameplay – FoneDog Screen RecorderTeil #2: Methoden für MacOS-Benutzer zum Aufnehmen auf SteamTeil #3: Methoden für Windows-Benutzer zum Aufnehmen auf SteamKonklusion
Teil Nr. 1: Beste Methode zum Aufzeichnen von Steam-Gameplay – FoneDog Screen Recorder
FoneDog Bildschirmrekorder zeichnet sich durch seine benutzerfreundliche Oberfläche und leistungsstarke Aufnahmefunktionen als einfache Methode zum Aufzeichnen von Steam-Gameplay aus. Es bietet eine Lösung zum einfachen Erfassen und Speichern von Spielmomenten auf Windows-PCs und Macs.
 Free Download
Für Windows
Free Download
Für Windows
 Free Download
Für normale Macs
Free Download
Für normale Macs
 Free Download
Für M1, M2, M3
Free Download
Für M1, M2, M3
Hier sind die Schritte auf Wie man auf Steam aufnimmt Nutzung der beste Gaming-Aufzeichnungssoftware effektiv:
1. Laden Sie die FoneDog Screen Recorder-Software herunter und installieren Sie sie auf Ihrem Computer.
2. Öffnen Sie es nach der Installation, um auf die Benutzeroberfläche zuzugreifen.
3. Wählen Sie in der FoneDog Screen Recorder-Benutzeroberfläche den gewünschten Aufnahmebereich aus und passen Sie Bildraten, Audioeingänge und andere relevante Einstellungen an.

4. Bevor Sie Ihr Steam-Spiel starten, starten Sie den Aufnahmevorgang mit FoneDog Screen Recorder. Stellen Sie sicher, dass die Aufzeichnung vor dem Start des Spiels beginnt, um die gesamte Spielsitzung nahtlos zu erfassen.

5. Starten Sie und spielen Sie Ihr ausgewähltes Spiel Steam Spiel, während FoneDog Screen Recorder das Gameplay-Material in Echtzeit aufzeichnet.
6. Beenden Sie die Aufnahmesitzung, wenn Ihr Gameplay beendet ist. Stoppen Sie den Aufnahmevorgang im FoneDog Screen Recorder, um das aufgenommene Gameplay-Material fertigzustellen und zu speichern.

7. Nachdem Sie die Aufnahme gestoppt haben, greifen Sie über die Benutzeroberfläche des FoneDog Screen Recorders auf das gespeicherte Gameplay-Material zu. Sie können das aufgezeichnete Video suchen und abspielen, um Ihre Spielsitzung zu überprüfen.
FoneDog Screen Recorder vereinfacht das Aufzeichnen von Steam-Spielen. Damit können Sie Ihr Spielerlebnis ganz einfach aufzeichnen und festhalten.
Teil #2: Methoden für MacOS-Benutzer zum Aufnehmen auf Steam
Unter MacOS gibt es mehrere Methoden und Anwendungen, mit denen Sie Steam-Gameplay aufzeichnen können. Hier sind einige beliebte Beispiele sowie Schritte zum Aufzeichnen von Steam-Gameplay:
Methode Nr. 1: Integrierte MacOS-Funktionen verwenden (QuickTime Player):
Zum Aufzeichnen von Steam auf dem Mac mit Quicktime Player, folge diesen Schritten:
- Starten Sie QuickTime Player aus dem Anwendungsordner. Sie können es auch im Spotlight durchsuchen.
- Gehen Sie dann zur Menüleiste und klicken Sie auf "Datei".
- Wählen Sie im Dropdown-Menü die Option mit der Bezeichnung aus „Neue Bildschirmaufnahme“.
- Wählen Sie bei Bedarf zu diesem Zeitpunkt Ihre bevorzugten Audioeingangsoptionen aus.
- Um mit der Aufnahme zu beginnen, klicken Sie auf die entsprechende Aufnahmeschaltfläche und geben Sie den Bereich des Bildschirms an, den Sie aufnehmen möchten.
- Starten Sie Ihr Steam-Spiel und beginnen Sie zu spielen, um das gewünschte Gameplay einzufangen.
- Wenn Sie mit der Aufzeichnung des Gameplays fertig sind, navigieren Sie erneut zur Menüleiste und klicken Sie auf die Schaltfläche „Stopp“, um Schließen Sie die QuickTime-Bildschirmaufnahme ab Session.
- Stellen Sie abschließend sicher, dass Sie das aufgezeichnete Gameplay speichern, indem Sie die entsprechenden Schritte im QuickTime Player ausführen.

Methode Nr. 2: OBS Studio (Open Broadcaster Software):
Hier sind die Schritte zum Aufzeichnen von Steam-Gameplay unter MacOS mit OBS Studio:
- Laden Sie OBS Studio herunter und installieren Sie es auf Ihrem Mac.
- Sobald die Installation abgeschlossen ist, öffnen Sie OBS Studio, um den Einrichtungsvorgang zu starten. Erstellen Sie eine neue Quelle in OBS Studio, indem Sie eine der beiden Optionen auswählen „Display Capture“ oder „Game Capture“ basierend auf Ihren Vorlieben und der Art des Inhalts, den Sie aufnehmen möchten.
- Konfigurieren Sie verschiedene Einstellungen in OBS Studio, um Ihr Aufnahmeerlebnis zu optimieren. Dazu gehört die Anpassung von Parametern wie Auflösung und Bildrate sowie die Auswahl geeigneter Audioquellen für die Tonaufnahme.
- Starten Sie Ihr bevorzugtes Steam-Spiel, das Sie aufnehmen möchten.
- Wenn Sie bereit sind, mit der Aufnahmesitzung zu beginnen, navigieren Sie in OBS Studio und klicken Sie auf "Starte die Aufnahme" Taste. Diese Aktion leitet den Erfassungsprozess ein.
- Spielen Sie das Steam-Spiel wie gewünscht und stellen Sie sicher, dass OBS Studio das Gameplay aufzeichnet.
- Klicken Sie nach Abschluss der Gameplay-Aufzeichnung auf "Höre auf, aufzunehmen" Klicken Sie in OBS Studio auf die Schaltfläche, um die Aufnahmesitzung abzuschließen und das Gameplay-Material zu speichern.
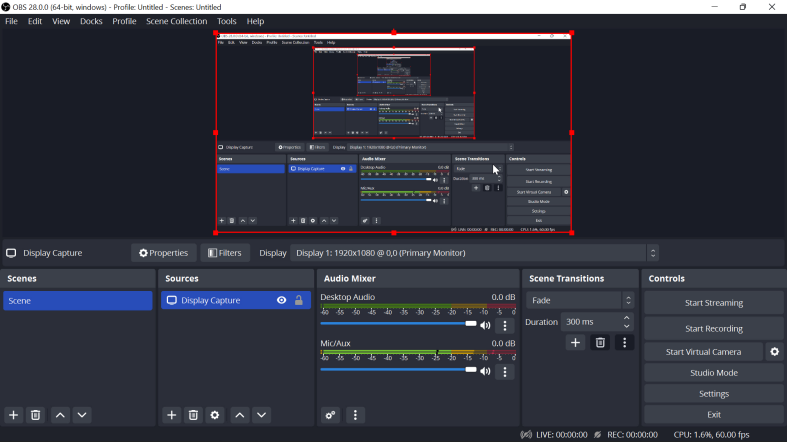
Methode #3: ScreenFlow:
Befolgen Sie diese Schritte, um Steam-Gameplay unter MacOS mit ScreenFlow aufzuzeichnen:
- Installieren Sie ScreenFlow und öffnen Sie die Anwendung.
- Suchen Sie die markante rote Schaltfläche „Aufzeichnen“ in der oberen Symbolleiste der Benutzeroberfläche und klicken Sie darauf.
- Um den Bereich festzulegen, den Sie während des Spiels erfassen möchten, wählen Sie den Teil des Bildschirms sorgfältig aus oder richten Sie bestimmte Aufnahmebereiche in den ScreenFlow-Einstellungen ein.
- Starten Sie das Steam-Spiel, das Sie aufnehmen möchten, und starten Sie das Gameplay.
- Wenn Sie mit der Aufnahme des gewünschten Gameplays fertig sind, beenden Sie den Aufnahmevorgang, indem Sie auf die entsprechende Stopp-Schaltfläche in der Menüleiste von ScreenFlow klicken.
- Bearbeiten Sie bei Bedarf das aufgezeichnete Gameplay-Material direkt in der ScreenFlow-Anwendung und nutzen Sie deren Bearbeitungsfunktionen, um den erfassten Inhalt nach Ihren Wünschen zu verfeinern oder zu ändern.
Methode Nr. 4: Capto:
- Laden Sie Capto herunter und installieren Sie es auf Ihrem Mac.
- Starten Sie Capto, navigieren Sie zur Hauptoberfläche und suchen Sie die entsprechende Schaltfläche „Aufzeichnen“.
- Klicken Sie in der Capto-Benutzeroberfläche auf die Schaltfläche „Aufzeichnen“, um den Aufnahmevorgang zu starten.
- Sobald die Aufnahmeschnittstelle aktiv ist, haben Sie die Möglichkeit, verschiedene Einstellungen nach Ihren Wünschen anzupassen. Wählen Sie außerdem den spezifischen Bereich oder Bildschirmbereich aus, den Sie während des Spiels erfassen möchten.
- Starten Sie Ihr Steam-Spiel, um mit dem Spielen zu beginnen, und stellen Sie sicher, dass Capto die Spielsitzung aktiv aufzeichnet.
- Wenn die Gameplay-Aufzeichnung abgeschlossen ist, schließen Sie den Aufzeichnungsvorgang ab, indem Sie auf die entsprechende Stopp-Schaltfläche in der Capto-Benutzeroberfläche klicken.
- Fahren Sie nach dem Stoppen der Aufzeichnung mit allen erforderlichen Bearbeitungsaufgaben in Capto fort, um das aufgezeichnete Gameplay-Material nach Wunsch zu verfeinern oder zu verbessern.
- Speichern Sie abschließend die bearbeitete Aufnahme über die Benutzeroberfläche von Capto, um das geänderte Gameplay-Material für die zukünftige Verwendung oder Weitergabe aufzubewahren.
Teil #3: Methoden für Windows-Benutzer zum Aufnehmen auf Steam
Die Aufzeichnung des Steam-Gameplays unter Windows kann durch verschiedene Anwendungen und Methoden erfolgen. Hier sind einige beliebte Optionen zusammen mit den Schritten zum Aufnehmen auf Steam unter Windows:
Methode Nr. 1: Verwenden der Windows 10-Spielleiste:
Befolgen Sie diese Schritte, um das Gameplay unter Windows mithilfe der Game Bar-Funktion aufzuzeichnen:
- Starten Sie Ihr Steam-Spiel auf Ihrem Windows-PC.
- Starten Sie die Spielleiste, indem Sie auf drücken „Windows-Taste + G“ Kombination auf Ihrer Tastatur.
- Suchen Sie in der Game Bar-Benutzeroberfläche nach der entsprechenden Aufnahmeschaltfläche, die durch ein Kreissymbol dargestellt wird, und klicken Sie darauf. Alternativ können Sie auch die Verknüpfung verwenden „Windows-Taste + Alt + R“ um mit der Aufnahme zu beginnen.
- Um die Aufnahmesitzung abzuschließen, verwenden Sie dieselbe Tastenkombination wie zum Starten der Aufnahme („Windows-Taste + Alt + R“) oder kehren Sie zur Spielleiste zurück und klicken Sie auf die Stopp-Schaltfläche.
- Sobald die Aufnahme gestoppt ist, navigieren Sie zum Ordner „Aufnahmen“ auf Ihrem Windows-System, um auf die aufgezeichneten Gameplay-Videos zur Wiedergabe oder weiteren Verwendung zuzugreifen.

Methode Nr. 2: NVIDIA ShadowPlay (für NVIDIA-GPU-Benutzer):
Hier sind Schritte zum Vorbereiten und Verwenden von NVIDIA ShadowPlay zum Aufzeichnen von Steam-Gameplay auf einem Windows-System:
- Stellen Sie sicher, dass auf Ihrem Computer die neuesten NVIDIA-Treiber installiert sind, um eine optimale Leistung zu gewährleisten.
- Greifen Sie auf GeForce Experience zu und aktivieren Sie in der Benutzeroberfläche die ShadowPlay-Funktion.
- Passen Sie die Aufnahmeeinstellungen nach Ihren Wünschen an, einschließlich Anpassungen für Videoqualität, Auflösung und gewünschte Aufnahmedauer
- Starten Sie Ihr Steam-Spiel, um mit dem Gameplay zu beginnen, und wenn Sie bereit sind, mit der Aufnahme zu beginnen, verwenden Sie die konfigurierten Tastenkombinationen (normalerweise die Standardeinstellung). Alt + F9), um die Aufnahme zu starten.
- Verwenden Sie während der gesamten Spielsitzung dieselbe Verknüpfung, um die Aufzeichnung zu steuern, sodass Sie den Aufzeichnungsvorgang nach Belieben starten und stoppen können.
Methode #3: Bandicam:
- Laden Sie Bandicam herunter und schließen Sie den Installationsvorgang ab.
- Öffnen Sie es anschließend und greifen Sie auf die Einstellungen zu, um verschiedene Optionen zu konfigurieren, z. B. die Auswahl des Aufnahmebereichs, die Einstellung der gewünschten Bildrate und die Anpassung anderer relevanter Einstellungen entsprechend Ihren Vorlieben.
- Bevor Sie Ihr ausgewähltes Steam-Spiel starten, starten Sie den Aufnahmevorgang mit Bandicam. Stellen Sie sicher, dass die Aufnahme beginnt, bevor Sie das Steam-Spiel starten.
- Spielen Sie das Spiel wie gewünscht, sodass Bandicam während der gesamten Spielsitzung das Gameplay-Material aufzeichnen kann.
- Wenn Sie das Spiel beendet haben oder die Aufnahme beenden möchten, stoppen Sie den Aufnahmevorgang mit Bandicam. Diese Aktion markiert das Ende der Aufzeichnung der Gameplay-Sitzung mit Bandicam.
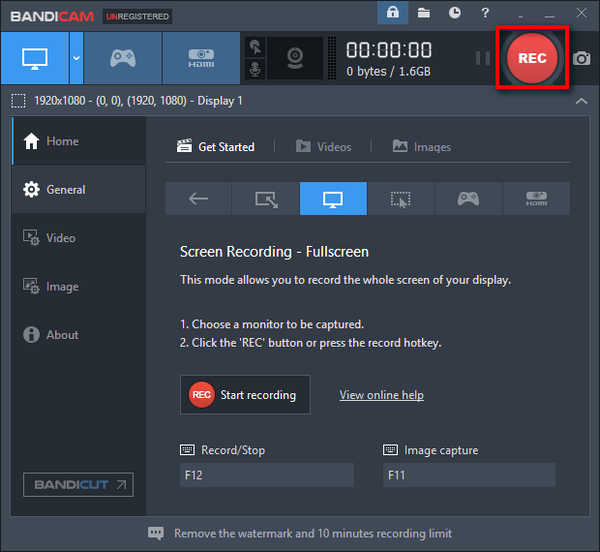
Menschen Auch Lesen2024-Leitfaden zur Behebung des Fehlers – Bildschirmaufzeichnung funktioniert nichtVollständige Anleitung zum Aufzeichnen eines Live-Streams auf dem PC
Konklusion
Beginnen Sie noch heute damit, Ihre Gaming-Eskapaden aufzuzeichnen und zu teilen! Durch das Aufzeichnen des Gameplays auf Steam bleiben nicht nur unvergessliche Momente erhalten, sondern Sie können auch Ihre Fähigkeiten auf Steam unter Beweis stellen Wie man auf Steam aufnimmt und Erlebnisse mit Freunden und der Gaming-Community. Das Teilen dieser Abenteuer fördert Verbindungen, unterhält und verewigt Ihre Gaming-Erfolge und verleiht Ihrer Gaming-Reise Tiefe und Spaß. Ich wünsche Ihnen einen schönen Tag!


Free Download
Für Windows
Free Download
Für normale Macs
Free Download
Für M1, M2, M3




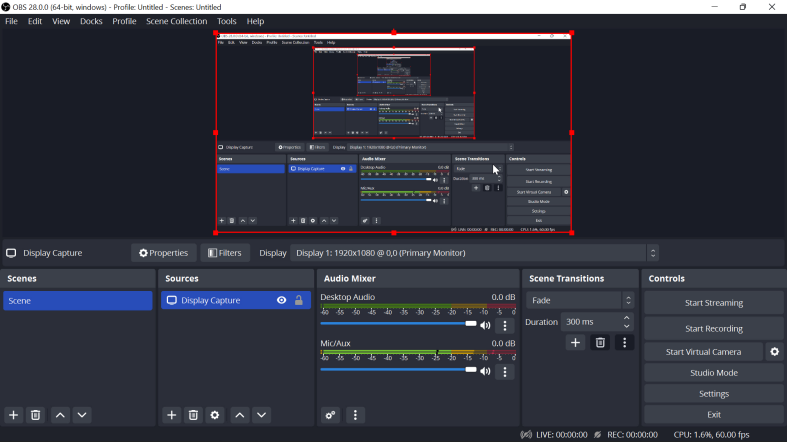

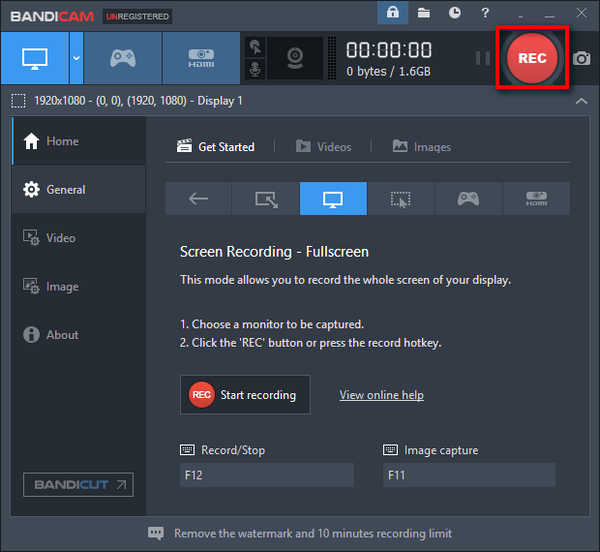
/
/