

By Adela D. Louie, Last Update: January 29, 2024
Entdecken Sie die Schlüssel zum Erstellen faszinierender YouTube-Videos, deren Dienste schon auf dem ersten Bildschirm Aufmerksamkeit erregen! In diesem Beitrag werden wir uns das ansehen wie man YouTube-Videos aufnimmt Fesseln Sie Ihr Publikum effektiv und wecken Sie die Lust auf mehr. Entdecken Sie, wie fesselnde Einführungen, optisch ansprechende Bilder und die richtige Mischung aus Persönlichkeit dazu beitragen können, dass Ihre Filme in einer wettbewerbsintensiven digitalen Welt hervorstechen.
Sofern Sie kein erfahrener Content-Produzent sind oder gerade erst anfangen, soll dieser Leitfaden konkrete Ideen und Methoden vermitteln, die Ihnen bei der Verbesserung Ihrer Videoerstellung helfen. Lassen Sie uns Ihren YouTube-Kanal zu einem magnetischen Ziel für Zuschauer machen und garantieren, dass Ihr Material nicht nur eine Verbindung herstellt, sondern auch eine bleibende Wirkung hinterlässt.
Teil Nr. 1: Beste Möglichkeit zum Aufnehmen von YouTube-Videos unter MacOS und Windows – FoneDog Screen RecorderTeil #2: So nehmen Sie YouTube-Videos auf (iOS/Android-Geräte)Teil #3: So nehmen Sie YouTube-Videos auf (MacOS/Windows)Konklusion
FoneDog Bildschirmrekorder ist der beste YouTube-Recorder für MacOS und Windows. Dieses anpassungsfähige Gerät nimmt problemlos hochwertige Videos auf. FoneDog zeichnet YouTube-Videos ganz einfach mit einer übersichtlichen Benutzeroberfläche und konfigurierbaren Einstellungen für beste Leistung auf. Die beste Lösung zur Verbesserung der YouTube-Aufzeichnung auf allen Betriebssystemen ist wohl der FoneDog Screen Recorder, der Einfachheit und umfangreiche Funktionalität vereint.
Free Download
Für Windows
Free Download
Für normale Macs
Free Download
Für M1, M2, M3
Hier ist wie man YouTube-Videos aufnimmt mit diesem Top-YouTube-Video-Capturer:
1. Holen Sie sich zunächst das FoneDog Screen Recorder-Programm und installieren Sie es auf Ihrem Mac. Der Downloadvorgang ist einfach und schnell, sodass Sie das Tool sofort verwenden können.
2. Starten Sie die App nach der Installation. Stellen Sie vor Beginn des Aufnahmevorgangs sicher, dass Sie die Parameter nach Ihren Wünschen konfigurieren.

3. Wenn die Einstellungen angemessen sind, drücken Sie "Starte die Aufnahme" im FoneDog Screen Recorder, bevor Sie mit der Aufnahme beginnen.

4. Stoppen Sie den Vorgang, indem Sie auf klicken "Halt" Klicken Sie auf die Schaltfläche oder verwenden Sie den Hotkey, den Ihnen die Software gibt, wenn die Aufnahme beendet ist.

5. Nachdem Sie Ihr Video mit FoneDog Screen Recorder bearbeitet haben, können Sie es in Ihrem bevorzugten Format teilen. Der Export ist einfach und die Dateien funktionieren auf vielen Plattformen und Geräten.

Es ist ganz einfach, einen YouTube-Film mit Ihrem Telefon aufzunehmen. Mit iOS 14 oder höher oder nur Android 11 können Sie auf das integrierte Bildschirmaufnahme-Tool auf Ihrem Gerät zugreifen. Bei älteren Geräten ermöglicht die Entscheidung für eine Bildschirmaufzeichnungs-App die Aufzeichnung von YouTube-Videos. Schritte zum Aufnehmen von YouTube-Videos auf zwei Plattformen:
Wenn Ihr Ziel lediglich darin besteht, ein YouTube-Video aufzunehmen und auf einem iPhone zu speichern, ist wahrscheinlich kein Kauf erforderlich. Die meisten iPhones und iPads sind mit integrierten Bildschirmaufzeichnungsfunktionen ausgestattet. Im Folgenden beschreiben wir die Schritte zum Aufnehmen eines YouTube-Videos auf einem iPhone oder iPad.
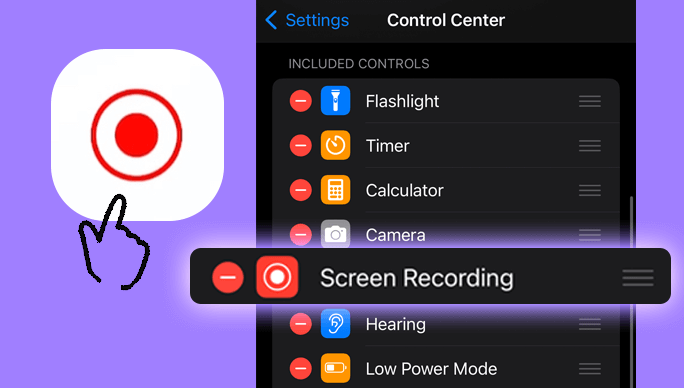
Für Benutzer eines älteren Android-Geräts ist für den Vorgang das Herunterladen einer Bildschirmaufzeichnungsanwendung erforderlich. Wenn Ihr Mobilgerät jedoch mit Android 11 oder einer neueren Version läuft, können Sie mit den folgenden Schritten mühelos auf den integrierten Bildschirmrekorder zugreifen:
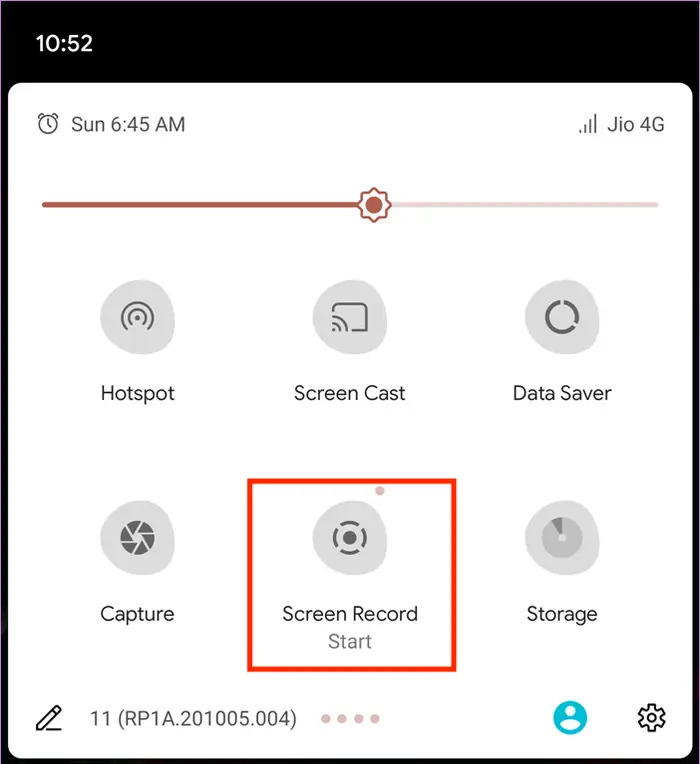
Nehmen Sie mühelos YouTube-Videos auf Mac- und Windows-Betriebssystemen auf. Die Entscheidung für einen PC oder Laptop ermöglicht ein größeres Seherlebnis auf dem Bildschirm. Während es mehrere Ansätze zum Aufzeichnen von YouTube-Inhalten auf Mac- und Windows-Plattformen gibt, wird in diesem Artikel eine kompetente Methode für das jeweilige Betriebssystem beschrieben. Im Folgenden finden Sie Möglichkeiten, wie Sie YouTube-Videos auf dem Computer aufnehmen können:
Nehmen Sie mit der integrierten Funktion ganz einfach ein YouTube-Video auf Ihrem Mac auf Schnelle Zeit Anwendung. Folge diesen Schritten:

Beachten Sie, dass QuickTime nicht in der Lage ist, Audio aus dem aufgenommenen YouTube-Video aufzunehmen. Entdecken Sie für die gleichzeitige Audioaufnahme alternative Videoaufzeichnungssoftware für YouTube, mit der Sie sowohl Video als auch Audio nahtlos aufnehmen können.
Das Aufnehmen von YouTube-Videos unter Windows und Mac stellt andere Herausforderungen dar als die einfache Smartphone-Aufnahme. Windows 10 verfügt über die Game Bar, die speziell dafür entwickelt wurde Aufnehmen von Spielmaterial. Auch wenn der Name der App auf Gaming ausgerichtet ist, kann diese App effizient für die Aufnahme einer breiten Palette von Inhalten, wie z. B. YouTube-Videos, angepasst werden. Um den Aufnahmevorgang unter Windows zu starten, befolgen Sie diese Schritte:

Menschen Auch Lesen[Update 2024] Können Sie auf YouTube TV aufnehmen?Soundscaping: Anleitung zum Aufnehmen von Musik von YouTube
Schließlich, wenn Sie gut darin werden wollen wie man YouTube-Videos aufnimmt, müssen Sie die richtigen Werkzeuge und Methoden verwenden. Es ist wichtig, ein Gleichgewicht zwischen Vorstellungskraft und Nützlichkeit zu finden, unabhängig davon, ob Sie integrierte Tools oder spezielle Software wie FoneDog Screen Recorder verwenden. Verbessern Sie Ihre Inhalte, wecken Sie das Interesse der Menschen und genießen Sie die Erstellung interessanter YouTube-Videos.
Hinterlassen Sie einen Kommentar
Kommentar
Bildschirm recorder
Leistungsstarke Bildschirmaufzeichnungssoftware zur Aufnahme Ihres Bildschirms mit Webcam und Audio.
Beliebte Artikel
/
INFORMATIVLANGWEILIG
/
SchlichtKOMPLIZIERT
Vielen Dank! Hier haben Sie die Wahl:
Excellent
Rating: 4.8 / 5 (basierend auf 64 Bewertungen)