

By Adela D. Louie, Last Update: January 4, 2024
Aufzeichnen eines Bildschirms auf Netflix ist eine super coole Sache. Aber ich wünschte, Sie könnten die Zeit auf eine andere Plattform verschieben, wann immer Sie möchten oder es Ihnen in den Sinn kommt Kann man auf YouTube TV aufnehmen?? Mit der Aufnahmefunktion von YouTube TV wird dieser Traum Wirklichkeit. Dieser Artikel ist Ihr Leitfaden zur Beherrschung der Kunst des Aufzeichnens auf YouTube TV und ermöglicht es Ihnen, keinen Moment Ihrer Lieblingssendungen zu verpassen.
Entdecken Sie die Besonderheiten der Aufnahme, der Verwaltung Ihrer Bibliothek und der Optimierung Ihres Seherlebnisses. Tauchen Sie ein, um das volle Potenzial dieser bahnbrechenden Funktion auszuschöpfen und sicherzustellen, dass Sie immer die Kontrolle über Ihren Unterhaltungsplan haben!
Teil Nr. 1: Methoden zum Aufnehmen auf YouTube TVTeil #2: Der beste Weg, YouTube TV aufzunehmen – FoneDog Screen Recorder Teil #3: Fehlerbehebung und FAQsSchlussfolgerung
„Kann man auf YouTube TV aufnehmen?“ Mit YouTube TV können unzählige Sendungen, darunter Live-Events, Sportveranstaltungen und Zusatzinhalte, aufgezeichnet werden. Darüber hinaus gibt es keine Beschränkung hinsichtlich der Anzahl der Aufnahmen, die aufbewahrt werden können, und diese gespeicherten Aufnahmen belegen keinen Speicherplatz auf Ihrem Mobilgerät, Tablet, PC oder intelligenten Fernseher. Im Folgenden werden Methoden zum Aufnehmen auf YouTube TV beschrieben:
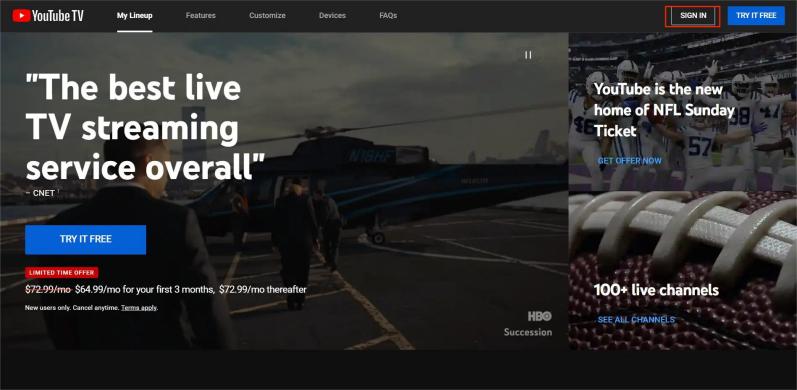
Die außergewöhnliche Wolke DVR Der von YouTube TV bereitgestellte Dienst ist ein bemerkenswertes Angebot, das es Einzelpersonen ermöglicht, Fernsehprogramme für eine großzügige Dauer von bis zu neun Monaten zu behalten. Diese bemerkenswerte Fähigkeit ermöglicht es Benutzern, ein umfangreiches Spektrum an Aufzeichnungen, darunter Fernsehserien, Filme und Sportveranstaltungen, zu sammeln, ohne sich Gedanken über Einschränkungen der Speicherkapazität machen zu müssen.
Erwähnenswert ist, dass die Abonnementgebühr für YouTube TV 65 US-Dollar pro Monat beträgt, ohne dass zusätzliche Gebühren für die Nutzung des DVR-Dienstes anfallen. Gegen eine monatliche Gebühr von 72.99 $ ermöglicht eine Einzelmitgliedschaft jedoch den Zugriff auf bis zu sechs Haushaltskonten, begleitet von dem unschätzbaren Vorteil eines unbegrenzten Cloud-DVR-Speicherplatzes. Aber hier sind die Schritte, die Sie unternehmen müssen:
Beachten Sie, dass diese Schritte je nach verwendetem Gerät (Smartphone, Tablet, Computer, Smart-TV usw.) leicht abweichen können. Im Allgemeinen bleibt der Prozess jedoch auf allen Geräten auf YouTube TV konsistent.
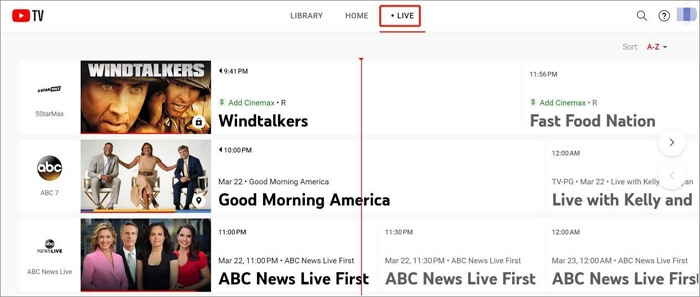
Kann man auf YouTube TV aufnehmen? auf eine bessere Art und Weise? Ja! FoneDog Bildschirmrekorder ist ein außergewöhnliches Tool, das eine nahtlose und effiziente Methode zum mühelosen Erfassen und Aufzeichnen von Inhalten von YouTube TV bietet. Diese intuitive Software bietet Benutzern die Möglichkeit, ihre Lieblingssendungen, Filme oder Live-Events von YouTube TV ganz einfach und klar zu speichern.
Free Download
Für Windows
Free Download
Für normale Macs
Free Download
Für M1, M2, M3
Um den FoneDog Screen Recorder effektiv zum Aufzeichnen von YouTube TV zu nutzen, befolgen Sie diese umfassenden Schritte:
1. Herunterladen und installieren: Beginnen Sie mit dem Herunterladen und Installieren des FoneDog Screen Recorders auf Ihrem Gerät. Es ist für verschiedene Plattformen verfügbar und gewährleistet so die Kompatibilität auf mehreren Geräten.
2. Starten Sie das Programm: Öffnen Sie nach der Installation die FoneDog Screen Recorder-Anwendung. Machen Sie sich mit der benutzerfreundlichen Oberfläche vertraut, die auf Einfachheit und Komfort ausgelegt ist.
3. Aufnahmeeinstellungen anpassen: Passen Sie Ihre Aufnahmeeinstellungen im Tool an. Dazu gehört die Auswahl des spezifischen Bereichs Ihres Bildschirms, der erfasst werden soll, und die Sicherstellung, dass sich das YouTube TV-Fenster innerhalb dieses definierten Bereichs befindet.

4. Audiokonfiguration: Richten Sie die Audioquelle für die Aufnahme ein. Stellen Sie sicher, dass die Systemaudiooption aktiviert ist, um den Ton aus dem YouTube-TV-Programm aufzunehmen.

5. Aufnahme starten: Starten Sie nach der Konfiguration den Aufnahmevorgang. Starten Sie YouTube TV und spielen Sie die Sendung, den Film oder das Live-Event ab, das Sie aufnehmen möchten.

6. Aufnahme beenden: Wenn der Inhalt zu Ihrer Zufriedenheit aufgenommen wurde, schließen Sie die Aufnahme durch Drücken der Stopp-Taste ab.

7. Auf die Aufzeichnung zugreifen und diese speichern: Nach Beendigung der Aufzeichnung steht der erfasste Inhalt zur Überprüfung im FoneDog Screen Recorder zur Verfügung. Speichern Sie die Aufnahme an Ihrem bevorzugten Speicherort auf Ihrem Gerät.

FoneDog Screen Recorder bietet eine nahtlose Lösung zum Erfassen von Inhalten von YouTube TV und gewährleistet qualitativ hochwertige Aufnahmen ohne Komplexität. Seine benutzerfreundliche Oberfläche und anpassbaren Einstellungen machen es zur idealen Wahl, um Ihre Lieblingssendungen und -events mühelos von YouTube TV zu speichern.
Bei der Fehlerbehebung und den häufig gestellten Fragen zum Thema „Aufnehmen auf YouTube TV“ geht es häufig um verschiedene Aspekte des Aufnahmevorgangs und mögliche Probleme, auf die Nutzer stoßen könnten. Hier finden Sie eine Übersicht über häufige Fragen und häufig gestellte Fragen zur Fehlerbehebung:
Die Bearbeitung dieser Fehlerbehebungs- und FAQs hilft Nutzern bei der Bewältigung potenzieller Probleme und klärt häufige Fragen im Zusammenhang mit der Aufnahmefunktion auf YouTube TV. Bei spezifischeren Problemen kann die Weiterleitung der Nutzer an die offiziellen Supportkanäle oder die Hilfedokumentation von YouTube TV detaillierte Hilfe bieten.
Menschen Auch LesenVollständige Anleitung zum Aufzeichnen eines Live-Streams auf dem PCWie nimmt man im Jahr 2024 Audio von YouTube auf? [7 Methoden]
Nutzen Sie die Möglichkeit, Ihr Unterhaltungsprogramm zu kuratieren, indem Sie die Aufnahmefunktion von YouTube TV nutzen. Halten Sie wertvolle Momente fest, verpassen Sie keinen Moment und genießen Sie die nahtlose Wiedergabe ganz nach Ihren Vorstellungen. Beginnen Sie noch heute mit der Aufzeichnung Ihrer Lieblingssendungen und erschließen Sie sich eine Welt grenzenloser Unterhaltung, die Ihnen immer zur Verfügung steht. Ich frage mich immer noch Kann man auf YouTube TV aufnehmen??
Hinterlassen Sie einen Kommentar
Kommentar
Bildschirm recorder
Leistungsstarke Bildschirmaufzeichnungssoftware zur Aufnahme Ihres Bildschirms mit Webcam und Audio.
Beliebte Artikel
/
INFORMATIVLANGWEILIG
/
SchlichtKOMPLIZIERT
Vielen Dank! Hier haben Sie die Wahl:
Excellent
Rating: 4.6 / 5 (basierend auf 88 Bewertungen)