

By Adela D. Louie, Last Update: May 8, 2024
Werden Ihre außergewöhnlichen Spielerlebnisse durch eine Vielzahl von Aufzeichnungen getrübt, die unter Verzögerungen leiden? Verabschieden Sie sich von der Ungeduld und freuen Sie sich über eine nahtlose Gameplay-Aufnahme! Dieser Artikel enthüllt die Strategien zur vollständigen Überwindung OBS-Aufzeichnung verzögert und dir ein geben Bildschirmrekorder ohne Verzögerung.
Unabhängig davon, ob Sie über umfassende Erfahrung als Streamer verfügen oder ein Anfänger auf diesem Gebiet sind, werden die folgenden professionellen Ratschläge und Techniken die Qualität Ihrer Aufnahmen erheblich verbessern und sie außergewöhnlich nahtlos und fehlerfrei machen.
Entdecken Sie die Umgebung fein abgestimmter Konfigurationen, Verbesserungen Ihrer Hardware und Methoden zur Problemlösung, um die vollständigen Funktionen Ihres Gaming-Systems freizuschalten. Stellen Sie sicher, dass die Verzögerung Ihre Aufnahmen nicht überschattet.
Teil 1. Der beste Weg, Verzögerungen und Bildschirmaufzeichnungen auf dem PC zu vermeidenTeil 2. Gründe, warum die OBS-Aufzeichnung verzögert ist?Teil 3. 12 Lösungen zur Behebung von OBS-AufzeichnungsverzögerungenTeil 4. FAQs zum OBS-Lagging-ProblemZusammenfassung
FoneDog Bildschirmrekorder bietet eine nahtlose Lösung zur Umgehung verzögerter Bildschirmaufnahmen auf dem PC. Mit seiner optimierten Leistung und effizienten Codierung sorgt FoneDog für reibungslose Aufnahmesitzungen ohne Qualitätseinbußen.
Durch die Nutzung erweiterter Funktionen und intuitiver Steuerelemente können Benutzer ihre Bildschirme mühelos erfassen, ohne dass es zu Verzögerungen oder Störungen kommt. FoneDog ist die erste Wahl für problemlose und hochwertige Bildschirmaufzeichnungserlebnisse auf dem PC.
Free Download
Für Windows
Free Download
Für normale Macs
Free Download
Für M1, M2, M3

Was verursacht Verzögerungen in einem OBS Aufzeichnung? Es gibt verschiedene Gründe dafür. Die Verzögerung der OBS-Monitorerfassung ist normalerweise auf folgende Ursachen zurückzuführen:
Darüber hinaus könnte die Verzögerung auf eine Kombination mehrerer Faktoren zurückzuführen sein. Wenn ein Benutzer beispielsweise sowohl mit unzureichenden Systemressourcen als auch mit einer instabilen Netzwerkverbindung konfrontiert ist, kann er damit rechnen, dass es bei OBS zu Verzögerungen bei der Aufzeichnung oder dem Streaming kommt.
Es kommt häufig vor, dass Personen mit Verzögerungsproblemen konfrontiert werden, wenn sie ein Video mit OBS aufnehmen oder ein zuvor aufgenommenes Video mit der Software ansehen. Dieses Vorkommnis ist häufig auf verschiedene Software- oder Kompatibilitätskonflikte zurückzuführen. Um Verzögerungen in OBS zu beheben, ist es wichtig, mehrere Lösungen anzuwenden, um „Verzögerungen bei der OBS-Aufzeichnung“ vollständig zu beheben. Sehen Sie sich die folgenden Lösungen an:
Beim Online-Streaming von Videos ist es wichtig, eine zuverlässige Netzwerkverbindung sicherzustellen. Ein schwaches Netzwerk kann zu Bildausfällen und sogar zu verzögerten Videos führen. Die Entscheidung für eine Ethernet-Verbindung (kabelgebunden) ist aufgrund der Stabilität und des schnelleren Betriebs ratsam.
OBS ist für seinen Bedarf an Systemressourcen bekannt, wenn Aufnehmen von Videos auf einem PC. Um eine optimale Leistung und einen reibungslosen Betrieb von OBS zu gewährleisten, ist es daher ratsam, alle gleichzeitig ausgeführten Fremdsoftware zu schließen. Diese Strategie wird besonders deutlich, wenn Hardware verwendet wird, die weniger fortschrittlich ist als Geräte der Spitzenklasse.
Ähnlich wie bei Netzwerkkomplikationen kann auch eine unvorhergesehene Hardwarebeeinträchtigung zu Verzögerungen bei OBS-Videos führen. Bewerten Sie den Router, die Netzwerkkonnektivität, auch die Ports, das Aufnahmegerät sowie alle zusätzlichen Hardwareelemente, um eine reibungslose Videowiedergabe zu gewährleisten.
OBS ermöglicht die Erstellung einer Szene mit zahlreichen Videoeingängen. Allerdings kann es manchmal vorkommen, dass sich diese verschiedenen Videoeingänge gegenseitig stören. Wenn bei der Aufnahme nach dem Hinzufügen mehrerer Eingaben Verzögerungen auftreten, sollten Sie Display Capture aus Ihrer Szene entfernen und sich stattdessen für Game Capture entscheiden. Sollte Game Capture mit Ihrem Spiel nicht kompatibel sein, greifen Sie auf Window Capture zurück.
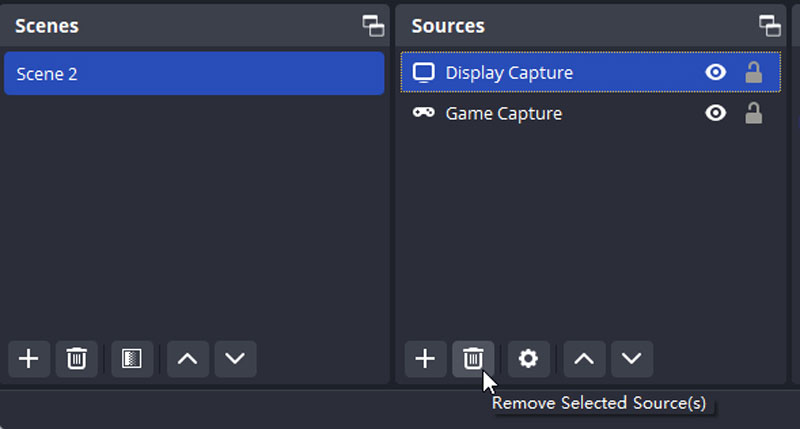
Eine weitere Option besteht darin, die Rechenanforderungen von OBS zu verringern. Der optimale Ansatz besteht darin, die Videobildrate zu ändern. Extrem hohe Bildraten sind im Allgemeinen überflüssig, es sei denn, Sie erfassen rasante Gaming-Szenarien, bei denen die Geschwindigkeitsunterschiede erkennbar werden.
OBS bietet die Flexibilität, die gewünschte Bildrate für jede Aufnahme auszuwählen, und es ist ratsam, diese deutlich zu reduzieren, insbesondere wenn Sie diese Software auf einem älteren Computer betreiben, und sie möglicherweise auf 30 fps zu senken.
Betreiben einer Softwareanwendung mit Administratorrechte stellt sicher, dass es über alle erforderlichen Berechtigungen verfügt, um Aufgaben auf Ihrem Computer ungehindert ausführen zu können. Wenn daher Windows-Konfigurationen OBS daran hindern, den Bildschirm genau aufzuzeichnen, kann das Problem durch Aktivieren des Verwaltungsmodus behoben werden.
Win+S", um auf die Windows-Suchfunktion zuzugreifen.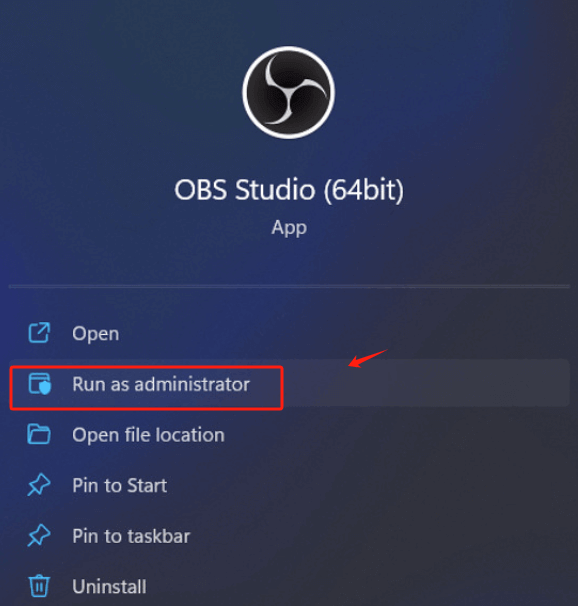
Sollte Ihr System mit veralteten oder veralteten Treibern arbeiten, ist es ratsam, über eine Aktualisierung dieser Treiber nachzudenken. Insbesondere für den Fall, dass es zu Komplikationen mit dem Netzwerkadapter Ihres Computers kommt, ist dies eine sinnvolle Lösung.
Drahtlose Netzwerke oder Verbindungen sind anfällig für Instabilität und Schwankungen. Durch die Verwendung einer Kabelverbindung kann die OBS-Verzögerung verringert werden. Wenn Ihr Ziel beispielsweise darin besteht, mit OBS auf Twitch zu streamen, ohne dass es zu Verzögerungen kommt, wäre es ratsam, eine kabelgebundene Internetverbindung in Betracht zu ziehen.
Eine einfache Lösung für Softwareverzögerungen ist ein Neustart der Anwendung. Wenn bei OBS eine lokale Aufzeichnungsverzögerung auftritt, sollten Sie einen Neustart des Programms in Betracht ziehen, um festzustellen, ob das Problem dadurch behoben wird.
Ähnlich wie im Spielemodus ist es ratsam, die Windows Game Bar und den Game DVR zu deaktivieren, um mögliche Konflikte mit OBS zu vermeiden. Um dies zu erreichen, führen Sie die folgenden Schritte aus:
Windows+I".Wenn Ihr Computer über einen längeren Zeitraum in Betrieb war und Sie in dieser Zeit zahlreiche Anwendungen gestartet und geschlossen haben, kann es sich als vorteilhaft erweisen, ihn neu zu starten, bevor Sie versuchen, mit OBS aufzunehmen. Durch einen einfachen Neustart werden alle verbleibenden Datenfragmente aus dem RAM-Speicher entfernt und die Leistung Ihres Computers verbessert.
Sicherheits- und Firewall-Anwendungen, die Ihr System vor böswilligen Aktivitäten schützen sollen, können den OBS-Betrieb zeitweise behindern. Eine Firewall überwacht und reguliert sowohl den eingehenden als auch den ausgehenden Netzwerkverkehr gemäß etablierten Sicherheitsprotokollen.
Durch diese Schutzmaßnahme könnte OBS als potenzielle Gefahr wahrgenommen und seine Funktion beeinträchtigt werden. Um dieses Problem zu beheben, bestätigen Sie, dass OBS in der „Whitelist“ Ihrer Sicherheitssoftware enthalten ist, die genehmigte Programme und Websites umfasst.
Dies hängt von Ihrer Hardware, der gewählten Videoauflösung sowie den Einstellungen, der Videodauer usw. ab. Die Mehrheit der Benutzer berichtet jedoch, dass sie keine derartigen Probleme haben, da OBS zuverlässig und ohne Verzögerungen aufzeichnet.
Wenn Ihre OBS-Aufnahmen eine mangelhafte Qualität aufweisen, liegt dies wahrscheinlich an einer falschen Auflösung oder falschen Einstellungen für das Seitenverhältnis. Neben der Prüfung der Encoder-Einstellungen ist es ratsam, die Bitrate für die Aufnahme von Videos anzupassen.
Alle Funktionalitäten von OBS Studio sind bereits in der kostenlosen Version enthalten, sodass keine Zahlung zur Leistungssteigerung erforderlich ist. Über Plug-Ins kann auf zusätzliche Funktionen zugegriffen werden, diese könnten jedoch den Rechenaufwand erhöhen und möglicherweise sogar die Verlangsamung der App beseitigen.
Menschen Auch LesenTop kostenloser Bildschirmrekorder: Erfassen Sie Ihren Bildschirm kostenlosVollständige Anleitung: Bildschirmaufnahme auf dem Mac mit Audio
Zusammenfassend lässt sich sagen, dass eine verzögerte OBS-Aufzeichnung die Qualität Ihrer Inhaltserstellung erheblich beeinträchtigen kann. Faktoren wie veraltete Treiber, übermäßig viele Videoquellen und die Abhängigkeit von drahtlosen Verbindungen können OBS vollständig beeinträchtigen.
Indem Sie diese Probleme durch Aktualisierungen, Quellverwaltung, Kabelverbindungen oder sogar die Nutzung beheben FoneDog Bildschirmrekorder denn Kreative können ihr Aufnahmeerlebnis verbessern. Durch die Priorisierung von Optimierung und Stabilität wird sichergestellt, dass flüssigere und professionellere Aufnahmen möglich sind. Viel Spaß beim Reparieren!
Free Download
Für Windows
Free Download
Für normale Macs
Free Download
Für M1, M2, M3
Hinterlassen Sie einen Kommentar
Kommentar
Bildschirm recorder
Leistungsstarke Bildschirmaufzeichnungssoftware zur Aufnahme Ihres Bildschirms mit Webcam und Audio.
Beliebte Artikel
/
INFORMATIVLANGWEILIG
/
SchlichtKOMPLIZIERT
Vielen Dank! Hier haben Sie die Wahl:
Excellent
Rating: 4.6 / 5 (basierend auf 88 Bewertungen)