

By Adela D. Louie, Last Update: May 2, 2024
Haben Sie sich jemals gefragt, wo Ihre beeindruckenden Gaming-Momente oder fesselnden Live-Streams bleiben, wenn Sie in OBS auf die Registerkarte „Aufnahme beenden“ klicken? Entdecken Sie die Antwort auf „Wo speichert OBS Aufnahmen?" indem Sie diesen Leitfaden erkunden! Dieser Artikel befasst sich mit dem Innenleben von OBS-Recorder, der dominierenden Kraft beim Streaming und Aufzeichnen, um die spezifischen Speicherorte Ihrer Aufnahmen aufzudecken.
Für Neueinsteiger und Lernbegierige ist es wichtig zu wissen, an welchem Ort OBS Ihre aufgezeichneten Dateien speichert. Dieses Wissen ist für die effiziente Organisation Ihrer Inhalte unerlässlich. Wir führen Sie durch das komplexe System aus Dateiordnern und Konfigurationen, damit Sie deren Möglichkeiten voll ausschöpfen können.
Teil 1. Übersicht: Wo speichert OBS Aufnahmen?Teil 2. So ändern Sie den Speicherort von OBS-AufzeichnungenTeil 3. Beste Alternative zu OBS bei der BildschirmaufzeichnungTeil 4. FAQs zur OBS-AufzeichnungFazit:
Im Anschluss an Ihre Sitzung mit OBS, ist es wichtig, den Aufenthaltsort Ihrer aufgezeichneten Inhalte zu kennen. Da keine spezifischen Anweisungen zum Speicherort vorliegen, befinden sich Ihre OBS-Aufzeichnungen normalerweise im Standardverzeichnis des OBS-Installationsordners. Um auf diese Aufzeichnungen zuzugreifen, navigieren Sie daher zu dem Speicherort, an dem OBS auf Ihrem System installiert ist.
Für einen schnelleren Zugriff auf Ihre OBS-Aufzeichnungen starten Sie OBS und navigieren Sie zur obersten Menüleiste. Drücken Sie von da aus auf „Reichen Sie das" und stellen Sie sicher, dass Sie die Option " auswählenAufnahmen anzeigen„Option direkt im Dropdown-Menü. Durch diese Aktion werden sofort alle Bildschirmaufzeichnungen in OBS angezeigt.
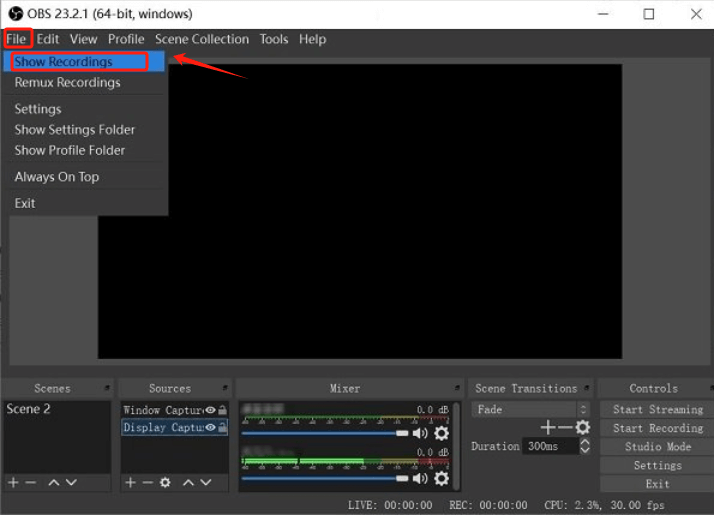
Standardmäßig speichert OBS Bildschirmaufzeichnungen am voreingestellten Speicherort. Für Windows Für Benutzer befindet sich dieser Standardspeicherort im Videoordner des Computers. Wenn Sie jedoch einen bestimmten Ordner zum Speichern dieser Aufnahmen festlegen möchten, können Sie den Dateipfad anpassen.
Dieser Vorgang erfordert den Zugriff auf das Menü „Einstellungen“ von OBS und die Navigation zum Abschnitt „Ausgabe“. Um eine detaillierte Anleitung zu bieten, finden Sie hier eine Schritt-für-Schritt-Anleitung zum Ändern des Aufnahmepfads in OBS:
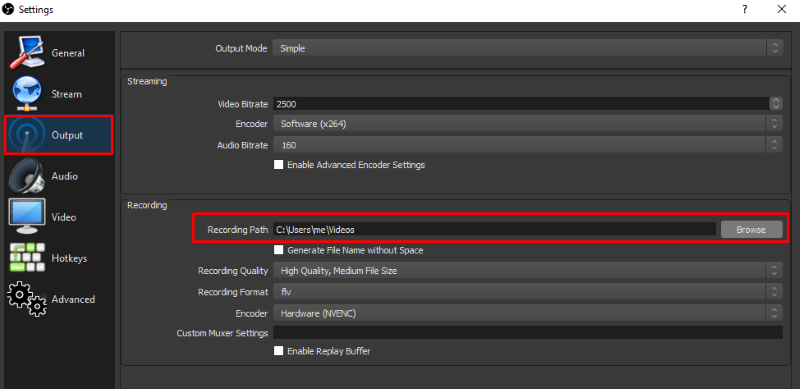
FoneDog Bildschirmrekorder zeichnet sich als erstklassige Alternative zu OBS für die Bildschirmaufzeichnung aus. Mit einer intuitiven Benutzeroberfläche und leistungsstarken Funktionen bietet es sowohl Anfängern als auch Profis ein nahtloses Aufnahmeerlebnis.
FoneDog sorgt für eine hochwertige Ausgabe, anpassbare Einstellungen und vielfältige Aufnahmeoptionen, einschließlich Vollbild, bestimmte Fenster oder benutzerdefinierte Bereiche. Seine Einfachheit, Effizienz und Zuverlässigkeit machen es zur ersten Wahl für Bildschirmaufzeichnungsaufgaben auf verschiedenen Plattformen.
Free Download
Für Windows
Free Download
Für normale Macs
Free Download
Für M1, M2, M3

OBS speichert Aufnahmen nicht sofort; Benutzer müssen den Aufnahmevorgang selbst starten. Sobald die Aufzeichnung beginnt, erfasst OBS den angegebenen Inhalt, bis er manuell gestoppt wird. Anschließend können Benutzer die Aufzeichnung am gewünschten Ort auf ihrem Computer speichern.
Der von OBS-Aufzeichnungen belegte Speicherplatz variiert je nach Faktoren wie Auflösung, Bildrate und Kodierungseinstellungen. Im Durchschnitt können Aufnahmen für qualitativ hochwertiges Filmmaterial bei Standardeinstellungen etwa 1 bis 2 GB pro Minute verbrauchen.
Derzeit sind OBS-Aufzeichnungen normalerweise nur auf dem Gerät zugänglich, auf dem OBS installiert ist. Sie können Aufzeichnungen jedoch über Cloud-Speicher, Dateifreigabe oder direkte Übertragungsmethoden auf mobile Geräte oder andere Plattformen übertragen.
Zu den Überlegungen beim Speichern von Aufnahmen in OBS Studio gehören Speicherplatznutzung, Dateiformate und Aufnahmequalität. Sorgen Sie für ausreichend Speicherplatz, wählen Sie geeignete Formate und gleichen Sie die Qualität mit der Dateigröße ab. Überprüfen und verwalten Sie Aufzeichnungen regelmäßig, um einen Speicherüberlauf zu verhindern.
Menschen Auch Lesen[9 Möglichkeiten] So beheben Sie den schwarzen Bildschirmfehler bei OBS Game CaptureWo werden Google Meet-Aufzeichnungen gespeichert? [2024-LEITFADEN]
Zusammenfassend lässt sich sagen, dass OBS Flexibilität beim Speichern von Aufzeichnungen bietet und es Benutzern ermöglicht, Standard- oder benutzerdefinierte Pfade zu wählen. Es ermöglicht Benutzern, den Speicher effizient zu verwalten und die Einstellungen an ihre Vorlieben anzupassen. Verstehen und kennen Sie jedoch die Antwort auf „Wo speichert OBS Aufnahmen?„und die Verwaltung aufgezeichneter Dateien sind für einen reibungslosen Arbeitsablauf von entscheidender Bedeutung. Daher zeichnet sich der OBS FoneDog Screen Recorder tatsächlich durch Vielseitigkeit und Kontrolle aus und verbessert das Bildschirmaufzeichnungserlebnis.
Hinterlassen Sie einen Kommentar
Kommentar
Bildschirm recorder
Leistungsstarke Bildschirmaufzeichnungssoftware zur Aufnahme Ihres Bildschirms mit Webcam und Audio.
Beliebte Artikel
/
INFORMATIVLANGWEILIG
/
SchlichtKOMPLIZIERT
Vielen Dank! Hier haben Sie die Wahl:
Excellent
Rating: 4.5 / 5 (basierend auf 91 Bewertungen)