

By Adela D. Louie, Last Update: February 21, 2024
Stellen Sie sich dieses Szenario vor: Sie sind bereit, Ihre außergewöhnlichen Spielfähigkeiten unter Beweis zu stellen und möchten Ihre jüngsten Siege mithilfe der OBS-Spielaufzeichnung live streamen, doch stattdessen stoßen Sie auf den bedrohlichen schwarzen Bildschirm. Sind Sie frustriert? In der Tat. Machen Sie sich keine Sorgen, sowohl Kollegen als auch Spieler, denn wir haben den ultimativen Leitfaden erstellt, der Ihnen bei der Navigation durch dieses virtuelle Problem hilft "OBS Game Capture schwarzer Bildschirm".
Dieser Beitrag bietet praktische Methoden sowie Experteneinblicke, um das Problem dauerhaft zu lösen Warum ist die Bildschirmaufzeichnung nicht möglich?und dient als verlässliche Orientierungshilfe bei der Fehlerbehebung. Machen Sie sich bereit, Ihre Streaming-Qualität zu verbessern und Ihr Spielmaterial mit Sicherheit zu präsentieren!
Teil #1: Hauptursachen für das Problem „OBS Game Capture Black Screen“Teil #2: So lösen Sie „OBS Game Capture Black Screen“Teil #3: Beste Alternative für OBS zur Bildschirmaufzeichnung – FoneDog Screen Recorder Teil #4: FAQsKonklusion
Der schwarze Bildschirm bei der OBS-Spielaufnahme kann verschiedene Ursachen haben. Dies kann auf Unstimmigkeiten in Ihrer OBS Studio-Installation, Ihrem Computer-Setup oder sogar dem bestimmten Fenster zurückzuführen sein, das Sie erfassen möchten. Zu den häufigsten Ursachen dafür, dass OBS ein Spiel nicht erfassen kann, gehören:
In diesem Abschnitt stellen wir Ihnen Fixes oder sogar solche Lösungen zur Verfügung, wie Sie diesen „schwarzen Bildschirm bei der OBS-Spielaufnahme“ tatsächlich beheben können.
Manchmal kann die Funktionalität der Spielaufzeichnung in OBS aufgrund falscher Einstellungen für die Aufzeichnung eines bestimmten Fensters ins Stocken geraten. In einigen Fällen kann die bloße Verwendung der Vollbildaufnahme in OBS zu Betriebsproblemen führen.
Dies kann jedoch durch Zugriff auf die OBS-Einstellungen behoben werden und muss entsprechend angepasst werden. Gehen Sie dazu einfach zu Game Capture in OBS und stellen Sie sicher, dass Sie sich dafür entschieden haben „Spezifisches Fenster erfassen“ direkt im Dropdown-Menü „Modus“.
Spieler aktivieren häufig die Spielemodus-Funktion in Windows, um die Bildrate ihrer Spiele zu erhöhen und eine nahtlosere, optisch ansprechendere Spielsitzung zu erreichen. Bedauerlicherweise führt der Spielemodus gelegentlich zu Komplikationen mit OBS.
Es könnte sein, dass bei der OBS-Spielaufnahme ein schwarzer Bildschirm oder sogar ein leerer Bildschirm auftritt, anstatt Ihr Spielmaterial aufzunehmen. Um dieses Problem zu lösen, navigieren Sie zum Startmenü. Wählen Sie dort „Einstellungen“ und stellen Sie sicher, dass Sie auf „Gaming“ zugreifen, um den Spielemodus zu deaktivieren.
Wenn OBS gelegentlich ein Spiel nicht erkennt oder Ihr Gameplay-Video nicht sichtbar ist, kann die Abhilfe so einfach sein wie „Aus- und Einschalten“. Versuchen Sie, OBS zu schließen und das Programm erneut zu starten. Erwägen Sie, Ihr Spiel herunterzufahren oder gleichzeitig Ihren Computer neu zu starten. Durch einen solchen vollständigen Neustart wird das Problem häufig vollständig behoben.
Falls das Problem mit dem schwarzen OBS-Bildschirm auftritt, ist es möglich, dass Sie eine veraltete Version von OBS verwenden, die die Bildschirmaufzeichnung stören könnte.
Obwohl der Spielemodus in Windows 10 Komfort bietet, kann er die OBS-Funktionalität beeinträchtigen. Um den Spielemodus zu deaktivieren, müssen Sie darauf zugreifen Einstellungen (Win + I) und von dort aus können Sie dann zu navigieren "Spielen", und Sie wählen einfach das aus "Spielmodus" Möglichkeit. Stellen Sie anschließend sicher, dass dies der Fall ist schalte die aus „Spielmodus verwenden“ Umschalten direkt auf die rechte Seite.
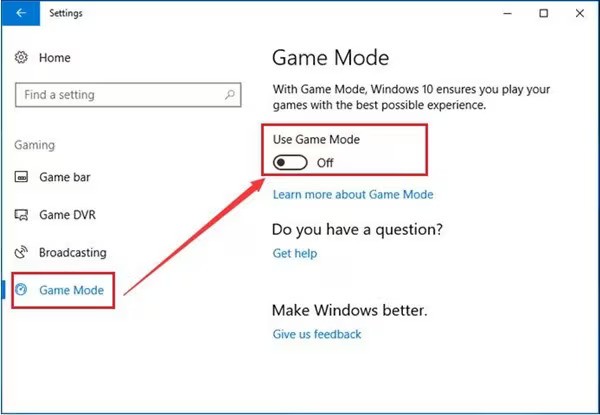
Gelegentlich kann es zu einem Blackout bei der OBS-Spielaufzeichnung kommen, da OBS die Quelle in einer falschen Größe erfasst. In regelmäßigen Abständen werden die Quellabmessungen festgelegt. Sie können dies jedoch beheben, indem Sie auf die Quelle zugreifen und einen Rechtsklick ausführen.
Im angezeigten Menü müssen Sie dann die entsprechende Option auswählen "Verwandeln", von dort aus klicken Sie auf „Transformation zurücksetzen“. Entscheiden Sie sich für "Vollbild", was das Problem beheben sollte.
Der schwarze Bildschirm der OBS-Spielaufnahme kann auf die Störung durch ein anderes Programm zurückzuführen sein. Dies geschieht häufig, wenn gleichzeitig eine andere Anwendung zum Streamen oder Aufnehmen von Videos ausgeführt wird. Die Lösung dieses Problems ist einfach: Deaktivieren Sie die störende Anwendung. Sie können in Konflikt stehende Software identifizieren und sogar deaktivieren, indem Sie die folgenden Schritte ausführen:
Manchmal kann es vorkommen, dass OBS ein Spiel nicht aufzeichnet, weil eine falsche Grafikverarbeitungseinheit verwendet wird. Wenn das Spiel eine Hochleistungs-GPU für eine flüssigere und schärfere Grafik verwendet, während OBS für die Aufnahme mit der integrierten Grafik Ihres Computers konfiguriert ist, die normalerweise eine geringere Leistung bietet, kann die Software das Gameplay nicht erfassen. Dieses Problem kann durch Anpassen der GPU-Auswahl Ihres Computers behoben werden:
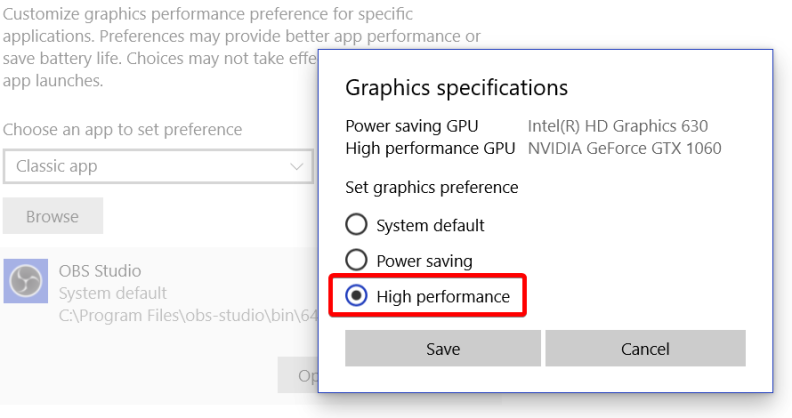
Wenn das Problem weiterhin besteht, dass die Open Broadcaster-Software einen schwarzen Bildschirm anzeigt, fehlen OBS möglicherweise die erforderlichen Berechtigungen, um entweder Ihren Desktop-Bildschirm oder das laufende Spiel zu erfassen. Hier sind die Schritte, um dieses Problem zu beheben:
FoneDog Bildschirmrekorder stellt einen hervorragenden Ersatz für die dar OBS Game Capture schwarzer Bildschirm Ausgabe. FoneDog bietet eine benutzerfreundliche Bildschirmoberfläche sowie leistungsstarke Funktionen zur mühelosen Dokumentation von Bildschirmaktivitäten. Das Design bietet erstklassige Aufnahmen mit anpassbaren Einstellungen für Bildraten, Größen sowie Audioeingänge, um den Anforderungen des Benutzers gerecht zu werden.
Free Download
Für Windows
Free Download
Für normale Macs
Free Download
Für M1, M2, M3
Das ist Open-Source-Bildschirmaufzeichnungstool verfügt über zahlreiche Aufnahmemöglichkeiten, mit denen Benutzer problemlos ganze Anzeigen, ausgewählte Fenster und bestimmte Bereiche erfassen können. Darüber hinaus ermöglichen die benutzerfreundlichen Bearbeitungsfunktionen Benutzern die einfache Verbesserung ihrer Aufnahmen.
1. Um damit vollständig zu beginnen, können Sie nun die Anwendung auf Ihrem ausgewählten Betriebssystem öffnen. Es wird dringend empfohlen, dass Sie tatsächlich auf drücken "Videorecorder" Funktion, die sich vollständig innerhalb dieser primären Schnittstelle befindet.

2. Wählen Sie im nächsten Schritt aus „Nur Bildschirm“ um gleichzeitig einen Schnappschuss des gesamten Bildschirms aufzunehmen. Anschließend müssen Sie den Bereich auswählen, der aufgezeichnet werden soll, indem Sie entweder die Option „Benutzerdefiniert“, „Fenster“ oder „Vollbild“ auswählen.
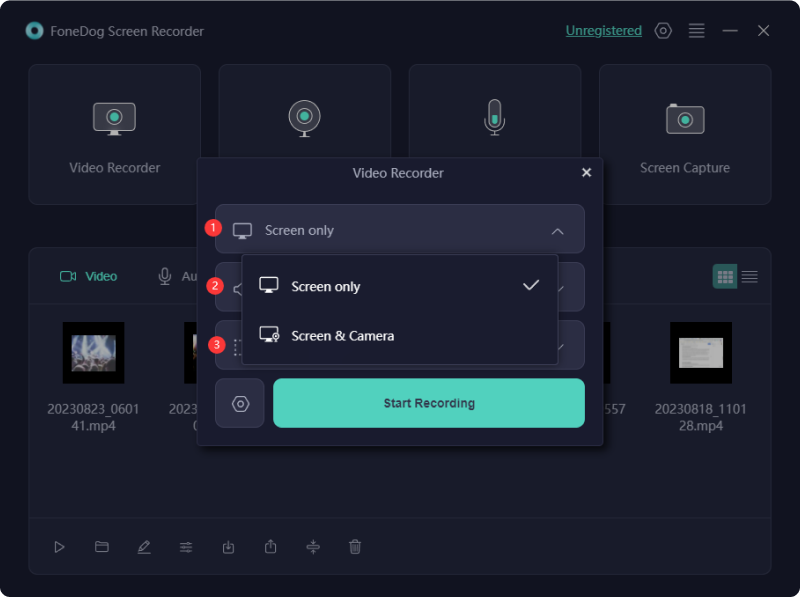
3. Nehmen Sie sich etwas Zeit und überlegen Sie, ob Sie Audio in die Aufnahme integrieren möchten oder nicht. Drücke den „Systemton & Mikrofon“ Option aus dem entsprechenden Menü, um alle vom System und vom Mikrofon kommenden Audiosignale anzuhören.

4. Sobald alles abgeschlossen ist und Sie bereit sind, mit der Bildschirmaufnahme zu beginnen, stellen Sie sicher, dass Sie mit dem fortfahren "Starte die Aufnahme" Möglichkeit. Treffen Sie Ihre Auswahl über das angezeigte Menü für das Fenster, das Sie aufnehmen möchten. Dieser „Fenster“-Aufnahmemodus ist hier zu sehen.

5. Während der Aufnahme wird eine schwebende Symbolleiste mit Funktionen für Anmerkungen angezeigt. Um die Farbtöne auszuwählen, die den Anmerkungen entsprechen, klicken Sie auf die Registerkarte „Bearbeiten“. Durch Drücken des roten Stoppsymbols wird die Aufnahme angehalten und die Datei auf Ihrem Computer gespeichert.
6. Tippen Sie auf die "Pause" Funktion im angehaltenen Zustand ausführen und bei Bedarf fortsetzen. Um alle vorhandenen Aufzeichnungen zu löschen, insbesondere von vorne zu beginnen, verwenden Sie die Option „Neustart“.

Hier finden Sie einige häufig gestellte Fragen zu dem Problem „Schwarzer Bildschirm der OBS-Spielaufnahme“.
Menschen Auch LesenPraktischer Leitfaden für Anfänger: So führen Sie eine Bildschirmaufnahme auf der PS4 durchDie 11 besten Gaming-Aufzeichnungssoftware im Jahr 2024
In der Tat, wie z OBS Game Capture schwarzer Bildschirm Das Problem kann frustrierend sein und ist oft auf Berechtigungs- oder Kompatibilitätsprobleme zurückzuführen. Während Fehlerbehebungsschritte wie das Ausführen von OBS als Administrator oder das Anpassen von Einstellungen hilfreich sein können, können Benutzer auch alternative Softwarelösungen wie FoneDog Screen Recorder in Betracht ziehen.
Letztendlich hängt die Wahl des richtigen Bildschirmaufzeichnungstools von den individuellen Vorlieben und auch von den Systemkonfigurationen ab. Durch die Erkundung verschiedener Optionen wird sichergestellt, dass Benutzer das Gameplay effizient erfassen können, ohne auf ständig schwarze Bildschirmhindernisse zu stoßen.
Hinterlassen Sie einen Kommentar
Kommentar
Bildschirm recorder
Leistungsstarke Bildschirmaufzeichnungssoftware zur Aufnahme Ihres Bildschirms mit Webcam und Audio.
Beliebte Artikel
/
INFORMATIVLANGWEILIG
/
SchlichtKOMPLIZIERT
Vielen Dank! Hier haben Sie die Wahl:
Excellent
Rating: 4.6 / 5 (basierend auf 69 Bewertungen)