

By Adela D. Louie, Last Update: May 20, 2024
Haben Sie Schwierigkeiten mit OBS-Recorder Erfassen Sie einen schwarzen Bildschirm anstelle der gewünschten Spiele oder Inhalte, die Sie aufnehmen möchten? Du bist kein Einzelgänger! Dieses lästige Problem kann Ihre Streaming- oder Aufnahmesitzung plötzlich unterbrechen, sodass Sie nicht wissen, warum und wie Sie es beheben können.
Glücklicherweise gibt es Abhilfemaßnahmen für dieses weit verbreitete Problem.OBS-Aufzeichnung schwarzer Bildschirm“, und Sie müssen nicht über fortgeschrittene technische Kenntnisse verfügen, um Ihre OBS-Konfiguration wiederherzustellen. In diesem Beitrag werden die möglichen Gründe dargelegt, warum OBS möglicherweise einen schwarzen Bildschirm aufzeichnet, und wir bieten effektive Methoden an, um sicherzustellen, dass Ihre Aufnahmen und Streams genau so aussehen, wie Sie es beabsichtigen.
Teil 1. Kurzer Überblick: Häufige Gründe, warum OBS einen schwarzen Bildschirm aufzeichnet?Teil 2. Lösungen zur Behebung des schwarzen Bildschirms bei der OBS-AufzeichnungTeil 3. Top-Screen-Recorder-Tool zur Vermeidung von Problemen mit schwarzen Bildschirmen auf dem PCTeil 4. Häufig gestellte FragenZusammenfassung
Gelegentlich tritt das Problem auf, dass beim Live-Streaming ein „schwarzer Bildschirm“ angezeigt wird. Dies tritt hauptsächlich auf Windows-Plattformen auf. Um dieses Problem anzugehen, ist es wichtig, zunächst die möglichen zugrunde liegenden Faktoren zu verstehen. In der folgenden Liste werden mehrere mögliche Ursachen für dieses Problem aufgeführt.
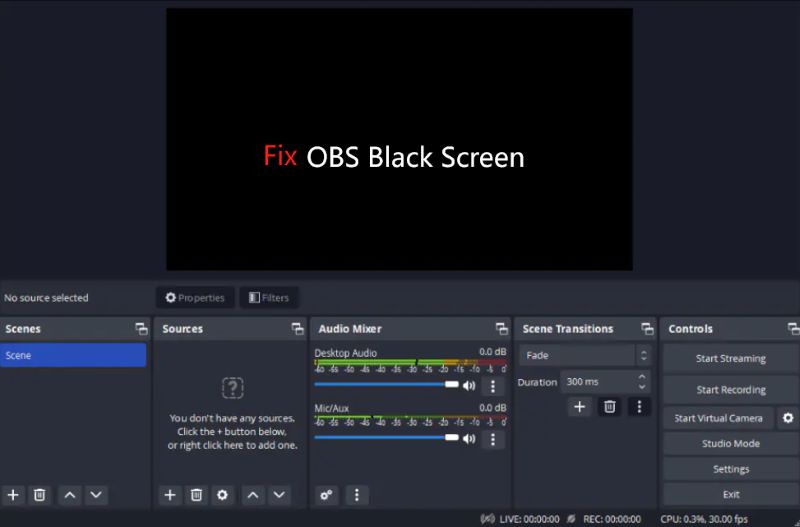
Das Problem mit dem schwarzen Bildschirm in OBS ist ein häufiges Problem bei Benutzern, die berichten, dass sie beim Aufnehmen von Desktop-Aufnahmen einen leeren Bildschirm sehen. Dieses Problem ist nicht auf Chrome beschränkt, sondern kann bei verschiedenen Webbrowsern auftreten.
Viele erwähnen auch Schwierigkeiten beim Live-Streaming, die zu großen Leerstellen in ihren Übertragungen führen. Um diese Probleme anzugehen, haben wir einige wichtige Lösungen zusammengestellt, die Ihnen bei der Lösung von Problemen bei der OBS-Aufzeichnung eines schwarzen Bildschirms helfen:
Software und Treiber auf dem neuesten Stand zu halten, ist oft von Vorteil und kann verschiedene Probleme im gesamten Windows-Betriebssystem beheben. Linux, MacOS oder vielleicht sogar andere Betriebssysteme. Das Aktualisieren von OBS kann bei der Behebung von Problemen mit dem schwarzen Bildschirm während der Bildschirmaufnahme wirksam sein. Befolgen Sie die nachstehenden Anweisungen, um OBS zu aktualisieren.
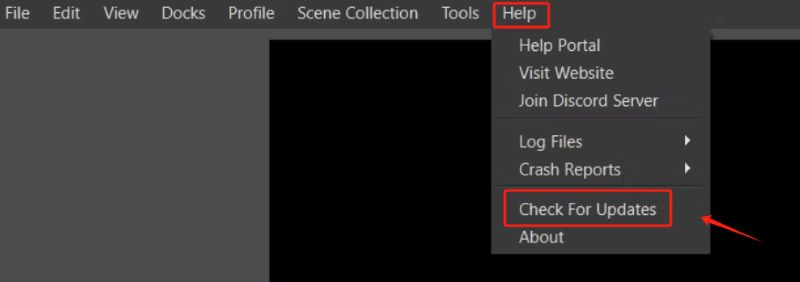
Bestimmte In-App-Konfigurationsoptionen behindern möglicherweise die Aufzeichnung von Bildschirmaktivitäten. Wenn beispielsweise die Cursoraufzeichnung deaktiviert ist, könnte OBS dies tun Erfassen Sie einen schwarzen Bildschirm. Ändern Sie daher Ihre Einstellungen nach Bedarf, um den Bildschirm mit OBS aufzuzeichnen. Greifen Sie auf die Einstellungen zu, um Anpassungen vorzunehmen, z. B. die Aktivierung der Cursoraufzeichnung, das Deaktivieren von Overlays oder das Entfernen der FPS-Sperre.
Navigieren Sie dazu unbedingt zu „Einstellungen“, wählen Sie die Registerkarte „Ausgabe“ und schalten Sie dann „Ausgabemodus” auf „Erweitert“. Zusätzliche Anpassungen in den OBS-Einstellungen können ebenfalls zur Lösung des Problems mit dem schwarzen Bildschirm beitragen.
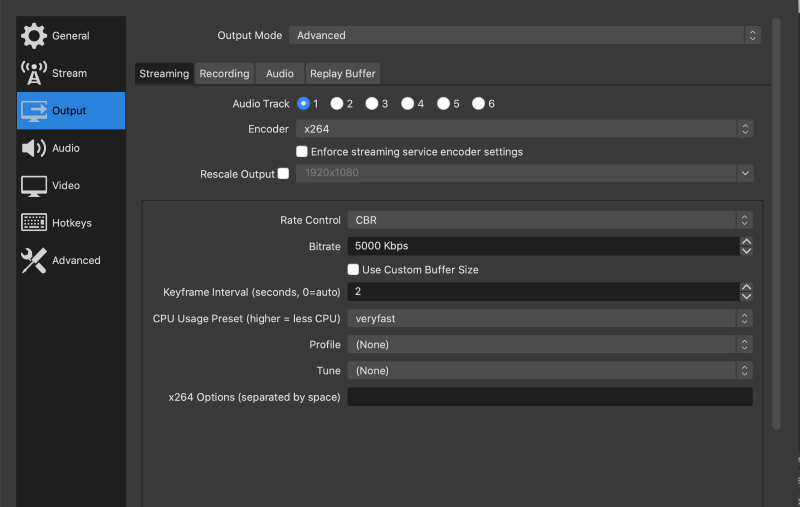
Der schwarze Bildschirmfehler bei der OBS-Spielaufnahme ist häufig auf Kompatibilitätsprobleme zurückzuführen. Veraltete Treiber oder möglicherweise nicht unterstützte Betriebssysteme können dazu führen, dass OBS Bildschirme nicht ordnungsgemäß erfasst. Um nach Kompatibilitätsproblemen zu suchen, versuchen Sie, OBS im Kompatibilitätsmodus auszuführen. Klicken Sie mit der rechten Maustaste auf das OBS-Symbol, gehen Sie zu den Eigenschaften und stellen Sie sicher, dass Sie die Option zum Ausführen der Anwendung im Kompatibilitätsmodus auswählen.
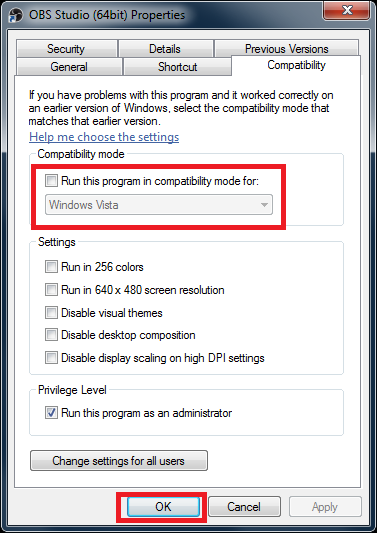
Das Öffnen von OBS mit Administratorrechten ist eine einfache Lösung für Probleme mit dem schwarzen Bildschirm bei der Anzeigeerfassung. Experten empfehlen, dies zunächst auszuprobieren. Dieser Ansatz ist aufgrund mehrerer Benutzerprofile auf Ihrem System erforderlich. Wenn Sie eine Anwendung mit Administratorrechten starten, erhält sie Zugriff auf Systemressourcen. Klicken Sie dazu einfach mit der rechten Maustaste auf das OBS-Symbol und wählen Sie direkt im Menü die Option „Als Administrator ausführen“.
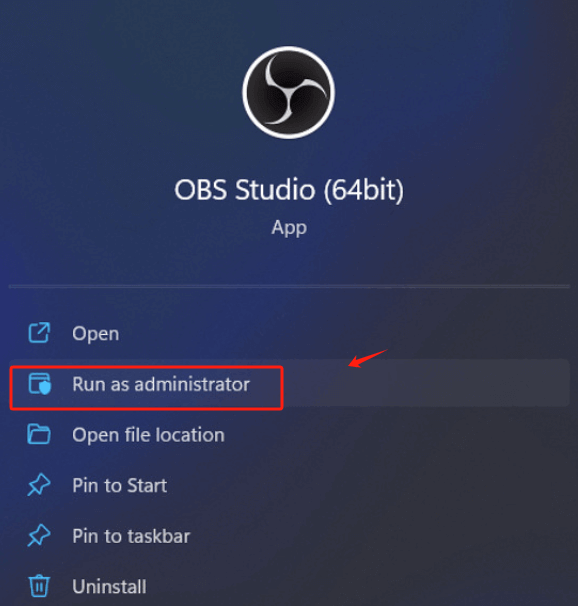
Bevor Sie auf fortgeschrittene technische Lösungen für OBS-Schwarzbildschirmprobleme zurückgreifen, probieren Sie zunächst einfache und schnelle Lösungen aus. Ein Neustart Ihres Systems kann eine effiziente und schnelle Lösung sein. Wenn Sie fortgeschrittene Methoden erfolglos ausprobiert haben, kann ein Neustart hilfreich sein.
Rufen Sie das „Start“-Menü auf und wählen Sie das „Power“-Symbol. Wähle aus "schließen"Option und warten Sie 10 bis 15 Minuten, bevor Sie neu starten. Trennen Sie alle Kabel von Ihrem Desktop-Computer, nachdem Sie ihn heruntergefahren haben. Für Laptop-Benutzer wird empfohlen, den Akku zu entfernen.
Übermäßiger Einsatz der Hardwarebeschleunigung kann die GPU belasten und möglicherweise zu einem Bildschirmausfall während der Aufnahme führen. Sie können diese Einstellung ganz einfach deaktivieren, um zu sehen, ob das Problem mit dem schwarzen Bildschirm dadurch behoben wird. Greifen Sie auf „Anzeige“ und dann auf „Erweiterte“ Anzeigeeinstellungen zu. Suchen Sie dort nach „Hardware-Beschleunigung"Option und deaktivieren Sie sie.
Durch Übertakten wird die Taktrate des Prozessors erhöht, aber wenn er überhitzt, kehrt die Taktrate zum Abkühlen auf die ursprüngliche Einstellung zurück. Sobald die optimalen Temperaturen wiederhergestellt sind, erhöht sich die Geschwindigkeit erneut und der Zyklus wiederholt sich auf unbestimmte Zeit. Dadurch können die Bildraten und die Gesamtleistung verbessert werden.
Probleme mit dem schwarzen Bildschirm sind jedoch oft darauf zurückzuführen, dass die Übertaktung aktiviert ist. Um Probleme mit Ihrem Gerät zu beheben, sollten Sie die Übertaktung über das Einstellungsmenü oder durch Zugriff auf die entsprechende Übertaktungssoftware deaktivieren.
Hintergrundprogramme zur Videoaufzeichnung sowie Software zur Bildschirmaufnahme können Probleme verursachen. Sie glauben vielleicht, dass die Software nicht aktiv ist, aber sie könnte im Hintergrund laufen. Befolgen Sie die nachstehenden Anweisungen, um dieses Problem zu beheben:
Windows + R” und geben Sie „appwiz.cpl" direkt im Suchfeld.FoneDog Bildschirmrekorder ist ein äußerst effektives Tool zum Erfassen Ihres Computerbildschirms, ohne dass Probleme mit einem schwarzen Bildschirm auftreten. Die Software verfügt über eine intuitive Benutzeroberfläche und ermöglicht mehrere Aufnahmeoptionen, z. B. die Erfassung des gesamten Bildschirms, die Auswahl benutzerdefinierter Bereiche oder die Ausrichtung auf bestimmte Fenster.
Durch die Kompatibilität mit vielen Videoformaten und die Möglichkeit für Benutzer, ihre Vorlieben zu personalisieren, garantiert diese Software nahtlose und erstklassige Aufnahmen. Darüber hinaus bietet FoneDog zusätzliche Funktionen wie Echtzeit-Anmerkungen und Audioaufzeichnung, was es zu einer geeigneten Option für Einzelpersonen aller Erfahrungsstufen macht, sowohl für Anfänger als auch für Experten.
Kostenlos herunterladen
Für Windows
Kostenlos herunterladen
Für normale Macs
Kostenlos herunterladen
Für M1, M2, M3

Ja, die mangelnde Kompatibilität von OBS mit Ihrem Betriebssystem kann dazu führen, dass während der Aufnahme ein schwarzer Bildschirm angezeigt wird. Dies liegt daran, dass neuere Betriebssystemversionen die älteren Einstellungen oder Funktionen von OBS möglicherweise nicht unterstützen, was zu Kompatibilitätsproblemen führt. Überprüfen Sie stets die Systemkompatibilität.
Ja, die Hardware-Kodierungseinstellungen von OBS können zu Aufnahmeproblemen führen, wenn sie nicht mit Ihrer Grafikkarte oder CPU kompatibel sind. Die Verwendung falscher Einstellungen kann zu Problemen mit dem schwarzen Bildschirm, Leistungsproblemen oder möglicherweise sogar Aufnahmen mit geringer Qualität führen. Versuchen Sie, zur Fehlerbehebung auf Softwarekodierung umzusteigen.
Tatsächlich kann eine Konfiguration mit mehreren Monitoren gelegentlich zu Problemen mit dem schwarzen Bildschirm in OBS führen, wenn die Aufnahmequelle falsch für die falsche Anzeige konfiguriert ist. Stellen Sie sicher, dass OBS für die Videoaufnahme vom richtigen Monitor eingerichtet ist. Überprüfen Sie anschließend noch einmal Ihre Anzeigeeinstellungen in OBS sowie Ihre Grafikkarteneinstellungen.
Menschen Auch Lesen13 Lösungen! So lösen Sie „OBS Recording Laggy“ (2024)Insight Guide: Wo speichert OBS Aufnahmen?
Um es zusammenzufassen: OBS-Aufzeichnung schwarzer Bildschirm kann durch verschiedene Faktoren verursacht werden, darunter Kompatibilitätsprobleme, Softwarekonflikte und Einstellungsprobleme. Durch die Behebung dieser potenziellen Probleme, einschließlich der Sicherstellung der Kompatibilität und der Anpassung der Aufnahmemethoden, können Sie das Problem mit dem schwarzen Bildschirm häufig lösen. Für eine optimale Leistung ist es wichtig, mit OBS und Systemtreibern auf dem neuesten Stand zu bleiben. Mit sorgfältigen Anpassungen und Überwachung kann OBS ein zuverlässiges Werkzeug für die Bildschirmaufzeichnung und das Streaming sein.
Hinterlassen Sie einen Kommentar
Kommentar
Bildschirm recorder
Leistungsstarke Bildschirmaufzeichnungssoftware zur Aufnahme Ihres Bildschirms mit Webcam und Audio.
Beliebte Artikel
/
INFORMATIVLANGWEILIG
/
SchlichtKOMPLIZIERT
Vielen Dank! Hier haben Sie die Wahl:
Excellent
Rating: 4.7 / 5 (basierend auf 96 Bewertungen)