

By Adela D. Louie, Last Update: July 25, 2024
Sind Sie frustriert über die Fehlfunktion Ihrer Logitech-Kamera in wichtigen Momenten? Eine Fehlfunktion der Kamera kann ein großes Hindernis sein, egal ob Sie sich auf eine wichtige Videokonferenz vorbereiten, mit Ihren Lieben chatten oder für Aufnahme der Webcam. Viele Benutzer haben mit vergleichbaren Problemen zu kämpfen und die meisten dieser Probleme können mit ein paar einfachen Verfahren behoben werden.
Dieser Artikel bietet Ihnen daher praktische Strategien, um den reibungslosen Betrieb Ihrer Logitech-Kamera herauszufinden und wiederherzustellen. Lesen Sie weiter, um zu erfahren, wie Sie das Problem beheben können.Logitech-Kamera funktioniert nicht" und optimieren Sie die Leistung Ihrer Webcam für optimale Ergebnisse, wann immer Sie sie benötigen.
Teil 1. Hauptgründe für das Problem „Logitech-Kamera funktioniert nicht“Teil 2. Bestes alternatives Kamera-Aufnahmetool für den PCTeil 3. Methoden zur Fehlerbehebung bei Logitech-ProblemenTeil 4. Häufig gestellte FragenZusammenfassung
Es gibt verschiedene Faktoren, die Ihre Logitech Kamera richtig in Betrieb zu nehmen oder sogar erkannt zu werden. Keine Kamera ist völlig frei von potenziellen Problemen und solchen Fehlfunktionen. Glücklicherweise sind diese Probleme im Allgemeinen üblich und können tatsächlich schnell behoben werden. Einige typische Gründe dafür, dass eine Logitech-Kamera nicht funktioniert, sind:
FoneDog Bildschirmrekorder ist ein hervorragendes alternatives Kameraaufzeichnungstool für PC-Benutzer. Das Gerät bietet außergewöhnliche Audio- und Videoaufzeichnungsfunktionen, mit denen Benutzer mühelos Webcam-Filmmaterial aufnehmen können.
Kostenlos herunterladen
Für Windows
Kostenlos herunterladen
Für normale Macs
Kostenlos herunterladen
Für M1, M2, M3
FoneDog Screen Recorder bietet eine intuitive Benutzeroberfläche mit Funktionen wie Bildschirmaufnahme, Echtzeitbearbeitung sowie konfigurierbaren Ausgabeformaten. Es ermöglicht Benutzern, einfach Besprechungen aufzeichnen, Videochats und andere Aktivitäten. Die Kompatibilität mit verschiedenen Videoeinstellungen und die Benutzerfreundlichkeit machen es zur ersten Wahl für alle, die eine zuverlässige und vielseitige Kameraaufzeichnungslösung suchen.

Aufgrund der Multifunktionalität von Logitech-Webcams können verschiedene Faktoren zu Problemen führen, beispielsweise, dass die Kamera nicht funktioniert oder nicht erkannt wird. Nachfolgend haben wir Lösungen und Methoden zur Behebung von Fehlern und Fehlfunktionen bei nicht funktionierenden Logitech-Kameras zusammengestellt.
Eine unterbrochene Verbindung ist einer der am wenigsten schwerwiegenden Gründe, warum Ihre Logitech-Kamera ausfallen könnte. Wenn Kabel abgezogen oder beschädigt werden, funktioniert die Kamera möglicherweise nicht mehr. Ersetzen Sie ein beschädigtes Kabel durch ein funktionsfähiges, nachdem Sie sichergestellt haben, dass es sicher angeschlossen ist. Wenn Anschlüsse beschädigt sind, kann es tatsächlich notwendig sein, eine Reparaturwerkstatt aufzusuchen.
Verschiedene Anwendungen, die die Webcam Ihres Computers nutzen, wie Discord sowie Skype und andere Apps, die den Betrieb der Kamera stören könnten. Befolgen Sie daher diese Schritte, um diese Apps zu deaktivieren und Probleme mit Ihrer nicht funktionierenden Logitech-Kamera zu beheben.
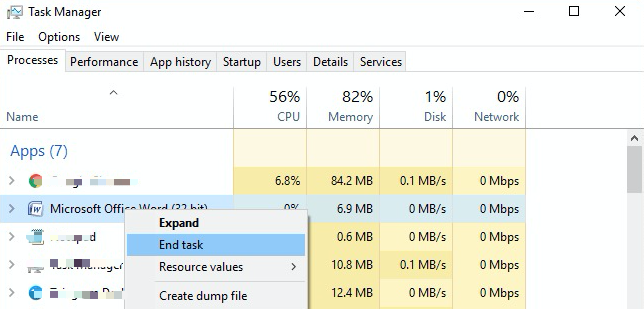
Ein Treiber interpretiert Ihre Computerbefehle zur Ausführung in Binärcode. Ein veralteter Treiber kann tatsächlich zu Fehlfunktionen führen, beispielsweise dazu, dass die Logitech-Kamera nicht richtig funktioniert oder möglicherweise Systemabstürze verursacht. Daher ist die regelmäßige Aktualisierung des Kamera- oder Webcam-Treibers unerlässlich, um einen reibungslosen Betrieb und eine fehlerfreie Leistung aufrechtzuerhalten.
Ein weiteres potenzielles Problem, das die Funktionalität Ihrer Logitech-Kamera beeinträchtigt, könnte in den Datenschutzeinstellungen von Windows liegen. Wenn diese versehentlich eingeschränkt werden, können bestimmte Funktionen, einschließlich der Logitech-Kamera, deaktiviert werden.
Datenschutzeinstellungen sind entscheidend, um Ihre Daten und Ihre Privatsphäre vor unbefugtem Zugriff zu schützen. Zu strenge Einstellungen können dazu führen, dass die Logitech-Kamera nicht mehr funktioniert. Befolgen Sie diese Schritte, um Ihre Windows-Datenschutzeinstellungen zu überprüfen und anzupassen:
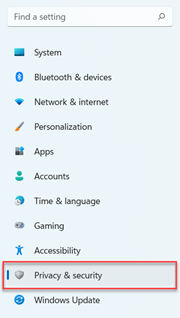
Wenn Ihr System die Webcam nicht erkennt, beheben Sie das Problem, indem Sie sicherstellen, dass die Logitech-Kamera erkannt wird. Führen Sie dazu die folgenden Schritte aus:
Die Neuinstallation dieser Logitech-App war tatsächlich eine weitere effektive Methode zur Behebung von Webcam-Problemen und zur Behebung potenzieller Probleme, die auftreten können. Befolgen Sie diese Schritte:
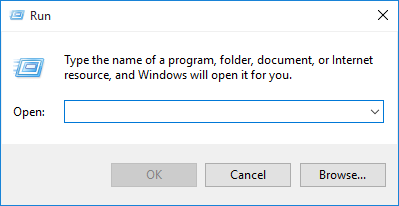
Schädliche Software kann manchmal die Kamerafunktionalität beeinträchtigen. Führen Sie einen Scan durch. Klicken Sie mit der rechten Maustaste auf das Antivirensymbol in der Taskleiste. Wählen Sie anschließend die Option „Deaktivieren" oder vielleicht "Wende WOW!". Überprüfen Sie, ob die Webcam sowie das tatsächliche Mitglied funktioniert, um das Antivirenprogramm anschließend erneut zu aktivieren.
Ja, Datenschutzeinstellungen können den Kamerazugriff blockieren, was dazu führen kann, dass Ihre Logitech-Webcam nicht mehr funktioniert. Stellen Sie sicher, dass die Kameraberechtigungen aktiviert sind und dass die jeweilige Anwendung Zugriff auf die Webcam hat.
Aus irgendeinem Grund funktioniert Ihre Logitech-Kamera nach einem Windows-Update möglicherweise nicht mehr richtig, da die Treiber nicht mehr kompatibel oder beschädigt sind. Eine Neuinstallation oder Aktualisierung der Webcam-Treiber direkt auf der Logitech-Support-Site kann diese Probleme beheben.
Sorgen Sie für ausreichende Beleuchtung, reinigen Sie die Linse und passen Sie Webcam-Einstellungen wie Belichtung und Weißabgleich mithilfe der Software von Logitech oder den Einstellungen Ihres Computers an. Erwägen Sie für eine optimale Leistung die Aktualisierung von Treibern oder Firmware.
Ihre Logitech-Webcam flackert möglicherweise aufgrund nicht übereinstimmender Beleuchtungsfrequenzeinstellungen. Passen Sie die Bildwiederholfrequenz in Ihren Webcam-Einstellungen an Ihre lokale Beleuchtungsfrequenz an und stellen Sie sicher, dass Ihre Treiber und Software aktualisiert werden, um eine optimale Leistung zu erzielen.
Wenn Ihre Logitech-Kamera gerade von einem anderen Benutzer verwendet wird oder die erforderlichen Berechtigungen nicht erteilt wurden, funktioniert sie möglicherweise nicht ordnungsgemäß mit Zoom. Stellen Sie sicher, dass Zoom über Kameraberechtigungen verfügt und keine anderen Apps die Webcam verwenden.
Menschen Auch LesenDiscord-Mikrofon funktioniert nicht? Beheben Sie es mit 5 effektiven Methoden!7 Korrekturen! So lösen Sie das Problem „Xbox Game Bar funktioniert nicht“.
Fazit: Beheben Sie dieses Problem Logitech-Kamera funktioniert nicht Dazu gehört das Überprüfen physischer Verbindungen und das Sicherstellen der richtigen App-Berechtigungen. Außerdem werden häufige Probleme behoben, die die Funktionalität Ihrer Kamera wiederherstellen können. Indem Sie die oben aufgeführten Schritte befolgen, können Sie die meisten Probleme lösen und Ihr Webcam-Erlebnis verbessern.
Denken Sie daran, dass die Softwareaktualisierung und die Optimierung Ihres Beleuchtungsaufbaus der Schlüssel zur Aufrechterhaltung einer gleichbleibenden Kameraleistung sind. Daher gewährleistet eine proaktive Fehlerbehebung eine zuverlässige und qualitativ hochwertige Videoausgabe. Viel Spaß bei der Fehlerbehebung!
Hinterlassen Sie einen Kommentar
Kommentar
Bildschirm recorder
Leistungsstarke Bildschirmaufzeichnungssoftware zur Aufnahme Ihres Bildschirms mit Webcam und Audio.
Beliebte Artikel
/
INFORMATIVLANGWEILIG
/
SchlichtKOMPLIZIERT
Vielen Dank! Hier haben Sie die Wahl:
Excellent
Rating: 4.8 / 5 (basierend auf 96 Bewertungen)