

By Adela D. Louie, Last Update: April 17, 2024
Haben Sie Probleme mit Ihrem Spielerlebnis aufgrund des bekannten Problems mit der Xbox Game Bar? Tauchen Sie ein in diesen speziellen Leitfaden zur Fehlerbehebung, der Ihre Gaming-Sessions vor Ärger und Ärger bewahren soll Nehmen Sie Ihr bestes Spiel aufj. Egal, ob Sie ein Gelegenheitsspieler oder ein erfahrener Spieler sind, es kann frustrierend sein, herauszufinden, dass Ihr Xbox Game Bar funktioniert nicht richtig.
Fürchte dich nicht! Dieser sorgfältig gestaltete Leitfaden soll diese Angelegenheit klären und bietet detaillierte Strategien zur Reparatur Ihres Spielpartners. Die große Auswahl an Ressourcen umfasst Tipps zur Fehlerbehebung und erweiterte Modifikationen, um sicherzustellen, dass alle Ihre Anforderungen erfüllt werden. Beseitigen Sie Störungen und begrüßen Sie ununterbrochenes Spielvergnügen, um die Möglichkeiten Ihres Spielerlebnisses voll auszuschöpfen!
Teil 1. Übersicht: Die wichtigsten Gründe, warum die Xbox Game Bar nicht funktioniert?Teil 2. Beste App, um das Gameplay auf dem Bildschirm aufzuzeichnen und technische Probleme auf dem PC zu vermeidenTeil 3. Methoden zur Fehlerbehebung zur Behebung von „Xbox Game Bar funktioniert nicht“?Teil 4. FAQs zum Problem, dass die Xbox Game Bar nicht funktioniertZusammenfassung
Die besonderen Gründe, warum die Xbox-Spielleiste Das Problem, dass die Ursache nicht funktioniert, kann unterschiedlich sein. Im Folgenden sind jedoch einige der typischsten Probleme aufgeführt:
FoneDog Bildschirmrekorder ist die erste Wahl, wenn es darum geht, Gameplay auf dem PC aufzuzeichnen und gleichzeitig technische Komplikationen zu umgehen. Dank der intuitiven Benutzeroberfläche können Benutzer mühelos Aufnahmen starten, bestimmte Aufnahmebereiche auswählen und Audioeinstellungen anpassen.
Free Download
Für Windows
Free Download
Für normale Macs
Free Download
Für M1, M2, M3
Mit Funktionen wie der Anpassung und Funktionalität von Anmerkungen bietet es umfassende Kontrolle über Aufzeichnungssitzungen. Diese Anwendung sorgt für eine nahtlose Aufzeichnung des Gameplays und ist damit die Top-App für Gamer, die Zuverlässigkeit und Benutzerfreundlichkeit auf dem PC suchen.

In diesem Abschnitt stellen wir verschiedene Ansätze vor, um das Problem zu beheben, dass die Xbox Game Bar auf meinem Gerät nicht funktioniert. Schauen Sie sich also unten an, um es jetzt herauszufinden.
Obwohl die Xbox Game Bar in Windows bei den meisten Spielen im Vollbildmodus normalerweise gut funktioniert, kann es vorkommen, dass sie mit bestimmten Titeln nicht kompatibel ist. In solchen Szenarien ist es notwendig, auf die Spieleinstellungen zuzugreifen und den Vollbildmodus zu deaktivieren. Durch die Wahl des Fenster- oder Fenster-Vollbildmodus je nach Spieloptionen wird dieses Problem behoben und eine nahtlose Integration der Spielleiste während des Spiels ermöglicht.
Um das Problem einer Fehlfunktion der Xbox Game Bar zu beheben, überprüfen Sie zunächst, ob die Game Bar aktiviert ist. Folge diesen Schritten:
Windows + I”-Tasten, um tatsächlich Zugriff auf die Einstellungen zu haben.Windows + G”-Tasten gleichzeitig, um zu bestätigen, ob der Fehler bezüglich der nicht funktionierenden Windows- und G-Tasten behoben ist.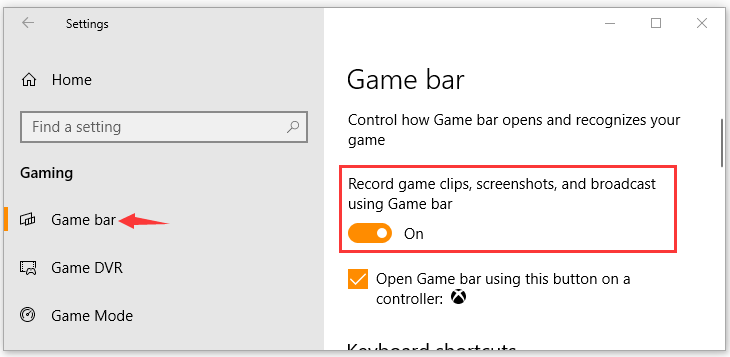
Um Probleme mit der fehlerhaften Windows Game Bar zu beheben, können Sie die Registrierung bearbeiten. Hier finden Sie eine Schritt-für-Schritt-Anleitung. Hinweis: Bevor Sie fortfahren, stellen Sie sicher, dass Sie eine Sicherungskopie des Registrierungsschlüssels erstellen.
Windows + R”-Tasten, um das Dialogfeld „Ausführen“ vollständig zu starten.Windows + G”-Tasten gleichzeitig, um zu überprüfen, ob das Problem mit der Xbox Game Bar-Funktionalität behoben wurde.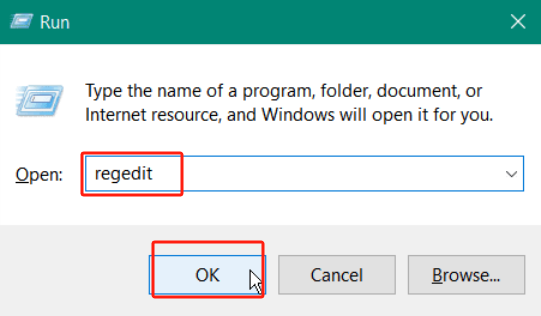
Die Spielemodus-Funktionalität in Windows bietet Erleichterung für diejenigen, die frustriert sind, weil das System Ressourcen von Spielaufgaben abzieht. Normalerweise wird es beim Spielstart automatisch aktiviert. Sollte dies nicht der Fall sein, versuchen Sie es mit diesen Schritten manuell zu aktivieren Videos aufnehmen normalerweise:
Windows + I“, danach können Sie zu „Gaming“ navigieren.Von nun an wird der Spielemodus automatisch aktiviert, wenn Sie ein Spiel starten. Einfach, nicht wahr?
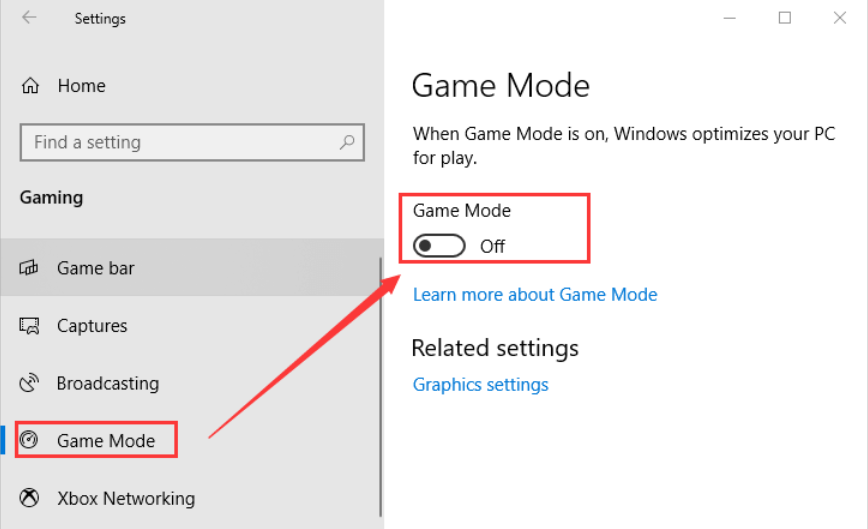
Stellen Sie sicher, dass Ihre Grafiktreiber auf dem neuesten Stand sind. Veraltete oder fehlerhafte Treiber können zu Kompatibilitätsproblemen mit der Xbox Game Bar führen.
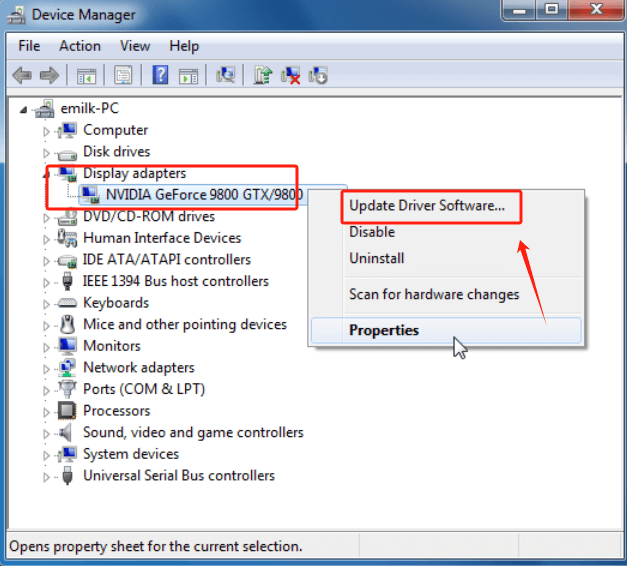
Stellen Sie sicher, dass Ihre Antiviren- oder Firewall-Einstellungen die Xbox Game Bar nicht blockieren. Fügen Sie die Xbox Game Bar-App bei Bedarf zur Liste der zulässigen Anwendungen hinzu.
Wenn keine der oben genannten Abhilfemaßnahmen das Problem einer Fehlfunktion der Xbox Game Bar behebt, haben Sie die Möglichkeit, Xbox zu deinstallieren und anschließend erneut zu installieren. Nachdem Sie diese Schritte ausgeführt haben, prüfen Sie, ob das Problem, dass die Xbox Game Bar nicht funktioniert, behoben wurde.
Andere Apps oder Systemeinstellungen könnten dazu führen, dass die Xbox Game Bar nicht startet. Stellen Sie in den Windows-Einstellungen sicher, dass die Xbox Game Bar eingeschaltet ist. Stellen Sie außerdem sicher, dass Ihre Grafiktreiber auf dem neuesten Stand sind, und achten Sie auf kollidierende Tastaturtasten.
Die Xbox Game Bar erkennt möglicherweise ein bestimmtes Spiel oder eine bestimmte App nicht, wenn sie damit nicht funktioniert oder die Einstellungen falsch sind.
Wenn der in der Xbox Game Bar angezeigte Hintergrund Ihr Spielerlebnis beeinträchtigt, können Sie ihn mithilfe von einfach deaktivieren Win+G Schlüssel. In den Optionen der Xbox Game Bar haben Sie die Möglichkeit, die Position oder sogar die Helligkeit der Grafikebene anzupassen, um ihre Sichtbarkeit während des Spiels zu verringern.
Hier sind sicherlich fünf Tipps, um die Nutzung der Xbox Game Bar auf Ihrem PC zu optimieren:
Menschen Auch LesenMühelose Anleitung zum Aufzeichnen von PS3-Gameplay mit USB(2024) So zeichnen Sie Gameplay auf Switch ohne zeitliche Begrenzung auf
Zusammenfassend lässt sich sagen, dass es Probleme mit dem „Xbox Game Bar funktioniert nicht" kann sich als frustrierend erweisen, aber sie sind einfach zu beheben. Häufige Probleme wie veraltete Treiber und Anwendungsprobleme werden möglicherweise behoben, und das System sorgt dafür, dass die Game Bar nicht mehr richtig funktioniert. Regelmäßige Aktualisierungen und Überprüfungen des Systems sind Beispiele für Wartungsarbeiten, die das können Sorgen Sie dafür, dass Spiele reibungsloser laufen und mit etwas Geduld und Recherche weiterhin die Funktionen und die Benutzerfreundlichkeit der Xbox Game Bar genießen können.
Hinterlassen Sie einen Kommentar
Kommentar
Bildschirm recorder
Leistungsstarke Bildschirmaufzeichnungssoftware zur Aufnahme Ihres Bildschirms mit Webcam und Audio.
Beliebte Artikel
/
INFORMATIVLANGWEILIG
/
SchlichtKOMPLIZIERT
Vielen Dank! Hier haben Sie die Wahl:
Excellent
Rating: 4.7 / 5 (basierend auf 92 Bewertungen)