

By Adela D. Louie, Last Update: April 2, 2024
Sind Sie bereit, Ihre Gaming-Fähigkeiten in ansprechende Inhalte umzuwandeln? Entdecken Sie diese Anleitung zum Aufzeichnen von PS3-Gameplay über USB und teilen Sie Ihre Spielerlebnisse mit der Community! Egal, ob Sie ein erfahrener Spieler oder ein Anfänger sind, es ist von entscheidender Bedeutung Halten Sie Ihre bemerkenswerten Gameplay-Momente fest um Ihr Fachwissen und Ihre Abenteuer zu teilen.
Dieser Beitrag ist ein umfassender Leitfaden, der Anweisungen und fachkundige Anleitung dazu bietet So zeichnen Sie PS3-Gameplay mit USB auf Verbindung. Eliminieren Sie verpasste Chancen und begrüßen Sie erstklassige Aufnahmen, die Ihre Spielfähigkeiten unter Beweis stellen. Lassen Sie uns die Zeit, die Sie mit Spielen verbringen, steigern und den Prozess vereinfachen, damit Sie ganz einfach ansprechende Inhalte erstellen können!
Teil 1. So zeichnen Sie PS3-Gameplay auf dem PC ohne Capture Card aufTeil 2. So zeichnen Sie PS3-Gameplay mit USB aufTeil 3. Andere Methoden zum Aufzeichnen von PS3-GameplayTeil 4. FAQs zum Aufzeichnen von PS3-GameplayZusammenfassung
FoneDog Bildschirmrekorder Aufgrund seiner Flexibilität und der einfachen Benutzeroberfläche wäre es eine hervorragende Möglichkeit, PS3-Spiele auf einem Computer aufzuzeichnen. Sie können Ihr PS3-Gameplay in hervorragender Qualität mit konfigurierbaren Konfigurationen für Qualität und Bildrate aufzeichnen.
Die Benutzeroberfläche ermöglicht eine mühelose Aufnahme und bietet die Möglichkeit, Mikrofonkommentare in Ihre Aufnahmen einzufügen. FoneDog Screen Recorder bietet regelmäßige Aufzeichnungs- und Änderungsfunktionen, um Ihre Gameplay-Aufzeichnungen zu verbessern.
Free Download
Für Windows
Free Download
Für normale Macs
Free Download
Für M1, M2, M3

Als Streamer, der Gameplay-Videos aufnehmen möchte, die eine Stunde oder länger dauern, können Sie einen USB-Stick zum Aufzeichnen von PS3-Spielen verwenden. Wenn Sie den USB-Anschluss an Ihren Computer anschließen, erhalten Sie zusätzlichen Speicherplatz zum Speichern des aufgezeichneten Gameplays von Ihrem Computer PS3. Diese Methode ist nur sinnvoll, wenn Ihre Konsole mit einem USB-Anschluss ausgestattet ist.
Nachfolgend finden Sie eine detaillierte Anleitung mit den notwendigen Schritten zum Aufzeichnen von PS3-Gameplay über USB:
Videospiele direkt auf einem Spielgerät zu genießen, ist die beste Art, Spiele zu spielen. Zu den besten Gaming-Systemen gehört die PlayStation, und für die meisten Spieler ist es ein wahrgewordener Traum, sich eines zuzulegen. Es ist wichtig zu wissen, wie man PS3-Spiele aufzeichnet, wenn Sie Spiele auf einer PSXNUMX spielen und Ihren Fortschritt speichern möchten. Überprüfen Sie sie unten:
Um den Prozess der Aufzeichnung des PS3-Gameplays mit der Capture-Karte zu starten, stellen Sie zunächst einfach eine Verbindung zwischen dieser Capture-Karte, der PS3-Konsole und Ihrem Computer her. Befolgen Sie die nachstehenden Schritte, um diese Geräte erfolgreich zu verknüpfen und die leistungsstarke PS3-Aufnahme-App für die Aufnahme von Gameplay-Aufnahmen vollständig zu nutzen.
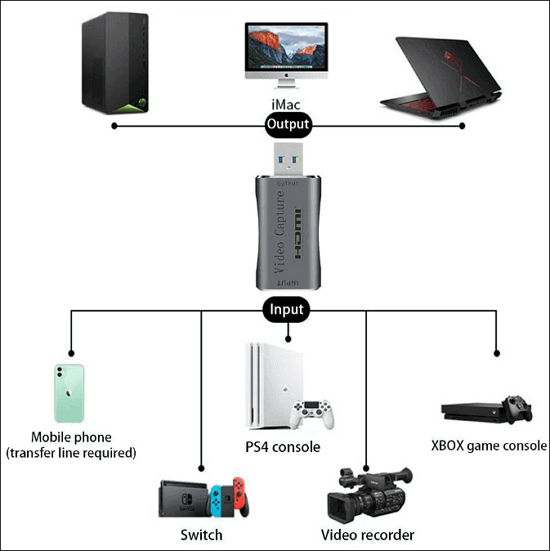
Wenn Sie nach einer Möglichkeit suchen, PS3-Gameplay kostenlos aufzunehmen, bietet OBS Studio die Lösung. Menschen, die Videospiele spielen, nutzen OBS häufig für Live-Übertragungen auf Websites wie Twitch und YouTube. Es ist jedoch notwendig, dass Ihr Spiel auf dem Computerbildschirm angezeigt wird, damit OBS Studio es aufzeichnen kann, bevor Sie mit der Aufnahme beginnen. Im Folgenden finden Sie die Schritte zum Aufzeichnen von PS3-Gameplay mit OBS:
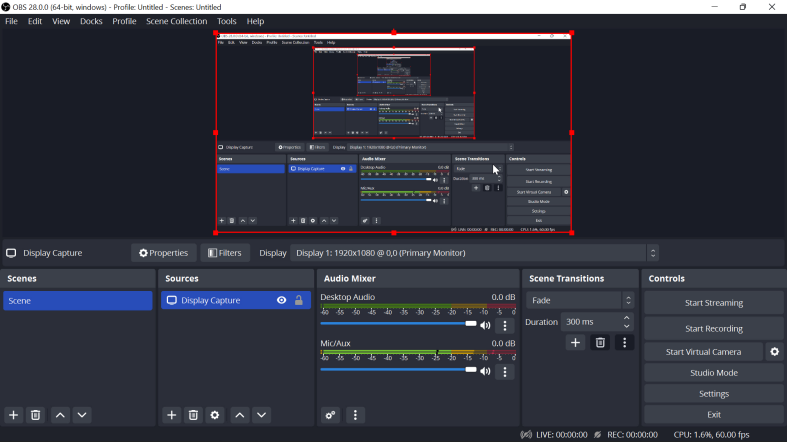
Die Verwendung einer Aufnahmekarte zum Aufzeichnen solcher PS3-Spiele war in der Tat eine einfache Methode, mit der Sie dann problemlos hochwertige Filme erstellen können. Es gibt zahlreiche zuverlässige Capture-Karten, wobei Elgato eine weithin anerkannte Marke ist. Nehmen wir als Beispiel die Elgato Game Capture HD-Hardware und führen Sie durch die Schritte. Beachten Sie, dass die Game Capture HD-Box das erforderliche PlayStation-Kabel oder den Videoanschluss und das USB-Kabel enthält.
Negativ ist, dass der PS3 im Gegensatz zu ihren Pendants wie der PS5 eine integrierte Bildschirmaufnahmefunktion fehlt. Es gibt keine andere Möglichkeit, Ihre PS3-Gaming-Momente festzuhalten, als eine Aufnahmekarte zu verwenden, diese an einen Computer anzuschließen oder spezielle Software zu verwenden.
Tatsächlich haben Sie die Möglichkeit, PS3-Gameplay mit der Standardkameraanwendung auf Ihrem iPhone aufzunehmen. Sie müssen die Kameraanwendung starten, den Bereich auswählen, den Sie aufnehmen möchten, und mit der Aufnahme beginnen. Dennoch kann die Verwendung dieser Technik zu einer minderwertigen Qualität führen.
Menschen Auch LesenVollständige Anleitung 2024: So zeichnen Sie den Bildschirm unter Windows 11 aufVollständige Anleitung: Bildschirmaufnahme auf dem MacBook Air mit Ton
Fazit: Wissen So zeichnen Sie PS3-Gameplay mit USB auf Das Aufnahmegerät bietet eine praktische und unkomplizierte Methode zur Aufnahme hochwertiger Aufnahmen. Indem Sie die PS3 an das USB-Aufnahmegerät und dann an Ihren PC anschließen, können Sie das Gameplay ganz einfach mit Software wie z. B. aufzeichnen FoneDog Bildschirmrekorder.
Free Download
Für Windows
Free Download
Für normale Macs
Free Download
Für M1, M2, M3
Diese Methode ermöglicht eine nahtlose Aufzeichnung und Bearbeitung und bietet eine effektive Lösung zum Teilen Ihrer Spielerlebnisse mit anderen. Insgesamt ist die Verwendung eines USB-Aufnahmegeräts eine ausgezeichnete Wahl für die Aufnahme von PS3-Gameplay.
Hinterlassen Sie einen Kommentar
Kommentar
Bildschirm recorder
Leistungsstarke Bildschirmaufzeichnungssoftware zur Aufnahme Ihres Bildschirms mit Webcam und Audio.
Beliebte Artikel
/
INFORMATIVLANGWEILIG
/
SchlichtKOMPLIZIERT
Vielen Dank! Hier haben Sie die Wahl:
Excellent
Rating: 4.6 / 5 (basierend auf 86 Bewertungen)