

By Adela D. Louie, Last Update: April 7, 2024
Haben Sie sich das jemals gewünscht? Zeichnen Sie diese bemerkenswerten Gaming-Events auf, Ihre Erfolge verteilen oder vielleicht eine Zusammenstellung Ihrer Spielfähigkeiten erstellen? Sie müssen nicht mehr suchen! Dieses Tutorial dient als umfassende Ressource für die Erlangung der Beherrschung So zeichnen Sie das Gameplay auf der Switch auf.
Unabhängig davon, ob Sie über umfassende Erfahrung im Gaming verfügen oder sich nur gelegentlich damit befassen, finden Sie heraus, wie Sie Ihre Gaming-Erfolge sichern und bemerkenswertes Material generieren können. Ob aufregende Triumphe oder adrenalingeladene Konflikte, wir erfüllen alle Ihre Bedürfnisse. Begleiten Sie uns auf dieser technologisch fortschrittlichen Reise, während wir das Verfahren erkunden und garantieren, dass Sie in Ihrem Gaming-Abenteuer keine einzige Minute verpassen.
Teil 1. So zeichnen Sie Gameplay auf der Switch aufTeil 2. Beste Möglichkeit, das Gameplay von Nintendo Switch auf dem PC aufzuzeichnen (keine zeitliche Begrenzung)Teil 3. FAQs zum Aufzeichnen von Gameplay auf SwitchZusammenfassung
Das Nintendo Switch gilt als vorbildliches Spielgerät und bietet eine umfangreiche Auswahl an Spielen zur Benutzereinbindung. Da es sowohl als Heimunterhaltungssystem als auch als tragbares Spielgerät funktioniert, hat seine Anpassungsfähigkeit die Integration eines wachsenden Spektrums verschiedener Spielgenres ermöglicht.
Dieses tragbare Design hat die nahtlose Übertragung verschiedener Spieltypen auf die Plattform erleichtert. Im Folgenden finden Sie häufig verwendete Techniken, die zur Vereinfachung detailliert beschrieben werden. Wenn Sie sich mit den Einzelheiten befassen möchten, lesen Sie weiter, um eine ausführliche Erkundung zu erhalten.
Capture-Karten für die Switch gibt es in einer vielfältigen Auswahl, von denen jede ihre eigenen Besonderheiten aufweist. Eine fantastische Alternative zum Aufzeichnen des Nintendo Switch-Gameplays besteht darin, das Spiel auf jedem kompatiblen PC zu spiegeln und so eine nahtlose Aufzeichnung über verschiedene Fensteraufzeichnungsfunktionen zu ermöglichen. Diese Methode bietet einen Workaround für die Zeitbeschränkungen, die mit der direkten Aufzeichnung des Gameplays auf dem Nintendo Switch verbunden sind – eine Capture Card wird in diesem Prozess zu einem unverzichtbaren Werkzeug!
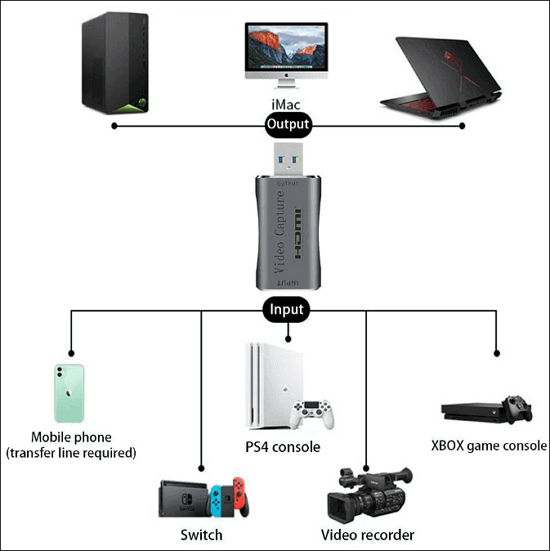
Es war unglaublich, dass das Aufzeichnen von Gameplay über die Nintendo Switch genauso einfach ist wie das Tippen auf eine Taste. Dennoch ist es wichtig zu bedenken, dass Sie beim Aufzeichnen von Gameplay mit der Switch sicherstellen müssen, dass jede kompatible Software auf die neueste Version angepasst wurde. Darüber hinaus ist es wichtig zu wissen, dass die Nintendo Switch die Spielaufzeichnung auf maximal 30 Sekunden begrenzt.

Mit QuickTime Player können Sie Aktivitäten auf dem Bildschirm erfassen, ohne dass zusätzliche App-Downloads erforderlich sind. Es besitzt die Fähigkeit dazu Zeichnen Sie Ihr Mac-Desktop-Gameplay auf im MOV-Format mühelos.
Darüber hinaus haben Sie die Möglichkeit, das integrierte Mikrofon zu aktivieren, sodass Sie nahtlos Kommentare oder Voice-Overs aufnehmen und gleichzeitig Ihre Gameplay-Momente festhalten können. Entdecken Sie den Schritt-für-Schritt-Prozess zum Aufzeichnen von Nintendo Switch-Gameplay auf Ihrem Mac mit QuickTime Player.

FoneDog Bildschirmrekorder hat sich zu einer flexiblen Softwareanwendung entwickelt, die Spiele von einer Vielzahl von Geräten erfasst und aufzeichnet, insbesondere vom Nintendo Switch, sobald er an einen PC angeschlossen ist. Es verfügt über eine einfache Benutzeroberfläche sowie umfangreiche Funktionen für eine effektive Gameplay-Aufzeichnung. So implementieren Sie dies, um Switch-Gameplays auf Ihrem eigenen PC zu erfassen:
Free Download
Für Windows
Free Download
Für normale Macs
Free Download
Für M1, M2, M3

Die Verwendung des FoneDog Screen Recorders bietet eine effiziente und zuverlässige Methode zum Aufzeichnen und Genießen Ihres Nintendo Switch-Gameplays auf einem PC.
Eine Capture-Karte, ein Hardware-Gadget, wurde für Benutzer entwickelt, die Gameplay-Aufnahmen von ihrem Switch aufnehmen möchten. Es wandelt das von Ihrem Switch stammende Signal in ein digitales Format um, das mit Ihrem Computer kompatibel ist.
Das Problem der Zeitbeschränkungen ist ein weithin anerkannter Nachteil bei der Aufzeichnung von Gameplay auf der Switch. Auf einem PC oder einem Mac können Sie Videos ohne Zeitbeschränkung aufnehmen und so qualitativ hochwertige Aufnahmen ohne Verzögerungen gewährleisten.
Nein. Sie können Ihr Gameplay mühelos auf Ihren PC streamen, indem Sie Ihr Gerät über ein HDMI-Kabel an den Computer anschließen.
Wenn Sie ein Video mit einer Länge von mehr als 30 Sekunden aufnehmen möchten, ist eine zusätzliche Ausrüstung unbedingt erforderlich. Es ist plausibel, dass Nintendo die maximale Dauer für Videoaufnahmen in Zukunft verlängern wird. Um die 30-Sekunden-Grenze zu überschreiten, sollten Sie in ein eigenständiges Videoaufnahmegerät oder eine an einen Computer angeschlossene Aufnahmekarte investieren, um den Bildschirm Ihres Switch aufzuzeichnen oder Filme zu erstellen, die länger als eine halbe Minute dauern.
Menschen Auch LesenMühelose Anleitung zum Aufzeichnen von PS3-Gameplay mit USB4 einfache Möglichkeiten: So zeichnen Sie Xbox-Gameplay auf [2024 aktualisiert]
Abschließend Aufzeichnen des Gameplays auf dem Nintendo Switch kann durch verschiedene Methoden erreicht werden. Jede Methode geht auf unterschiedliche Vorlieben und Bedürfnisse ein und bietet den Benutzern Flexibilität. Insgesamt bietet die Nintendo Switch zugängliche und vielseitige Aufnahmeoptionen, die sicherstellen, dass Gamer ihre Spielerlebnisse problemlos festhalten und nahtlos teilen können. Viel Spaß beim Spielen!
Hinterlassen Sie einen Kommentar
Kommentar
Bildschirm recorder
Leistungsstarke Bildschirmaufzeichnungssoftware zur Aufnahme Ihres Bildschirms mit Webcam und Audio.
Beliebte Artikel
/
INFORMATIVLANGWEILIG
/
SchlichtKOMPLIZIERT
Vielen Dank! Hier haben Sie die Wahl:
Excellent
Rating: 4.5 / 5 (basierend auf 98 Bewertungen)