

By Adela D. Louie, Last Update: July 2, 2024
Discord ist eine bekannte Plattform, da sie eine einfache Kommunikation zwischen Benutzern ermöglicht. Abgesehen davon, dass sie hauptsächlich zum Spielen verwendet wird, kann man damit auch eine Menge anderer Dinge tun.
Obwohl Benutzer Discord als großartiges Tool empfinden, können dennoch Probleme auftreten. Tatsächlich gibt es Aussagen mehrerer Personen, dass häufig Probleme auftreten, wie z. B. keine Tonprobleme beim Streaming. Eine der häufigsten ist die „Discord-Mikrofon funktioniert nicht" Problem.
Mikrofone sind bei der Verwendung von Discord, insbesondere beim Spielen, von entscheidender Bedeutung. Daher wäre es frustrierend, wenn plötzlich ein unerwarteter Fehler auftritt. Glücklicherweise gibt es Methoden, mit denen man dieses Problem beheben kann. Diese werden in diesem Beitrag ausführlich erläutert.
Teil 1. Lösungen zur Behebung des Problems „Discord funktioniert nicht“Teil 2. Bonus: Ein Tipp zum einfachen Aufzeichnen von DiscordTeil 3. Fazit
Wir präsentieren Ihnen gleich eine Liste der Korrekturen, die Sie überprüfen und anwenden können, um das Problem „Discord-Mikrofon funktioniert nicht“ zu beheben. Einige davon sind grundlegende Lösungen, während andere als fortgeschritten eingestuft werden können.
Die grundlegendste Aktion, die Benutzer wahrscheinlich in Betracht ziehen, wenn Probleme mit einer App auftreten, ist der Neustart. Dies könnte auch funktionieren bei Discord! Nach dem Neustart können Sie auch versuchen, es als Administrator auszuführen, um zu sehen, ob der Fehler „Discord-Mikrofon funktioniert nicht“ verschwindet. Hier finden Sie eine Anleitung dazu, was Sie tun müssen.
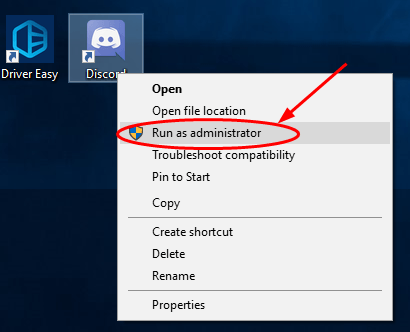
Eine weitere Lösung, mit der Sie das Problem „Discord-Mikrofon funktioniert nicht“ beheben können, besteht darin, Ihre Datenschutzeinstellungen zu ändern. Wenn das Mikrofon in den Einstellungen deaktiviert wurde, tritt das Problem auf.
Mit den folgenden Schritten können Sie Discord Zugriff auf Ihr Mikrofon gewähren.
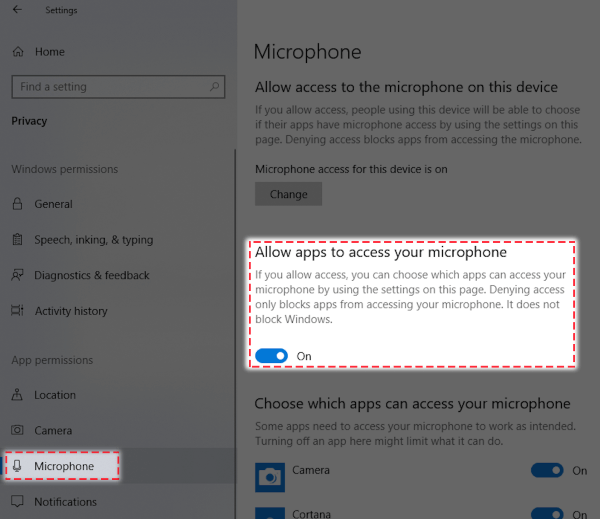
Versuchen Sie nach Abschluss der obigen Schritte, Ihren Computer neu zu starten. Überprüfen Sie, ob das Problem mit dem Mikrofon bei Discord behoben wurde.
Windows-Computer verfügen über eine integrierte Sprachproblembehandlung. Durch Ausführen dieser Funktion können Probleme wie das „Discord-Mikrofon funktioniert nicht“-Problem behoben werden.
Wenn Sie diese Methode ausprobieren möchten, können Sie der folgenden Schritt-für-Schritt-Anleitung folgen.
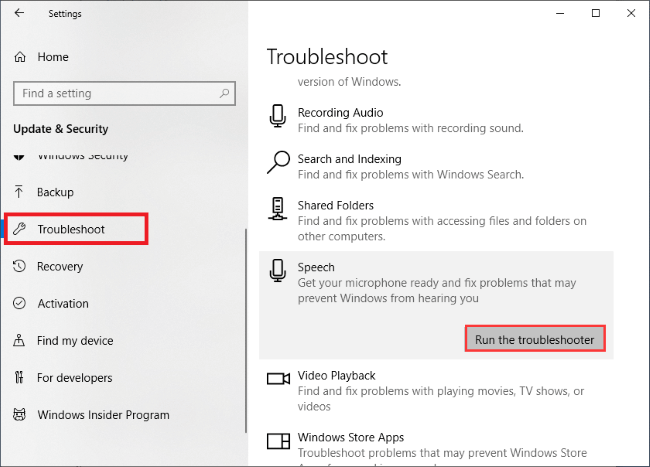
Dieses Programm wird dann ausgeführt und scannt Ihren PC automatisch, um Fehler zu finden. Überprüfen Sie nach Abschluss des Vorgangs, ob das Problem behoben wurde.
Eine weitere Problemumgehung zur Behebung des Problems „Discord-Mikrofon funktioniert nicht“, die von einigen Benutzern als wirksam gemeldet wurde, ist das Zurücksetzen der Spracheinstellungen. Wenn die zuvor geteilten Lösungen nicht funktioniert haben, können Sie auf diese Aktion zurückgreifen.
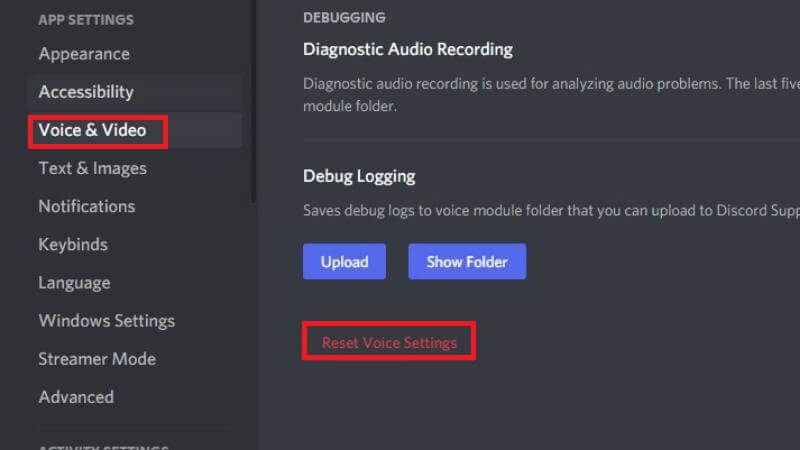
Versuchen Sie nach dem Zurücksetzen, Ihr Mikrofon erneut anzuschließen, und prüfen Sie dann, ob es jetzt mit der App funktioniert.
Um das Problem „Discord-Mikrofon funktioniert nicht“ zu beheben, empfiehlt es sich auch, den Audiotreiber zu aktualisieren. Das ist ganz einfach. Sie müssen lediglich Folgendes tun.
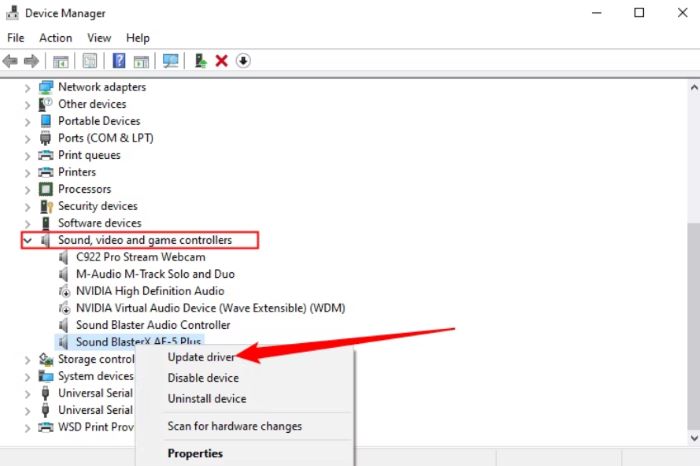
Nachdem wir die Workarounds für das Problem „Discord-Mikrofon funktioniert nicht“ aufgelistet haben, haben wir diesen Abschnitt auch hinzugefügt, um einen Tipp zu geben, falls Sie Discord aufzeichnen möchten. Bildschirmaufzeichnung und Audio Aufnahme ist beides möglich, wenn Sie ein zuverlässiges und professionelles Softwareprogramm verwenden.
Unter den vielen verfügbaren Werkzeugen ist das FoneDog Bildschirmrekorder wird am meisten empfohlen. Es unterstützt die Bildschirmaufzeichnung und gibt den Benutzern die Möglichkeit, die Art des aufzunehmenden Audios zu definieren und anzugeben, ob die Webcam aufgezeichnet werden soll oder nicht. Es gewährleistet qualitativ hochwertige Ausgabedateien und ist vollständig mit Mac- und Windows-PCs kompatibel.
Kostenlos herunterladen
Für Windows
Kostenlos herunterladen
Für normale Macs
Kostenlos herunterladen
Für M1, M2, M3

Menschen Auch Lesen(2024) So zeichnen Sie Discord-Anrufe auf dem Telefon auf: iOS/AndroidSo nehmen Sie Discord-Audio mit OBS auf [einfache Schritte]
Um das „Discord-Mikrofon funktioniert nicht”-Problem, müssen mehrere Maßnahmen ergriffen werden. Die Discord-App selbst zu überprüfen und zu aktualisieren sowie den verwendeten PC zu überprüfen, sind einige der grundlegenden und am häufigsten durchzuführenden Schritte.
Darüber hinaus können auch das Ändern der Einstellungen und das Überprüfen anderer Menüs wirksame Methoden sein. Abgesehen von dem, was in den vorherigen Abschnitten beschrieben wurde, gibt es noch viele andere Lösungen. Die hier aufgeführten sind nur einige der am häufigsten vorgeschlagenen.
Hinterlassen Sie einen Kommentar
Kommentar
Bildschirm recorder
Leistungsstarke Bildschirmaufzeichnungssoftware zur Aufnahme Ihres Bildschirms mit Webcam und Audio.
Kostenlos Testen Kostenlos TestenBeliebte Artikel
/
INFORMATIVLANGWEILIG
/
SchlichtKOMPLIZIERT
Vielen Dank! Hier haben Sie die Wahl:
Excellent
Rating: 4.7 / 5 (basierend auf 74 Bewertungen)