

By Adela D. Louie, Last Update: May 28, 2024
Möchten Sie Ihre Discord-Chats mit hochwertigem Audio aufzeichnen? Wenn Sie Ihr Podcasting verbessern oder unvergessliche Gespräche festhalten möchten, wissen Sie es So nehmen Sie Discord-Audio mit OBS auf kann ein Game-Changer sein.
Dieser Leitfaden zeigt die Schritte zur mühelosen Kombination von Discord und OBS und garantiert so eine hochwertige Audioqualität für alle Ihre Projekte. Wir stellen detaillierte Anweisungen für jede Phase des Verfahrens bereit, angefangen bei der Ersteinrichtung bis hin zu den letzten Anpassungen. So können Sie sich konzentrieren Aufnahme von Inhalten ohne auf technische Herausforderungen zu stoßen.
Sind Sie bereit, Ihre Audiokenntnisse auf ein höheres Niveau zu heben? Lassen Sie uns Ihre Discord-Gespräche erkunden und verbessern, indem wir OBS verwenden, um solche Aufnahmen zu erstellen!
Teil 1. Warum Discord-Audio mit OBS aufnehmen?Teil 2. So nehmen Sie Discord-Audio mit OBS aufTeil 3. Top-Alternative zum Aufzeichnen von Discord-Audio – FoneDog Screen RecorderTeil 4. Tipps zur Verbesserung der Aufnahme von Discord-Audio mit OBSZusammenfassung
OBS Studio ist ein umfassendes Tool für die Videoerstellung und Live-Übertragung mit Schlüsselfunktionen, zu denen sowohl die Audio- als auch die Videoaufnahme und das Streaming gehören. Diese Software richtet sich umfassend an Gamer, Podcaster und Live-Streamer und bietet eine Fülle von Funktionen, um Videoaufnahmen an individuelle Vorlieben anzupassen. Es bietet außerdem erweiterte Audioaufzeichnung sowie Anpassungsoptionen.
Das Aufnehmen von Audiodaten aus Discord war in der Gaming-Community traditionell nicht weit verbreitet, erfreut sich jedoch mittlerweile bei Spielern auf der ganzen Welt zunehmender Beliebtheit und Nutzung. Diese Praxis bietet den zusätzlichen Vorteil, Audiodateien zu erstellen, die in verschiedenen Medienprojekten und Online-Veröffentlichungen verwendet werden können. Daher, Aufnahme Ihres Discord-Audios bietet mehrere wertvolle Anwendungen, die nahtlos integriert werden können.
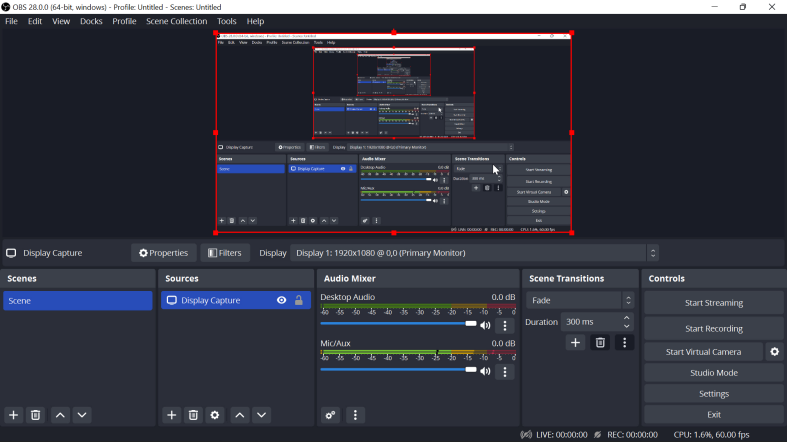
Da OBS Studio Audioeingaben von verschiedenen Kanälen verarbeiten kann, einschließlich Desktop-Audio und Mikrofonen, können Sie damit Discord-Audio zusammen mit Ihrer Mikrofoneingabe aufnehmen. Dadurch können Sie ganze Gespräche aufzeichnen und als Dateien auf Ihrem Computer speichern. Hier sind die Schritte, die Ihnen dabei helfen, Discord-Audio mit OBS aufzunehmen:
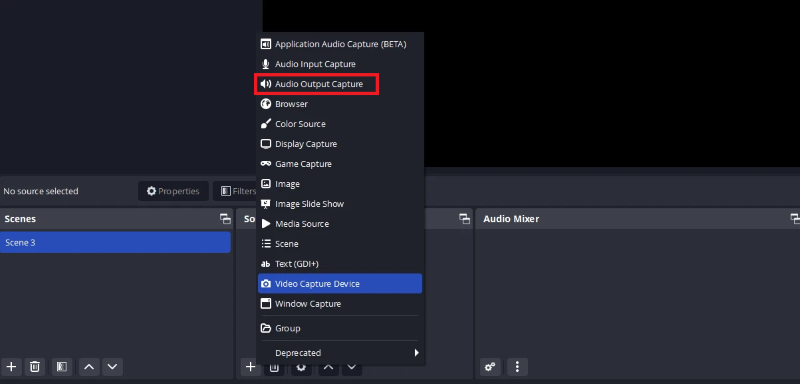
Standardmäßig speichert OBS Studio das Audio als MKV Datei mit einem leeren Video und verwenden Sie einen Dateinamen, der sowohl das Datum als auch die Uhrzeit der Aufnahme enthält.
FoneDog Bildschirmrekorder ist aufgrund seiner intuitiven Benutzeroberfläche und der großen Auswahl an Aufnahmeoptionen ein sehr empfehlenswertes Tool zum Aufzeichnen von Discord-Audio. Benutzer können sowohl Systemton als auch Mikrofoneingaben erfassen und so eine hochwertige Audioqualität für Streaming und andere Medienprojekte gewährleisten. Darüber hinaus bietet es benutzerfreundliche Bedienelemente zum Starten, Anhalten und Beenden von Aufnahmen und richtet sich an Benutzer aller Erfahrungsstufen.
Kostenlos herunterladen
Für Windows
Kostenlos herunterladen
Für normale Macs
Kostenlos herunterladen
Für M1, M2, M3
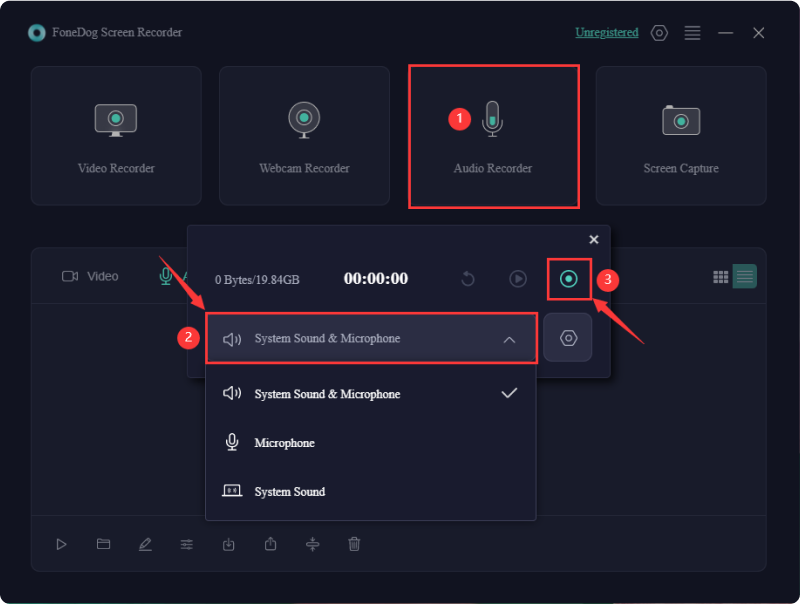
Die Audioaufnahme von Discord mit OBS kann mit mehreren wichtigen Tipps und Tricks verbessert werden. Hier sind Tipps, die Ihnen helfen, die bestmöglichen Audioaufnahmen zu erhalten:
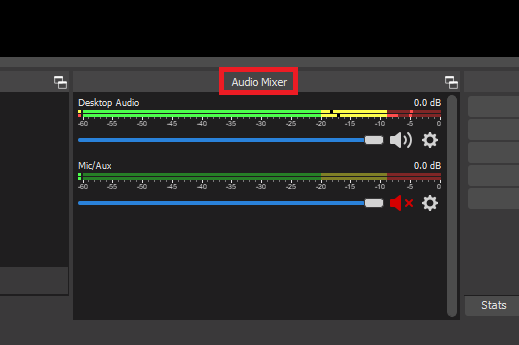
Wenn Sie diese Tipps befolgen, können Sie die Qualität Ihrer Discord-Audioaufnahmen mit OBS verbessern, sodass sie für verschiedene Medienproduktionen und Veröffentlichungen geeignet sind.
Menschen Auch Lesen16 beste Audioaufnahmesoftware für Mac (2024)So zeichnen Sie den Bildschirm unter Windows ohne Game Bar auf [6 Möglichkeiten]
Um es zusammenzufassen: Wissen So nehmen Sie Discord-Audio mit OBS auf beinhaltet Ebenen der optimalen Aufnahme. Den Prozess nahtlos nutzen oder nutzen FoneDog Bildschirmrekorder erfasst sowohl Ihre Stimme als auch Discord-Audio und erleichtert so die einfache Erstellung von Inhalten für verschiedene Zwecke wie Spiele oder Podcasts. Insgesamt rationalisiert die Integration von Discord-Audio in OBS den Aufnahmeprozess und bietet eine praktische Lösung für Entwickler, die qualitativ hochwertige Aufnahmen mit minimalem Aufwand suchen.
Kostenlos herunterladen
Für Windows
Kostenlos herunterladen
Für normale Macs
Kostenlos herunterladen
Für M1, M2, M3
Hinterlassen Sie einen Kommentar
Kommentar
Bildschirm recorder
Leistungsstarke Bildschirmaufzeichnungssoftware zur Aufnahme Ihres Bildschirms mit Webcam und Audio.
Beliebte Artikel
/
INFORMATIVLANGWEILIG
/
SchlichtKOMPLIZIERT
Vielen Dank! Hier haben Sie die Wahl:
Excellent
Rating: 4.6 / 5 (basierend auf 65 Bewertungen)