

By Adela D. Louie, Last Update: May 14, 2024
Empfinden Sie die eingeschränkten Funktionen der Game Bar und die Einschränkungen bei der Bildschirmaufzeichnung unter Windows als störend? Du bist nicht distanziert. Wenn Sie die Fähigkeit dazu benötigen Zeichnen Sie Ihr Spiel auf oder eine Videoanleitung zu erstellen, kann es manchmal frustrierend sein, sich ausschließlich auf die Game Bar zu verlassen.
Glücklicherweise stehen für die Bildschirmaufnahme unter Windows verschiedene Techniken zur Verfügung, die eine größere Kontrolle und Anpassungsfähigkeit bieten. In diesem Artikel werden mehrere wirksame Methoden untersucht So zeichnen Sie den Bildschirm unter Windows ohne Game Bar auf. Verabschieden Sie sich von den Grenzen der Game Bar und begrüßen Sie die Möglichkeit, die Bildschirmaufzeichnung unter Windows zu ermöglichen! Lasst uns beginnen.
Teil 1. Bestes alternatives Tool zum Aufzeichnen des Bildschirms in Windows ohne Verwendung der Game BarTeil 2. So zeichnen Sie den Bildschirm unter Windows ohne Game Bar auf [5 Methoden]Teil 3. So nehmen Sie den Bildschirm unter Windows mit der Game Bar aufTeil 4. FAQs zur Bildschirmaufzeichnung unter WindowsZusammenfassung
FoneDog Bildschirmrekorder ist eine vielseitige Alternative zum Aufzeichnen von Bildschirmen unter Windows ohne Verwendung der Game Bar. Es bietet hochwertige Videoaufzeichnung mit anpassbaren Einstellungen zur Erfassung jedes Bereichs des Bildschirms.
Es verfügt über Bearbeitungsfunktionen zur Verbesserung von Aufnahmen und ermöglicht Benutzern die gleichzeitige Aufnahme von Sprach- und Webcam-Aufnahmen. Aufgrund seiner benutzerfreundlichen Oberfläche ermöglicht der FoneDog Screen Recorder Menschen aller Erfahrungsstufen, großartig aussehende Bildschirmaufnahmen zu erstellen.
Free Download
Für Windows
Free Download
Für normale Macs
Free Download
Für M1, M2, M3


Spielleiste ist ein integriertes Aufnahmetool auf Windows-PCs, das grundlegende und dennoch praktische Funktionen bietet. Obwohl dieser kostenlose Rekorder zugänglich ist, ist er aufgrund seiner Einschränkungen nicht ideal. In diesem Abschnitt werden alternative Bildschirmaufzeichnungsprogramme für Windows-Benutzer vorgestellt. Lesen Sie weiter, um zu erfahren, wie Sie den Bildschirm unter Windows ohne Game Bar aufzeichnen.
Mit Bandicam können Sie Videos erstellen, indem Sie Ihren Bildschirm erfassen, ein bestimmtes Fenster aufzeichnen, eine Webcam oder vielleicht sogar den Mikrofoneingang verwenden oder vielleicht sogar eine Kombination dieser Methoden. Die resultierenden Videodateien sind viel kleiner als die anderer Software, sodass Sie sie ohne Konvertierung direkt auf YouTube hochladen können.
Darüber hinaus kann Bandicam den Webcam-Hintergrund entfernen und während der Aufnahme tatsächlich einen Chroma-Key-Effekt in Echtzeit erzeugen.
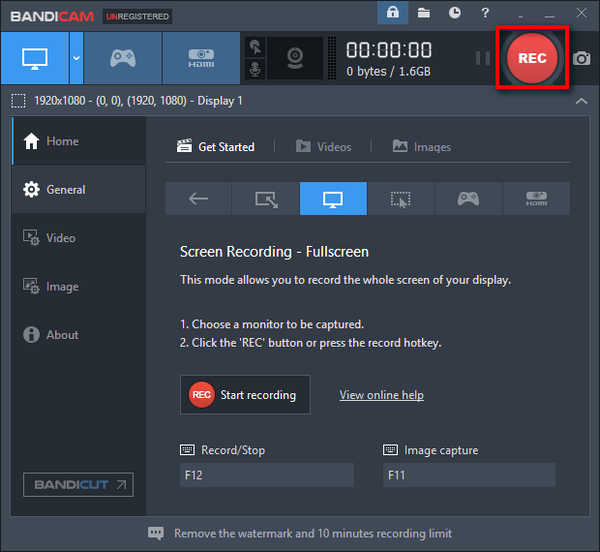
PowerPoint bietet eine praktische integrierte Bildschirmaufzeichnungsfunktion. Obwohl es möglicherweise an einigen erweiterten Funktionen einer speziellen Bildschirmaufzeichnungssoftware mangelt, eignet es sich aufgrund seiner Einfachheit perfekt für eine schnelle und problemlose Aufnahme. So verwenden Sie es:
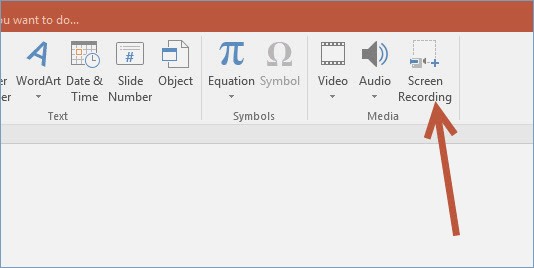
Nvidia ist seit langem ein erstklassiges Tool für Streaming und Aufnehmen von Videospielen wie Minecraft. Diese Bildschirmaufzeichnungssoftware ist ein fester Bestandteil vieler Gaming-Setups, die von einigen der bekanntesten Gamer der Welt verwendet werden. Die Aufnahmefunktion ist vergleichbar mit der Game Bar. Es wurde speziell für die Spielaufzeichnung entwickelt und bietet einzigartige Funktionen, die sonst nirgends zu finden sind. So verwenden Sie es:
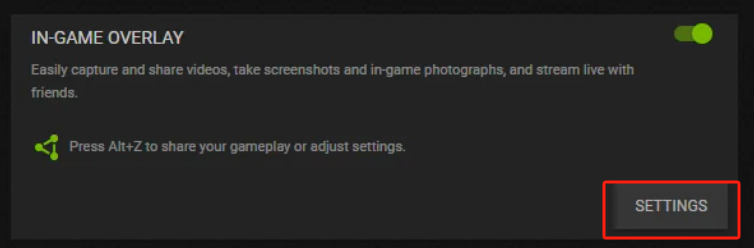
Snagit ist nicht für die Aufzeichnung von Spielsitzungen konzipiert und verfügt nicht über einen speziellen Spielmodus. Seine herausragende Funktion ist das Screenshot-Bearbeitungstool, mit dem Benutzer Bilder ändern können, indem sie Grafiken und Text hinzufügen und Abmessungen anpassen. Wenn Sie gerne Bilder bearbeiten, ist dies möglicherweise eine ausgezeichnete Wahl. So verwenden Sie es:
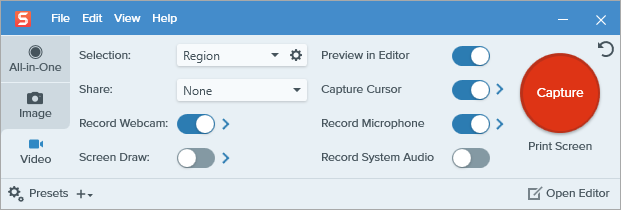
Der VLC Media Player mag unkompliziert erscheinen, bietet aber mehr, als man auf den ersten Blick sieht. Es kann MP4-Dateien in MP3 konvertieren, Dateiübertragungen verwalten, Videos und Audio online streamen und sogar Bildschirme erfassen.
Allerdings kann seine Komplexität für neue Benutzer eine Herausforderung darstellen, da es an gebrauchsfertigen Lösungen mangelt. Wenn Sie sich mit VLC nicht so gut auskennen, ist die Verwendung für die Bildschirmaufzeichnung unter Windows möglicherweise nicht die beste Wahl. So zeichnen Sie Ihren Bildschirm mit VLC auf:
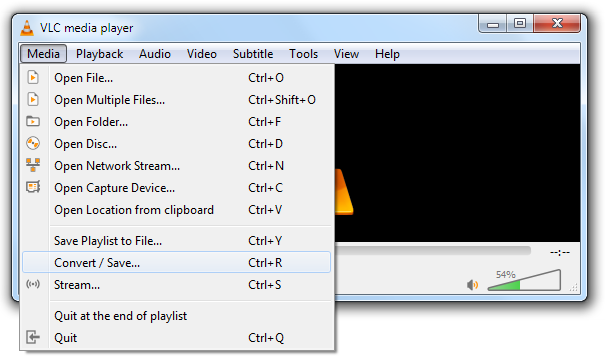
Wenn Sie ein kurzes Video erstellen möchten, ohne irgendwelche Bearbeitungen vorzunehmen, können Sie die Game Bar in Windows 10 verwenden. So nehmen Sie damit einen Bildschirm oder sogar ein Video auf:
Windows+Alt+R“. Wenn Sie dann den Narrator verwenden, hören Sie „Aufnahme läuft“.Windows+Alt+M".Windows+G” um vollständigen Zugriff auf die Game Bar-Steuerelemente zu haben.Windows+Alt+R” wenn es vollständig fertig ist. Der Satz „Spielclip aufgezeichnet“ wird angezeigt oder gehört.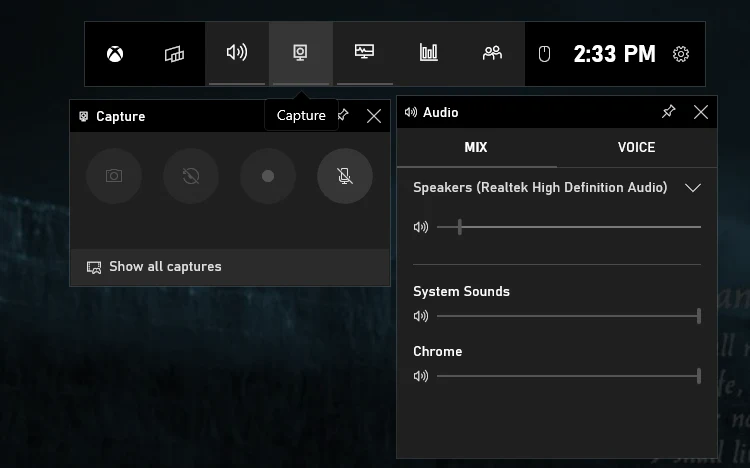
Auf jeden Fall verfügt Microsoft PowerPoint über eine integrierte Bildschirmaufzeichnungsfunktion, die in den neueren Versionen verfügbar ist.
Ja, die meisten Bildschirmaufzeichnungsprogramme bieten die Möglichkeit, bestimmte Bereiche des Bildschirms für die Aufzeichnung festzulegen. Es ist möglich, einen personalisierten Aufnahmebereich oder ein personalisiertes Aufnahmefenster einzurichten, sodass Sie sich bei der Aufnahme auf ausgewählte Bereiche des Monitors konzentrieren können.
Ja, normalerweise können Sie die Bildrateneinstellungen in den meisten Bildschirmaufzeichnungsprogrammen anpassen. Typische Optionen sind 30 Bilder pro Sekunde (fps) und 60 fps, obwohl bestimmte Software möglicherweise mehr Optionen zum Anpassen der Bildraten an den persönlichen Geschmack bietet.
Ja, die Bildschirmaufzeichnung kann die Systemleistung beeinträchtigen, indem sie Ressourcen wie CPU und Speicher verbraucht. Die Verwendung hochwertiger Einstellungen oder das Aufnehmen mit hohen Auflösungen kann Ihren Computer verlangsamen. Die Auswahl schlanker Software und die Anpassung der Einstellungen können dazu beitragen, Leistungsprobleme zu minimieren.
Menschen Auch Lesen5 Wege! Anleitung zum Aufzeichnen des Bildschirms Windows 7 im Jahr 2023Vollständige Anleitung: Bildschirmaufnahme auf dem MacBook Air mit Ton
Um es zusammenzufassen: Wissen So zeichnen Sie den Bildschirm unter Windows ohne Game Bar auf bietet verschiedene Optionen, vom besten Tool wie FoneDog Bildschirmrekorder das über einzigartige Funktionen verfügt, wie z. B. hochwertige Aufzeichnung, Anpassungsoptionen und Bearbeitungsfunktionen. Stellen Sie sicher, dass Sie immer Ihre spezifischen Bedürfnisse berücksichtigen. Wenn Sie solche Alternativen erkunden, können Sie ein Bildschirmaufzeichnungstool finden, das Ihren Vorlieben und Ihrem Arbeitsablauf entspricht.
Free Download
Für Windows
Free Download
Für normale Macs
Free Download
Für M1, M2, M3
Hinterlassen Sie einen Kommentar
Kommentar
Bildschirm recorder
Leistungsstarke Bildschirmaufzeichnungssoftware zur Aufnahme Ihres Bildschirms mit Webcam und Audio.
Beliebte Artikel
/
INFORMATIVLANGWEILIG
/
SchlichtKOMPLIZIERT
Vielen Dank! Hier haben Sie die Wahl:
Excellent
Rating: 4.7 / 5 (basierend auf 89 Bewertungen)