

By Adela D. Louie, Last Update: January 25, 2024
Tauchen Sie ein in die immersive Welt von Minecraft und beherrschen Sie gleichzeitig die Kunst der Bildschirmaufnahme. Egal, ob Sie ein erfahrener Spieler sind oder gerade erst mit dem Blockbau-Abenteuer beginnen, dieser umfassende Artikel ist Ihre Anlaufstelle Aufzeichnen von Videospielen.
Erfahren Sie, wie Sie mühelos vorgehen Minecraft aufnehmen Gameplay, präsentiere deine unglaublichen Builds und teile deine Erfolge mit der Gaming-Community. Entdecken Sie die besten Tools, Software und Techniken, um jeden spannenden Moment in Minecraft festzuhalten. Machen Sie sich bereit, Ihr Spielerlebnis zu verbessern und ein Bildschirmaufzeichnungsprofi zu werden!
Teil Nr. 1: So zeichnen Sie Minecraft auf dem Bildschirm aufTeil #2: Der beste Weg, Minecraft kostenlos aufzunehmen – FoneDog Screen RecorderKonklusion
Es gibt verschiedene Methoden zur Bildschirmaufzeichnung des Minecraft-Gameplays, jede mit ihrem eigenen Prozess und ihren eigenen Anforderungen. Hier sind drei gängige Methoden und Schritte zu deren Ausführung:
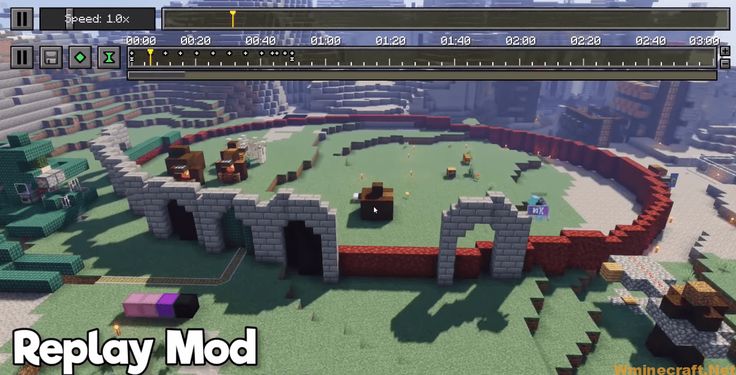
Konsole (z. B. PlayStation, Xbox):
Mobilgeräte (iOS oder Android):
Denken Sie daran, vor der Aufnahme die Systemanforderungen, Einstellungen und Funktionen der von Ihnen gewählten Methode oder Software zu überprüfen, um eine reibungslose und qualitativ hochwertige Gameplay-Aufnahme zu gewährleisten.
FoneDog Bildschirmrekorder ist ein sehr empfehlenswertes Tool zum kostenlosen Aufzeichnen des Minecraft-Gameplays. Es handelt sich um eine benutzerfreundliche Anwendung, mit der Sie Aktivitäten effizient auf dem Bildschirm Ihres Mobilgeräts aufzeichnen können.
Free Download
Für Windows
Free Download
Für normale Macs
Free Download
Für M1, M2, M3
Um dies zu nutzen kostenloses und quelloffenes Bildschirmaufnahme-Tool Um das Minecraft-Gameplay kostenlos aufzuzeichnen, befolgen Sie diese Schritte:
1. Laden Sie den FoneDog Screen Recorder von der offiziellen Website herunter und installieren Sie ihn.
2. Öffnen Sie es nach der Installation auf Ihrem Computer.
3. Einstellungen anpassen (optional): Erkunden Sie die Einstellungen, um Einstellungen wie Videoqualität, Audioeinstellungen und Ausrichtung für eine optimale Aufnahme anzupassen.

4. Lanuch Minecraft. Gehen Sie dann zurück zum FoneDog Screen Recorder, wählen Sie das Gameplay-Fenster und wählen Sie die Audioeinstellung. Wählen Sie dann die aus "Starte die Aufnahme" Schaltfläche zum Starten.

5. Beenden Sie die Aufnahme: Wenn Sie mit der Aufnahme fertig sind, stoppen Sie den Vorgang, indem Sie auf die Schaltfläche „Stopp“ tippen.

9. Auf aufgezeichnetes Gameplay zugreifen: Das aufgezeichnete Minecraft-Gameplay wird auf Ihrem Computer gespeichert. Sie können es anzeigen, indem Sie den Ordner öffnen, in dem die aufgezeichneten Dateien gespeichert sind.
Wenn Sie diese Schritte befolgen, bietet FoneDog Screen Recorder eine bequeme und effiziente Möglichkeit, Ihr Minecraft-Gameplay kostenlos auf Ihrem Mobilgerät aufzuzeichnen und so ein nahtloses Aufnahmeerlebnis zu ermöglichen.
Menschen Auch LesenPraktischer Leitfaden für Anfänger: So führen Sie eine Bildschirmaufnahme auf der PS4 durchFortnite-Aufnahme auf dem PC: 4 beste Möglichkeiten
Bildschirm Minecraft aufnehmen mühelos mit FoneDog Screen Recorder. Erkunden Sie Einstellungen, starten Sie die Aufnahme und greifen Sie ganz einfach auf Ihr Filmmaterial zu. Üben und experimentieren Sie mit verschiedenen Aufnahmefunktionen, um Ihre Fähigkeiten zu verfeinern. Meisterschaft entsteht durch kontinuierliches Experimentieren und Üben. Tauchen Sie ein in die Bildschirmaufzeichnung, testen Sie verschiedene Einstellungen und verfeinern Sie Techniken, dann ist dies der Weg zum Experten. Nehmen Sie weiter auf und verfeinern Sie es, um Ihr Handwerk zu perfektionieren. Viel Spaß beim Aufnehmen und Spielen!
Hinterlassen Sie einen Kommentar
Kommentar
Bildschirm recorder
Leistungsstarke Bildschirmaufzeichnungssoftware zur Aufnahme Ihres Bildschirms mit Webcam und Audio.
Beliebte Artikel
/
INFORMATIVLANGWEILIG
/
SchlichtKOMPLIZIERT
Vielen Dank! Hier haben Sie die Wahl:
Excellent
Rating: 4.8 / 5 (basierend auf 85 Bewertungen)