

By Adela D. Louie, Last Update: February 22, 2024
Wünschen Sie sich die Fähigkeit dazu? Nehmen Sie amüsante Spiele auf Erlebnisse, zum Nachdenken anregende Debatten oder unvergessliche Interaktionen auf Discord? Sie müssen nicht mehr suchen! Wenn Sie Spiele und Podcasts lieben oder eine zuverlässige Möglichkeit suchen, wertvolle Erinnerungen zu bewahren, bietet dieser Artikel umfassende Informationen dazu wie man Discord Audio aufnimmt.
Entdecken Sie die wesentlichen Werkzeuge für eine perfekte Aufnahme. Wir führen Sie durch jeden Schritt, von der Konfiguration Ihrer Audioeinstellungen bis zur Auswahl des richtigen Aufnahmeprogramms für Ihren Computer oder Ihr Telefon. Lesen Sie weiter unten, um mehr über die verschiedenen Möglichkeiten zur Aufnahme einwandfreier Audiodaten auf Discord zu erfahren.
Teil #1: Beste Methode zum Aufzeichnen von Audio auf Discord für Windows und MacTeil #2: Methoden zum Aufnehmen von Discord-Audio (PC oder Telefon)Teil #3: FAQs zum Aufnehmen von Discord-AudioKonklusion
Was die Aufnahme von Discord-Audio betrifft, FoneDog Bildschirmrekorder bleibt der Konkurrenz um Längen voraus. Dieses leistungsstarke Tool ermöglicht eine mühelose Verbindung mit Discord und garantiert erstklassige Audioaufzeichnungen während der Anrufe. Es rationalisiert den gesamten Aufnahmevorgang, indem es eine benutzerfreundliche Oberfläche und eine große Auswahl an Funktionen bietet und es so Benutzern aller Erfahrungsstufen schnell verfügbar macht.
Free Download
Für Windows
Free Download
Für normale Macs
Free Download
Für M1, M2, M3
Unabhängig davon, ob Sie ein Anfänger oder ein erfahrener Discord-Benutzer sind, bietet der FoneDog Screen Recorder die Zuverlässigkeit und Funktionalität, die zum problemlosen Aufzeichnen von Audioclips aus Discord-Chats erforderlich sind. So nutzen Sie es und seine Funktionen:
Benutzerhandbuch auf wie man Discord Audio aufnimmt mit dieser Top-Gaming-Capture-Software:
1. Wenn Sie ein beliebiges Gerät verwenden, können Sie zunächst FoneDog Screen Recorder herunterladen, herunterladen und starten.
2. Danach müssen Sie die Option auswählen "Audiorecorder" direkt in der primären Benutzeroberfläche von FoneDog Screen Recorder.
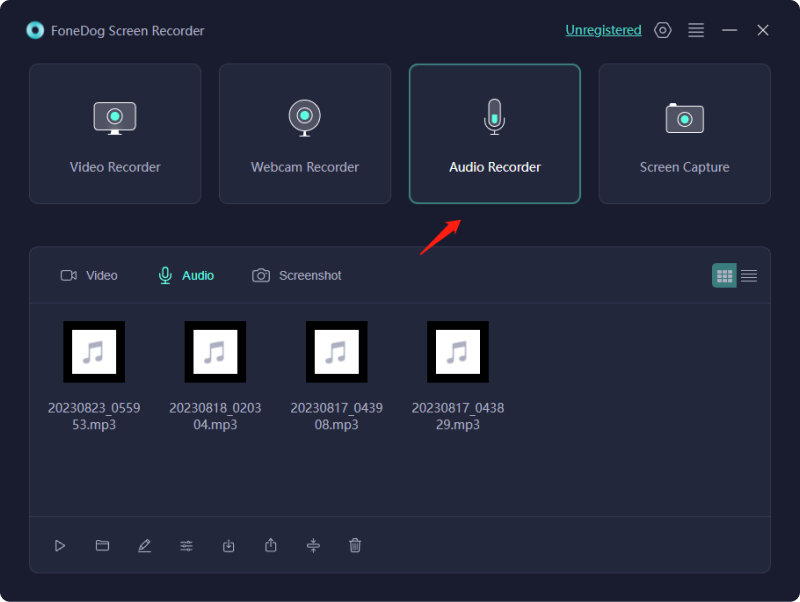
3. Um fortzufahren, müssen Sie nur die Option auswählen, die besagt „Systemton & Mikrofon“ um gleichzeitig mit dem System Audio über das Mikrofon aufzuzeichnen. Um einen einzelnen Ton aufzunehmen, wählen Sie entweder die Option „Mikrofon“ oder sogar „Systemton“.
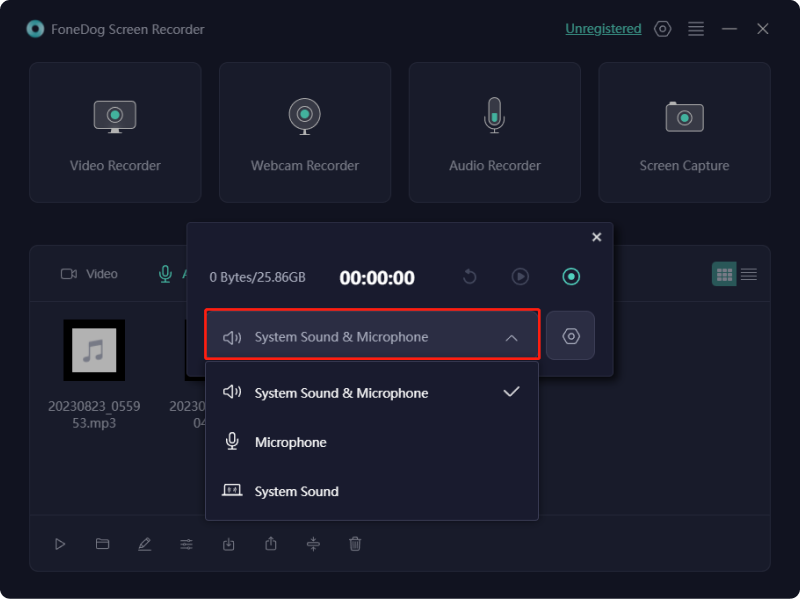
4. Von dort aus können Sie den Aufnahmevorgang tatsächlich starten, indem Sie einfach den grünen Knopf auswählen, der sich ganz rechts in der Ecke befindet.
5. Sobald die Aufnahme abgeschlossen ist, müssen Sie nur noch die rote Endtaste drücken. Darüber hinaus können Sie die Taste drücken "Pause" Symbol gefolgt von einem erneuten Druck derselben Taste, wenn Sie die Aufnahme fortsetzen möchten. Wenn Sie dann einfach die Option „Neustart“ auswählen, startet die Software eine neue Aufnahmesitzung, nachdem sie die vorherige gelöscht hat.
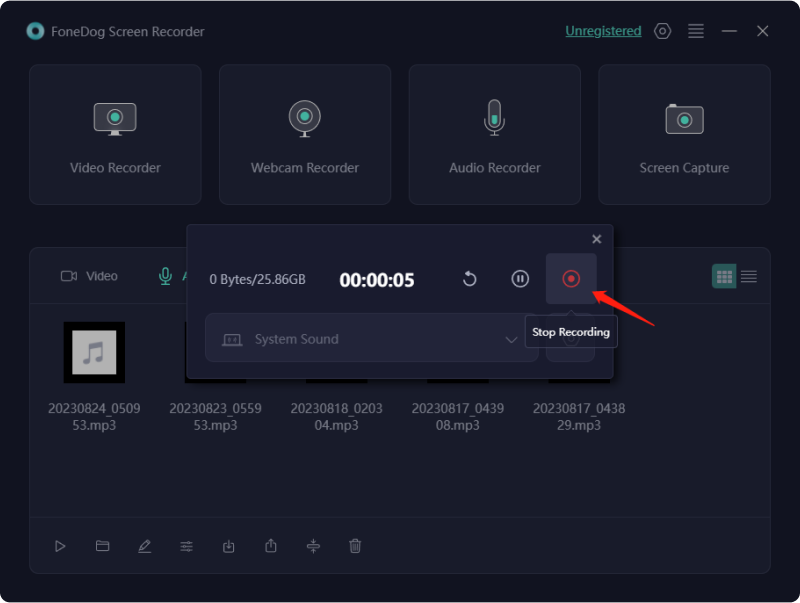
Es gibt verschiedene primäre Methoden zum Aufnehmen erstklassiger Audioinhalte auf dem Discord-Server. Bewerten Sie jede dieser Alternativen und beurteilen Sie deren Vorteile sowohl für Sie selbst als auch für die von Ihnen generierten Inhalte. Mithilfe dieser Analyse können Sie eine fundierte Entscheidung treffen und sich für die ideale Softwarelösung entscheiden, die Ihren Anforderungen an die Aufnahme von Discord-Audio entspricht.
Craig fungiert als Discords proprietärer Aufzeichnungs-Bot und ermöglicht es Benutzern, Discord-Anrufe innerhalb der Anwendung zu erfassen, ohne auf externe Software-Dienstprogramme angewiesen zu sein. Craig ist sowohl mit PC- als auch mit mobilen Plattformen kompatibel und ermöglicht eine nahtlose Audioaufnahme. So nehmen Sie Discord-Audio von einem PC oder Desktop auf:
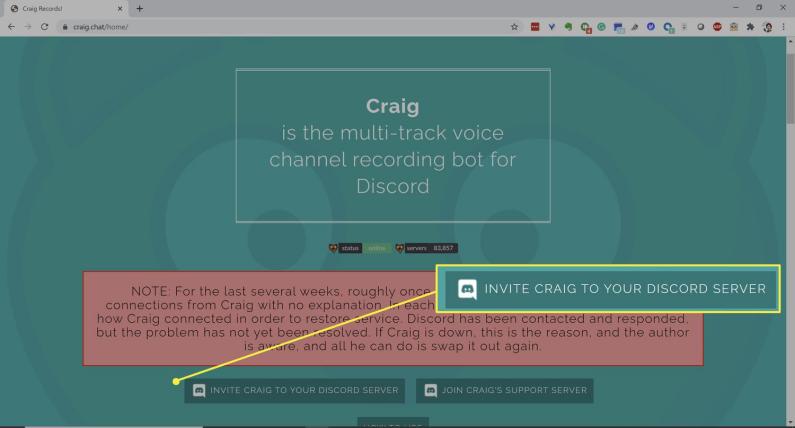
Wenn Sie keinen Zugriff auf ein Desktop-Gerät haben, machen Sie sich keine Sorgen! Der Craig-Bot ist mit den meisten Mobilgeräten vollständig kompatibel, sodass Sie Discord-Audio von einem iPhone oder Android-Gerät aufnehmen können. Um Discord-Audio mit einem iOS- oder Android-Gerät aufzunehmen, befolgen Sie diese einfachen Anweisungen:
Wenn der Craig-Bot in Discord keine Option zum Aufzeichnen von Audio ist, ist Open Broadcaster Software (OBS) eine andere Lösung. OBS ermöglicht die Aufnahme von Video- und Audioinhalten und ist sowohl mit Mac als auch mit Windows kompatibel. Um die Audioaufnahme auf Discord mit OBS zu starten, gehen Sie folgendermaßen vor:
Hinweis: Mac-Benutzer müssen möglicherweise zusätzliche Software wie Step SoundFlower oder Loopback herunterladen, um die Audioaufnahme auf ihren Geräten zu aktivieren.
Immer noch unsicher, ob Sie Discord-Audio aufnehmen sollen? Nachfolgend finden Sie unsere Antworten auf einige häufig gestellte Fragen.
Menschen Auch LesenDie 10 besten Chrome-Bildschirmrekorder: Einfach und kostenlosSo nehmen Sie Streaming-Audio unter Windows/Mac/iOS/Android auf
Zusammenfassend lässt sich sagen, dass man sich Wissen darüber aneignen muss wie man Discord Audio aufnimmt kann mit verschiedenen Tools wie FoneDog Screen Recorder effektiv erreicht werden. Durch Befolgen einfacher Schritte zum Konfigurieren der Audioeinstellungen und Sicherstellen der richtigen Abstimmung der Einstellungen zwischen Discord und der Aufnahmesoftware können Benutzer mühelos qualitativ hochwertige Aufnahmen erstellen. Das Experimentieren mit verschiedenen Methoden kann dabei helfen, die am besten geeignete Lösung für die individuellen Bedürfnisse und Vorlieben zu finden.
Hinterlassen Sie einen Kommentar
Kommentar
Bildschirm recorder
Leistungsstarke Bildschirmaufzeichnungssoftware zur Aufnahme Ihres Bildschirms mit Webcam und Audio.
Beliebte Artikel
/
INFORMATIVLANGWEILIG
/
SchlichtKOMPLIZIERT
Vielen Dank! Hier haben Sie die Wahl:
Excellent
Rating: 4.9 / 5 (basierend auf 106 Bewertungen)