

By Adela D. Louie, Last Update: March 20, 2024
Haben Sie schon oft einen fantastischen Discord-Chat auf Ihrem Telefon geführt, an den Sie sich gerne erinnern oder den Sie teilen wollten? Jeder war dort. Machen Sie sich keine Sorgen, wir verraten Ihnen die Lösung, wie Sie diese unvergesslichen Momente durch Wissen festhalten können So zeichnen Sie einen Discord-Anruf auf dem Telefon auf! In dieser ausführlichen Anleitung führen wir Sie Schritt für Schritt durch den Prozess der Umwandlung des von Ihnen verwendeten Telefongeräts in eine Aufnahmehochburg.
Dieser Leitfaden bietet den Schlüssel zum Zugriff auf die Möglichkeiten Ihrer Discord-Gespräche, unabhängig davon, ob es darum geht, wichtige Spielstrategien zu sammeln, leidenschaftlichen Austausch aufrechtzuerhalten oder wichtige Debatten zu archivieren. Bereiten Sie sich darauf vor, in die Welt der fehlerfreien Aufzeichnung einzutauchen und jeden Anruf in eine wertvolle Erinnerung zu verwandeln, ganz gleich, welche Anrufe Sie aufzeichnen möchten Aufzeichnen eines Facetime-Anrufs.
Teil 1. So zeichnen Sie Discord-Anrufe am Telefon aufTeil 2. So zeichnen Sie einen Discord-Anruf auf einem Desktop/PC aufTeil 3. Beste Alternative zum Aufzeichnen von Discord-Anrufen – FoneDog Screen RecorderTeil 4. Tipps zum besseren Aufzeichnen von Discord-AnrufenTeil 5. Häufig gestellte FragenKonklusion
Discord bietet verschiedene Kommunikationsmöglichkeiten wie Text- und Sprachanrufe. Es gibt jedoch keine empfohlene Methode zum Erfassen von Discord-Anrufen. Aber lassen Sie sich davon nicht abschrecken – wir sind hier, um Ihnen zahlreiche Ansätze zum Aufzeichnen von Discord-Anrufen auf Telefongeräten vorzustellen.
Heutzutage sind die meisten Android-Smartphones mit einer integrierten Bildschirmaufzeichnungsfunktion ausgestattet. Wir haben bereits Anleitungen zum Aufnehmen von Bildschirmen für iPhones und Samsung Galaxy-Geräte gegeben. Befolgen Sie bei alternativen Android-Geräten die folgenden Schritte:
Bitte beachten Sie: Die Schritte können je nach Android-Smartphone und der darauf betriebenen Android-Version variieren. Dennoch vermitteln diese Anleitungen ein allgemeines Verständnis.
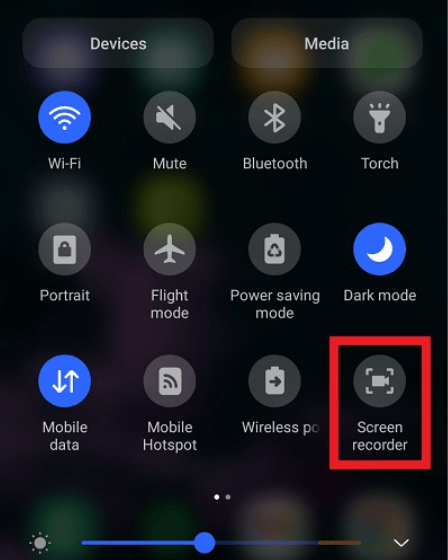
Wenn kein Schreibtisch in Reichweite ist, machen Sie sich keine Sorgen! Der Craig-Bot lässt sich nahtlos mit einer Vielzahl mobiler Geräte synchronisieren, sodass Sie Discord-Audioinhalte sowohl auf iPhones als auch auf Android-Geräten aufnehmen können. Um Discord-Audio mit einem iOS-Gerät wie einem Apple iPhone aufzunehmen, befolgen Sie diese einfachen Richtlinien:
/join' in das Chat-Feld ein, senden Sie den Befehl und wählen Sie Ihren bevorzugten Kanal für die Aufzeichnung aus.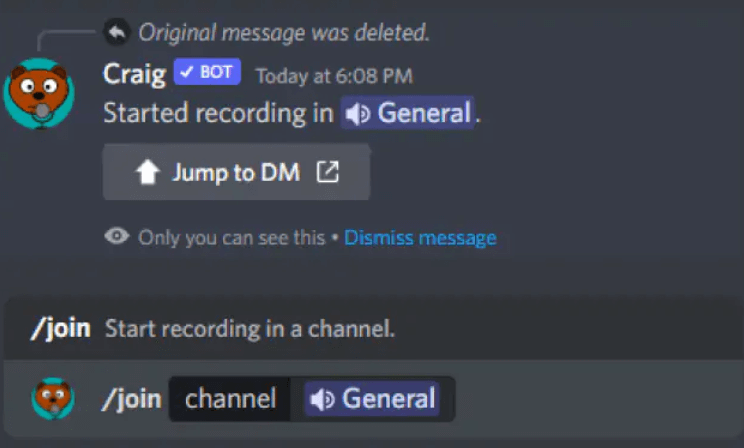
Verwandeln Sie Ihr Handy in ein Handy Audioaufzeichnungstool indem Sie Sprachnotizen nutzen, um Discord-Gespräche mühelos aufzuzeichnen. Ausgestattet mit Funktionen wie Trimmen und Ersetzen gewährleistet diese Anwendung eine nahtlose Bearbeitung. Sollten Sie Anpassungen oder Verfeinerungen wünschen, steht Ihnen die Feinabstimmungsmöglichkeit zur Verfügung.
Was Voice Memos auszeichnet, ist die nahtlose Integration mit iCloud, die es Ihnen ermöglicht, Discord-Audioaufnahmen mühelos auf Ihren Geräten zu speichern und zu teilen. Durch das Markieren von Aufnahmen als „Favoriten“ wird die Zugänglichkeit zum Kinderspiel, wenn Sie sie später benötigen. Hier finden Sie eine exemplarische Vorgehensweise zur Maximierung dieser Anwendung:
Innerhalb der vielfältigen Kommunikationsoptionen von Discord, die Text und Anrufe umfassen, gibt es derzeit keine genehmigte Methode zum Aufzeichnen von Discord-Anrufen. Dennoch sollte Sie diese Einschränkung nicht abschrecken. In diesem Teil möchten wir Ihnen verschiedene Ansätze zum Erfassen und Aufzeichnen von Discord-Anrufen auf Ihrem Desktop oder PC vorstellen.
Eine weitere hervorragende Wahl für die Aufnahme ist Audacity, das Ihnen die Möglichkeit bietet, erstklassiges Audio von Ihrem Discord-Server aufzunehmen. Audacity ist mit vielen Betriebssystemen kompatibel. Um mit dem Vorgang zu beginnen, führen Sie die folgenden Schritte aus:
Discord verfügt über einen eigenen Aufnahme-Bot namens Craig. Mit diesem Bot können Benutzer Anrufe innerhalb der Discord-App aufzeichnen, sodass keine externen Softwaretools erforderlich sind. Craig ist vielseitig und funktioniert nahtlos sowohl auf PCs als auch auf Mobilgeräten.
Ausgestattet mit Mehrkanal-Aufzeichnungsfunktionen stellt Craig sicher, dass Audio von allen Discord-Sprachkanälen erfasst wird und für jeden Teilnehmer unterschiedliche Audiodateien liefert. Bitte beachten Sie, dass Craig nur dann angestellt werden kann, wenn Sie der Serverbesitzer sind. So starten Sie die Discord-Audioaufnahme auf einem PC oder Desktop:
/join'./stop' in das entsprechende Chat-Feld und drücken Sie dann auf Senden.Die Windows Xbox Game Bar dient als anpassbares Gaming-Overlay und bietet schnellen Zugriff auf zahlreiche Funktionen, ohne Ihr laufendes Programm zu beenden. Entdecken Sie den Prozess der Verwendung zum Aufzeichnen von Anrufen mit den folgenden Schritten:
Windows + G Schlüssel.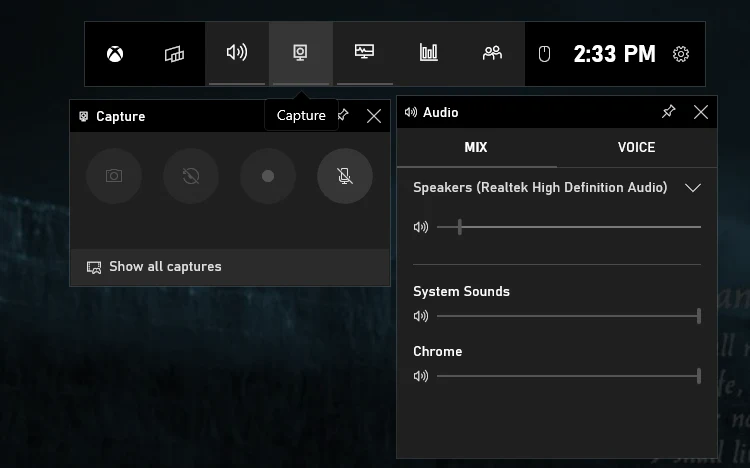
FoneDog Bildschirmrekorder zeichnet sich als ultimative Alternative zum Aufzeichnen von Discord-Anrufen aus und bietet ein nahtloses und benutzerfreundliches Erlebnis. Dieses leistungsstarke Tool geht über die bloße Funktionalität hinaus und bietet eine funktionsreiche Umgebung für die Aufnahme hochwertiger Audiodaten aus Ihren Discord-Gesprächen. Der FoneDog Screen Recorder ist sowohl mit Windows als auch mit macOS kompatibel und sorgt für eine problemlose Einrichtung und Bedienung.
Free Download
Für Windows
Free Download
Für normale Macs
Free Download
Für M1, M2, M3
So zeichnen Sie Discord-Anrufe mit dem FoneDog Screen Recorder auf:

Es gibt einige einfache Dinge, die Sie tun können, um die Qualität Ihrer Discord-Gesprächsaufzeichnungen zu verbessern.
Sind Sie immer noch neugierig, wie man Discord-Anrufe auf dem Telefon aufzeichnet? Entdecken Sie unsere Antworten auf einige der häufig gestellten Fragen zu diesem Thema.
Normalerweise dreht sich bei der Discord-Aufzeichnung um Audioinhalte, es besteht jedoch auch die Möglichkeit, einen Discord-Videoanruf aufzuzeichnen. Dies erreichen Sie, indem Sie die in Ihrem Gerät integrierte Bildschirmaufzeichnungsfunktion oder eine externe Anwendung nutzen.
Derzeit verzichtet Discord darauf, Benachrichtigungen an andere Benutzer zu versenden, wenn sich ein Teilnehmer während eines Anrufs für die Bildschirmaufzeichnung entscheidet. Dies liegt daran, dass die Bildschirmaufzeichnung außerhalb der Discord-Plattform und ihrer nativen Tools erfolgt.
Der Discord Craig-Bot fungiert als vielseitiges Mehrkanal-Aufnahmetool. Dies bedeutet, dass Sie die grundlegenden Tools des Craig-Bots nutzen können, um Audio von verschiedenen Kanälen aufzuzeichnen, einschließlich Ihres eigenen Audios und des Audios anderer Personen auf Ihrem Server.
Menschen Auch LesenSo zeichnen Sie WhatsApp-Videoanrufe mit Audio auf jedem Gerät aufSo nehmen Sie Audio unter Windows 10 im Jahr 2024 auf [5 einfache Methoden]
Abschließend: Mastering So zeichnen Sie einen Discord-Anruf auf dem Telefon auf verbessert die Art und Weise, wie Sie unvergessliche Gespräche festhalten und teilen. Ausgestattet mit den richtigen Tools und Techniken wird die Umwandlung Ihres Mobilgeräts in ein Aufnahme-Kraftpaket zu einem nahtlosen und lohnenden Erlebnis. Werten Sie Ihr Discord-Erlebnis auf und machen Sie jeden Anruf unvergesslich.
Hinterlassen Sie einen Kommentar
Kommentar
Bildschirm recorder
Leistungsstarke Bildschirmaufzeichnungssoftware zur Aufnahme Ihres Bildschirms mit Webcam und Audio.
Beliebte Artikel
/
INFORMATIVLANGWEILIG
/
SchlichtKOMPLIZIERT
Vielen Dank! Hier haben Sie die Wahl:
Excellent
Rating: 4.7 / 5 (basierend auf 94 Bewertungen)