

By Adela D. Louie, Last Update: January 15, 2024
Haben Sie sich jemals gefragt, wie Sie mühelos makellosen Ton aufnehmen oder fesselnde Voice-Overs erstellen können? Suchen Sie nicht weiter. Unser Leitfaden taucht tief in die Kunst der Audioaufnahme unter Windows 10 ein und soll sowohl Anfängern als auch technisch versierten Benutzern dabei helfen.
Ganz gleich, ob Sie ein angehender Podcaster, ein Musiker oder einfach nur jemand sind, der gerne Erinnerungen durch Audio festhält, diese exemplarische Vorgehensweise für Einsteiger führt Sie durch die Tools, Einstellungen und Expertenschritte dazu Audio aufnehmen Windows 10. Machen Sie sich bereit, Ihr Audiospiel zu verbessern, während wir die Geheimnisse hinter der nahtlosen Audioaufzeichnung auf Ihrem Windows 10-System lüften.
Teil #1: Beste Möglichkeit, Audio unter Windows 10 aufzunehmen – FoneDog Screen RecorderTeil #2: Verschiedene Methoden zum Aufzeichnen von Audio unter Windows 10Schlussfolgerung
FoneDog Bildschirmrekorder zeichnet sich als erstklassige Lösung für die Audioaufzeichnung unter Windows 10 aus und bietet ein nahtloses und benutzerfreundliches Erlebnis. Dieses vielseitige Tool bietet eine effiziente Möglichkeit, Audio aus verschiedenen Quellen aufzunehmen und so qualitativ hochwertige Aufnahmen für unterschiedliche Anforderungen zu gewährleisten.
Free Download
Für Windows
Free Download
Für normale Macs
Free Download
Für M1, M2, M3
Hier sind die Schritte, um dies zu nutzen computergestützter Audiorecorder zu Audio aufnehmen Windows 10:
1. Rufen Sie die offizielle FoneDog-Website auf und laden Sie die Screen Recorder-Anwendung herunter. Befolgen Sie die Installationsanweisungen, um es auf Ihrem Windows 10-System einzurichten.
2. Öffnen Sie die Anwendung nach der Installation. Sie finden eine intuitive Benutzeroberfläche mit mehreren Aufnahmeoptionen. Wählen Sie das "Audiorecorder" Wählen Sie einen der verfügbaren Aufnahmemodi innerhalb der Anwendung aus.
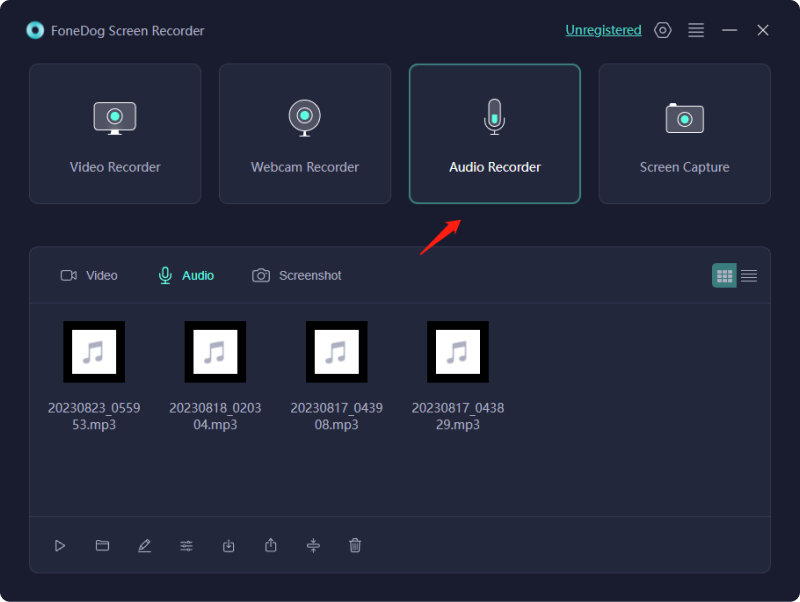
3. Passen Sie vor der Aufnahme die Audioeinstellungen nach Ihren Wünschen an. Sie können die Eingangsquelle auswählen, die Lautstärke anpassen und das gewünschte Audioformat auswählen.
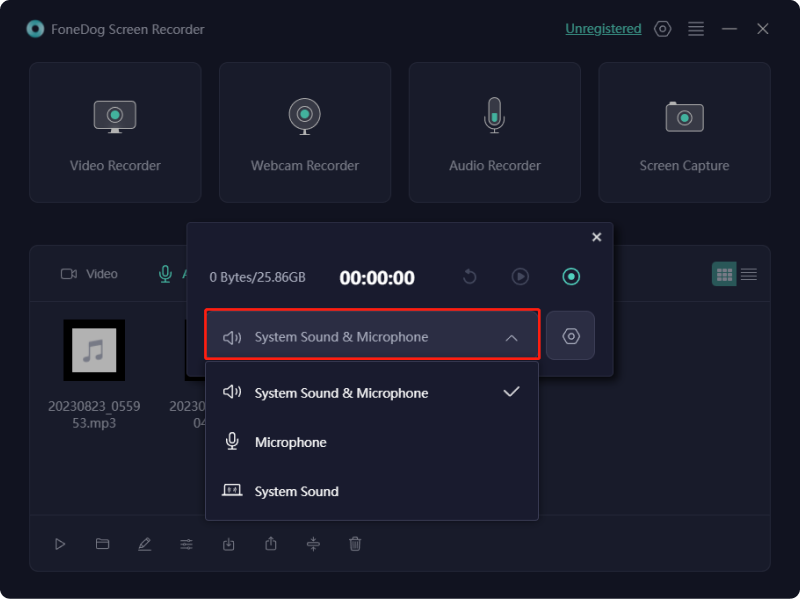
4. Klicken Sie auf die "Aufzeichnung" Klicken Sie auf die Schaltfläche, um den Audioaufnahmevorgang zu starten. Der FoneDog Screen Recorder beginnt mit der Audioaufnahme von der ausgewählten Quelle.

5. Sobald Sie das gewünschte Audio aufgenommen haben, klicken Sie auf "Halt" Klicken Sie auf die Schaltfläche, um die Aufnahme abzuschließen. FoneDog Screen Recorder fordert Sie auf, einen Speicherort und ein Dateiformat für Ihr aufgezeichnetes Audio anzugeben. Der FoneDog Screen Recorder ermöglicht die Wiedergabe nach der Aufnahme. Sie können das aufgenommene Audiomaterial überprüfen und bei Bedarf grundlegende Bearbeitungen vornehmen, z. B. Teile des Audiomaterials zuschneiden oder anpassen.
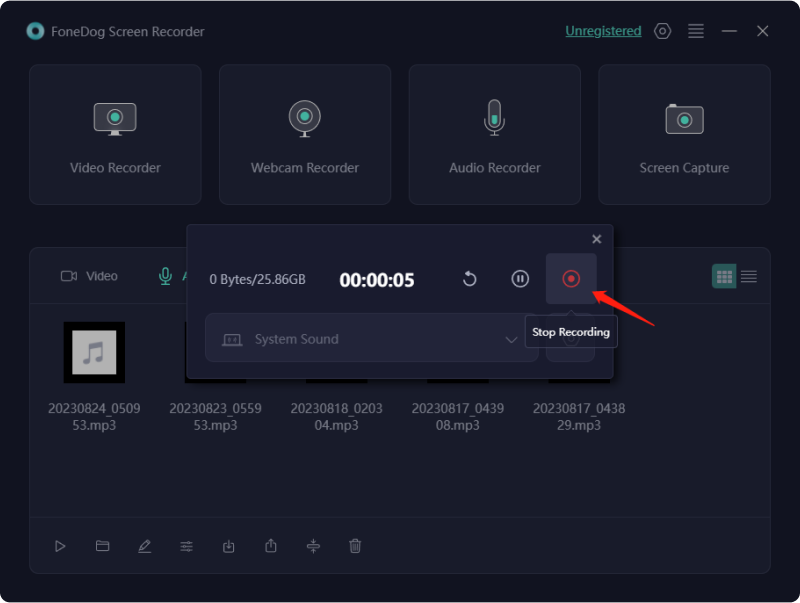
6. Speichern Sie die aufgenommene Audiodatei an Ihrem bevorzugten Speicherort auf Ihrem Windows 10-System. Von dort aus können Sie es ganz einfach mit anderen teilen oder für Ihre beabsichtigten Zwecke verwenden.

FoneDog Screen Recorder vereinfacht den Audioaufzeichnungsprozess unter Windows 10 und bietet eine umfassende Suite von Funktionen und eine intuitive Benutzeroberfläche, um Audio mit äußerster Leichtigkeit und Qualität aufzunehmen.
Es kann zahlreiche Situationen geben, in denen Sie im Rahmen Ihrer Routine interne Audiodaten auf Ihrem Windows 10-PC aufzeichnen müssen. Beispiele können das Aufzeichnen von Vorlesungen, Diskussionen, Interviews oder das Extrahieren von Audio von Websites sein. Nicht jede Audioaufzeichnungssoftware bietet identische Funktionalitäten; Daher haben wir Optionen hervorgehoben, die sowohl grundlegende als auch anspruchsvolle Anforderungen erfüllen.
Ganz gleich, ob Sie Einfachheit bevorzugen oder umfassende Kontrolle über Eingaben und Änderungen wünschen, beide Optionen sind ausreichend. Darüber hinaus ist die Nutzung beider Auswahlmöglichkeiten völlig kostenlos, sodass eine kostenfreie Zugänglichkeit gewährleistet ist. Hier sind die Methoden zum Aufzeichnen von Audio unter Windows 10:
Das Windows 10-Paket ist mit der kostenlosen Windows Voice Recorder-Anwendung ausgestattet. Falls es nicht sofort verfügbar ist, können Sie manuell darauf zugreifen Microsoft App Store ist eine Option. Diese Anwendung bietet schnelle und effiziente Aufnahmefunktionen für Vorträge, Diskussionen, Interviews und mehr.
Was dieses Audioaufnahmetool auszeichnet, ist seine integrierte Präsenz auf Ihrem Windows-Gerät, wodurch separate Downloads oder Installationen überflüssig werden und somit viel Zeit gespart wird. Diese Bedienungsanleitung zeigt eine einfache Methode zur Aufnahme von Computer-Audio unter Windows 10. Befolgen Sie einfach die folgenden Schritte:
Audacity, ein kostenloses, benutzerfreundliches und mehrspuriges Audiobearbeitungs- und Aufnahmetool, wurde von einem Team aus Freiwilligen entwickelt. Es ermöglicht Live-Audioaufnahmen über ein Mikrofon oder einen Mixer sowie die vollständige Digitalisierung von Aufnahmen aus verschiedenen Medienquellen. Nach der Aufnahme können Sie Ihr Audiomaterial mühelos mit Funktionen wie Ausschneiden, Kopieren, Einfügen und Löschen bearbeiten.
Von größter Bedeutung ist, dass es den Export von Aufzeichnungen in verschiedene Dateiformate unterstützt und so die gleichzeitige Erstellung mehrerer Dateien ermöglicht. Diese Vielseitigkeit erweist sich als unschätzbar wertvoll, wenn Aufnahmen auf verschiedenen Plattformen geteilt werden, die unterschiedliche Formate erfordern. Um die Tonaufnahme in Windows 10 zu starten, befolgen Sie diese Schritte:
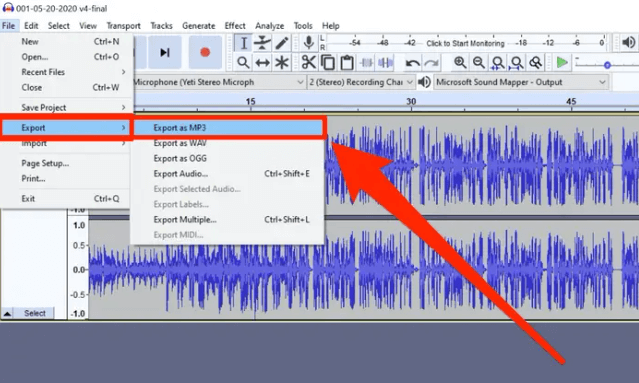
Die integrierte Anwendung von Microsoft, die Xbox Game Bar, lässt sich nahtlos in Windows 10- und Windows 11-Systeme integrieren. Ursprünglich auf Gaming-Enthusiasten zugeschnitten, die dies anstreben Gameplay einfangenDieses vielseitige Tool erweitert seinen Nutzen um die mühelose Aufzeichnung aller Bildschirmaktivitäten. So starten Sie diesen Vorgang:

Alle Screenshots werden automatisch als MP4-Dateien im Captures-Ordner Ihres Laptops im Abschnitt „Videos“ gespeichert, was den Zugriff und die Verwaltung erheblich vereinfacht.
Die Stream-Anwendung gehört zu der Fülle an Tools, die jetzt im Microsoft 365-Paket enthalten sind, und befindet sich neben traditionellen Windows-Essentials wie PowerPoint, Word und Excel.
Sein Hauptziel besteht darin, den Videoerstellungsprozess auf allen Microsoft-Geräten zu optimieren und als effektives Tool zum Erfassen von Bildschirmaufzeichnungen zu dienen, die vollständig auf die Geräte zugeschnitten sind Microsoft 365 Benutzer. Hier finden Sie eine Anleitung zum Erfassen Ihres Windows 10-Bildschirms mit der Stream-App:
Menschen Auch LesenDie 5 besten iPhone-Audiorecorder im Jahr 2024Bester und empfohlener Online-Diktiergerät [2024 GUIDE]
Zusammenfassend ist FoneDog Screen Recorder ein erstklassiges Tool Audio aufnehmen Windows 10und bietet intuitive Funktionen für nahtlose Aufnahmen. Von der Auswahl der Quellen bis zur Feinabstimmung der Einstellungen vereinfacht es den Prozess. Wir ermutigen die Leser in der Tat, einzutauchen, mit verschiedenen Quellen zu experimentieren und ihrer Kreativität durch Audioaufzeichnung unter Windows 10 freien Lauf zu lassen. Viel Spaß beim Aufnehmen!
Hinterlassen Sie einen Kommentar
Kommentar
Bildschirm recorder
Leistungsstarke Bildschirmaufzeichnungssoftware zur Aufnahme Ihres Bildschirms mit Webcam und Audio.
Beliebte Artikel
/
INFORMATIVLANGWEILIG
/
SchlichtKOMPLIZIERT
Vielen Dank! Hier haben Sie die Wahl:
Excellent
Rating: 4.8 / 5 (basierend auf 64 Bewertungen)