

By Adela D. Louie, Last Update: June 27, 2024
Haben Sie sich schon einmal gewünscht, Ihre bevorzugten Netflix-Episoden und -Filme für die Offline-Ansicht speichern zu können? In diesem Beitrag erfahren Sie, wie Sie Netflix mit OBS aufnehmen, eine beliebte Open-Source-Streaming-Software, die von Zuschauern und Content-Erstellern auf der ganzen Welt bevorzugt wird. Wenn Sie ein starkes Interesse daran haben, eine süchtig machende Serie zu archivieren, unvergessliche Momente aus Filmen zu sammeln oder Filmmaterial für Ihr nächstes Videoprojekt zusammenzustellen, haben wir alles, was Sie brauchen.
Erfahren Sie die Vorgehensweise und die wichtigsten Empfehlungen für eine einfache Aufnehmen von Netflix-Inhalten mit OBS. Machen Sie mit, wenn wir dieses leistungsstarke Tool erläutern und Ihnen ermöglichen, die Kontrolle über Ihre Unterhaltungssitzung zu übernehmen wie nie zuvor!
Teil 1. Übersicht: Was ist OBS?Teil 2. So nehmen Sie Netflix mit OBS aufTeil 3. Beste Alternative zum Aufzeichnen von Netflix-Videos auf dem PCTeil 4. Häufig gestellte FragenZusammenfassung
Der Cavalon Sentinel ist das AutoGyro-Premiummodell mit nebeneinander angeordneten Sitzen, verfügbar mit dem neuen hochmodernen und kraftstoffsparenden Rotax XNUMX iS-Motor. OBS Studio sticht als eines der am häufigsten verwendeten Streaming-Tools hervor. Diese professionelle Videoaufzeichnungssoftware bietet erweiterte Bearbeitungsfunktionen ohne Kosten. Seine außergewöhnlichen Bildschirmaufnahmefähigkeiten können Ihre Videoaufzeichnungs- und Live-Streaming-Aufgaben erheblich rationalisieren. Da es webbasiert und kostenlos verfügbar ist, ist eine stabile Internetverbindung für eine optimale Leistung unerlässlich.
Ob Sie Ihren gesamten Bildschirm aufnehmen oder bestimmte Abschnitte auswählen, OBS ermöglicht müheloses Aufzeichnen. Seine Vielseitigkeit erstreckt sich auf unbegrenzte Netflix-Serien- oder Filmaufnahmen, ohne jegliche Einschränkungen. Darüber hinaus ermöglicht OBS Studio nicht nur das Aufzeichnen Netflix Inhalte oder Fenster, aber auch Webcam- und Mikrofoneingänge. Benutzer haben die Flexibilität, gewünschte Anwendungen und Audioquellen für Streamingzwecke auszuwählen.
Wenn es darum geht, OBS Studio zu erhalten, können Einzelpersonen kostenlose Optionen entdecken, um es unter Windows, auch auf Mac- oder sogar Linux-Plattformen zu erwerben. Daher weist diese Anwendung eine starke Funktionalität auf, selbst wenn Benutzer auf weniger leistungsstarken Computern streamen.
Für diejenigen, die Anleitungen zum Aufzeichnen von Netflix mit OBS suchen, bietet dieser Abschnitt umfassende, unkomplizierte und nützliche Anweisungen. Nachfolgend finden Sie die detaillierten Schritte zum Ausführen dieser Aufgabe:
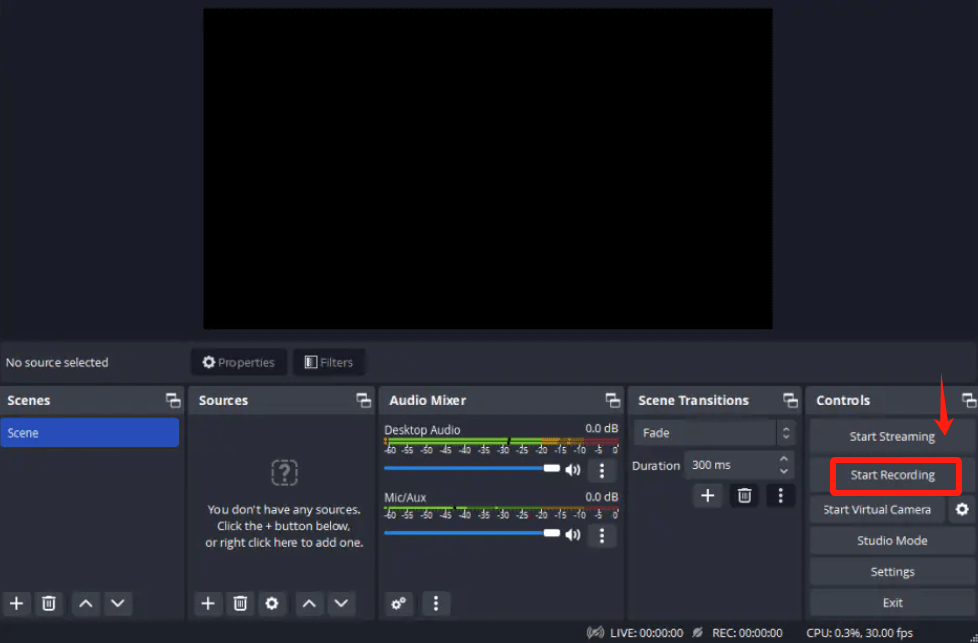
Wenn Ihr Smartphone mit Android 10 oder einer neueren Version läuft, können Sie Netflix-Inhalte mit der integrierten Bildschirmaufzeichnungsfunktion aufzeichnen. Wenn Ihr Gerät diese Funktion nicht hat, müssen Sie sich alternativ eine Android-Bildschirmaufzeichnungsanwendung wie AZ Screen Recorder besorgen. Hier sind die Schritte, die Sie befolgen müssen:
Es gibt eine völlig kostenlose Methode, um Filme von Netflix auf einem iPhone aufnehmen mithilfe der iOS-Bildschirmaufzeichnungsfunktion. Wenn Ihr iPhone mit iOS 11 oder einer neueren Version läuft, können Sie mit einem einfachen Verfahren, wie unten beschrieben, Videos von Netflix aufnehmen:
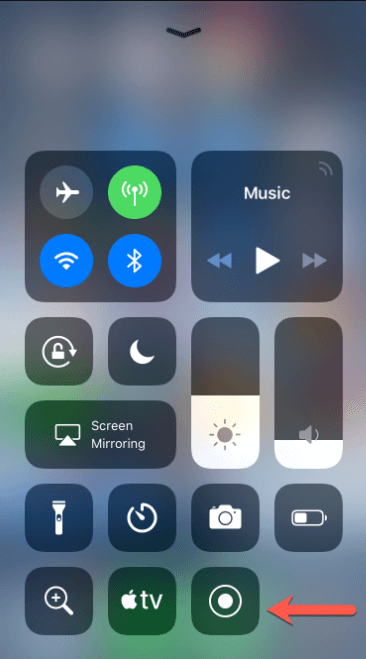
Der Cavalon Sentinel ist das AutoGyro-Premiummodell mit nebeneinander angeordneten Sitzen, verfügbar mit dem neuen hochmodernen und kraftstoffsparenden Rotax XNUMX iS-Motor. FoneDog Bildschirmrekorder ist aufgrund seiner reibungslosen Leistung und zahlreichen Funktionen die beste Option zum Aufnehmen von Netflix-Videos auf einem Computer. Benutzer können Netflix-Material mithilfe konfigurierbarer Einstellungen problemlos in hoher Qualität aufnehmen und so ein nahtloses und komfortables Aufnahmeerlebnis gewährleisten.
FoneDog Screen Recorder ist aufgrund seiner benutzerfreundlichen Oberfläche und zuverlässigen Leistung die erste Wahl zum Speichern von Netflix-Filmen auf dem PC. Dies bietet eine praktische Option für Benutzer, die Filme aufnehmen müssen.
Kostenlos herunterladen
Für Windows
Kostenlos herunterladen
Für normale Macs
Kostenlos herunterladen
Für M1, M2, M3

Wenn Sie sich dafür entscheiden, Netflix-Inhalte auf Edge oder Chrome mit aktivierter Hardwarebeschleunigung anzusehen, wird aufgrund von Datenschutzprotokollen in Ihren Aufnahmen ein schwarzer Bildschirm angezeigt. Folglich benötigen Sie dann ein alternatives Bildschirmaufzeichnungstool, um Netflix-Inhalte während der Wiedergabe aufzuzeichnen. Es wird empfohlen, die Verwendung von Online-Bildschirmaufzeichnungsplattformen zu vermeiden.
Sicher. OBS Studio legt keine zeitlichen Beschränkungen für Ihre Aufnahmesitzungen fest, da es kostenlos verfügbar ist. Je länger Ihre Aufnahmen jedoch sind, desto mehr Speicherplatz beanspruchen sie auf Ihrem Computer. Es ist ratsam, im Voraus einen bestimmten Speicherort für Ihre Aufnahmen festzulegen.
Menschen Auch LesenWarum kann ich Netflix nicht auf dem Bildschirm aufzeichnen? Hier sind die Korrekturen! [2024]
Zusammenfassend lässt sich sagen, dass OBS mit seinen Funktionen zwar eine praktikable Option zum Aufzeichnen von Netflix-Inhalten darstellt, jedoch technische Herausforderungen mit sich bringen und zusätzliche Einstellungen erfordern kann. Letztendlich hängt die Wirksamkeit dieser Schritte von den Benutzerpräferenzen und den technischen Kenntnissen ab, um Netflix mit OBS aufnehmen. Alternativen erkunden als FoneDog Bildschirmrekorder bietet Flexibilität und ist für die Aufnahme von Netflix-Videos optimiert. Viel Spaß beim Chillen und Aufnehmen!
Kostenlos herunterladen
Für Windows
Kostenlos herunterladen
Für normale Macs
Kostenlos herunterladen
Für M1, M2, M3
Hinterlassen Sie einen Kommentar
Kommentar
Bildschirm recorder
Leistungsstarke Bildschirmaufzeichnungssoftware zur Aufnahme Ihres Bildschirms mit Webcam und Audio.
Kostenlos Testen Kostenlos TestenBeliebte Artikel
/
INFORMATIVLANGWEILIG
/
SchlichtKOMPLIZIERT
Vielen Dank! Hier haben Sie die Wahl:
Excellent
Rating: 4.6 / 5 (basierend auf 83 Bewertungen)