

By Adela D. Louie, Last Update: June 4, 2024
Haben Sie sich jemals gefragt, warum die Aufnahmeoption jedes Mal ausgegraut ist, wenn Sie Ihre Lieblingsfernsehserie oder Ihren Lieblingsfilm ansehen? Lesen Sie diesen Artikel, um die Antwort auf „Warum kann ich Netflix nicht auf dem Bildschirm aufzeichnen??". Erfahren Sie die Gründe und Lösungen hinter dem Problem und erkunden Sie mögliche Alternativen zum Aufzeichnen von Videos.
Teil 1. Warum kann ich Netflix nicht auf dem Bildschirm aufzeichnen?Teil 2. Beste Methode zur Vermeidung dieses Problems: „Warum kann ich Netflix nicht auf dem Bildschirm aufzeichnen?“Teil 3. Fehlerbehebungsmethoden zur Behebung von „Warum kann ich Netflix nicht auf dem Bildschirm aufzeichnen?“Bonus-Tipps: So nehmen Sie Netflix auf Android und iOS aufTeil 4. Tipps zur Optimierung der Bildschirmaufzeichnung auf NetflixTeil 5. Häufig gestellte FragenZusammenfassung
Die Schwierigkeit von Bildschirmaufzeichnung Netflix Dies ist auf mehrere Probleme zurückzuführen, vor allem aufgrund der strengen Sicherheitsverfahren und Inhaltsschutztaktiken des Streaming-Dienstes.
FoneDog Bildschirmrekorder bietet eine außergewöhnliche Option zur Überwindung der Schwierigkeiten im Zusammenhang mit der Frage „Warum kann ich Netflix nicht auf dem Bildschirm aufzeichnen?“ Diese leistungsstarke Bildschirmaufzeichnungssoftware bietet einen reibungslosen und zuverlässigen Ansatz zur Aufnahme von Netflix-Episoden oder -Filmen, ohne dass die üblichen Einschränkungen durch den Streaming-Anbieter auferlegt werden. Sie können es auch auf Ihrem Windows- oder Mac-Computer verwenden.
Kostenlos herunterladen
Für Windows
Kostenlos herunterladen
Für normale Macs
Kostenlos herunterladen
Für M1, M2, M3
Hier sind die einfachen Schritte, die Sie zur Bildschirmaufzeichnung auf Netflix ausführen können:

Wenn Sie Schwierigkeiten mit der Bildschirmaufzeichnung auf Netflix haben, finden Sie hier Tipps zur Fehlerbehebung, um das Problem zu lösen, dass die Bildschirmaufzeichnung auf Netflix nicht möglich ist:
Entscheiden Sie sich für einen unterstützten Browser wie Mozilla Firefox oder Google Chrome. Netflix Für bestimmte Browser gelten möglicherweise Einschränkungen. Die Verwendung eines empfohlenen Browsers kann die Kompatibilität verbessern.
Deaktivieren Sie in Ihren Browsereinstellungen die Hardwarebeschleunigung. Dies kann besonders für Chrome-Nutzer wichtig sein. Denken Sie daran, den Browser neu zu starten, nachdem Sie Änderungen vorgenommen haben, damit diese wirksam werden.
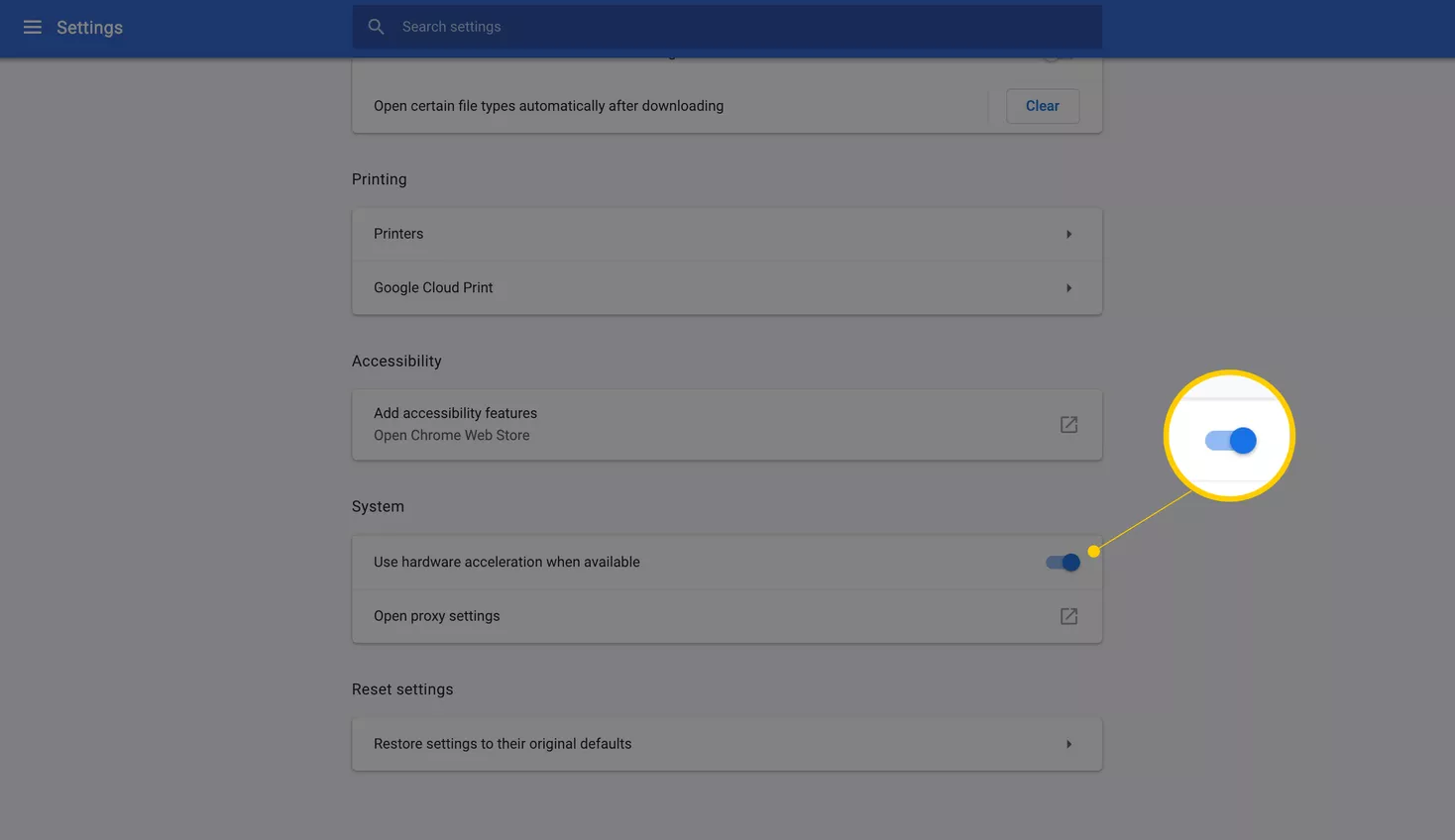
Stellen Sie sicher, dass Ihr Browser aktuell ist und alle erforderlichen Plugins oder Erweiterungen installiert sind. Bei veralteter Software kann es zu Kompatibilitätsproblemen mit den Sicherheitsmaßnahmen von Netflix kommen.
Stellen Sie sicher, dass Ihre Grafiktreiber aktuell sind. Probleme bei der Bildschirmaufzeichnung können durch veraltete oder inkompatible Treiber verursacht werden. Um die neuesten Treiber für Ihre Grafikkarte zu erhalten, besuchen Sie die primäre Website des Unternehmens, das Ihre Grafikkarte herstellt.
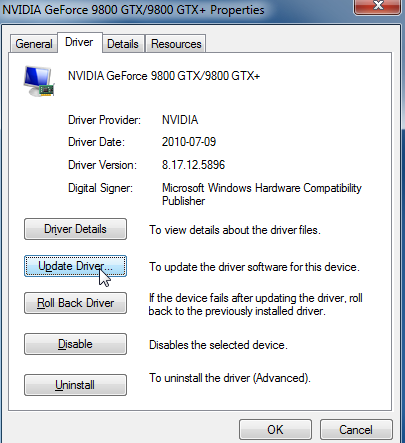
Stellen Sie sicher, dass Ihre Bildschirmaufzeichnungssoftware seriös und aktuell ist. Einige Softwareprogramme sind möglicherweise nicht mit den von Netflix verwendeten Verschlüsselungsmethoden kompatibel. Erwägen Sie die Verwendung bekannter Anwendungen, die nachweislich gut mit Streaming-Diensten zusammenarbeiten.
Es besteht die Möglichkeit, dass Sicherheitssoftware, beispielsweise Spyware oder Firewall-Anwendungen, die Aufzeichnung des Bildschirms stören. Es ist wichtig sicherzustellen, dass die Einstellungen wieder aktiviert werden, nachdem Sie sie geändert oder vorübergehend deaktiviert haben, um die Bildschirmaufzeichnung zu ermöglichen.
Das Löschen des Caches und der Cookies Ihres Browsers kann vorübergehende Probleme beheben. Veraltete oder beschädigte Daten können die ordnungsgemäße Funktion von Netflix, einschließlich der Bildschirmaufzeichnung, beeinträchtigen.
Entdecken Sie alternative Aufnahmemethoden wie die Verwendung eines speziellen Bildschirmaufnahmegeräts oder die Aufnahme des Bildschirms über externe Hardware. Diese Methoden können einige der Softwareeinschränkungen umgehen.
Hier ist eine Bonusmethode zur Bildschirmaufzeichnung von Netflix auf Android und iOS.
Wenn Sie über ein Android-Smartphone mit Version 10 oder höher verfügen, ist es ganz einfach, einen Film oder eine Episode von Netflix auf Ihrem Gerät aufzunehmen. Der Komfort ergibt sich aus dem Vorhandensein einer voraktivierten Funktion namens Screen Recorder auf Android-Handys. Mit dieser kostenlosen Funktion können Sie mühelos den Netflix-Bildschirm erfassen und gleichzeitig Ihre bevorzugten Inhalte in der Anwendung genießen.
Sobald die Aufnahme Ihres Netflix-Bildschirms abgeschlossen ist, erhalten Sie die Flexibilität, die Aufnahme später anzusehen, auch ohne aktive Internetverbindung. Befolgen Sie diese Schritte, um schnell ein Netflix-Video auf Ihrem Android-Gerät aufzunehmen:
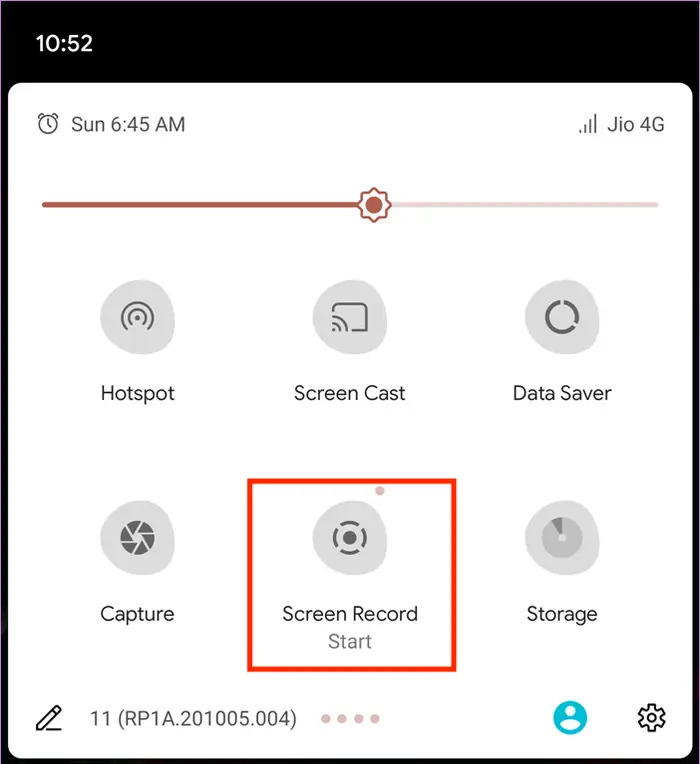
Wenn Sie einen Netflix-Film auf Ihrem iPhone oder iPad aufnehmen möchten, steht Ihnen eine einfache und kostenlose Lösung zur Verfügung. Die iOS-Geräte von Apple verfügen über einen integrierten Bildschirmrekorder, mit dem Sie problemlos Material von Netflix und anderen Medienquellen aufnehmen können. Befolgen Sie von hier aus einfach die einfachen Anweisungen, um eine Bildschirmaufnahme von Netflix durchzuführen.
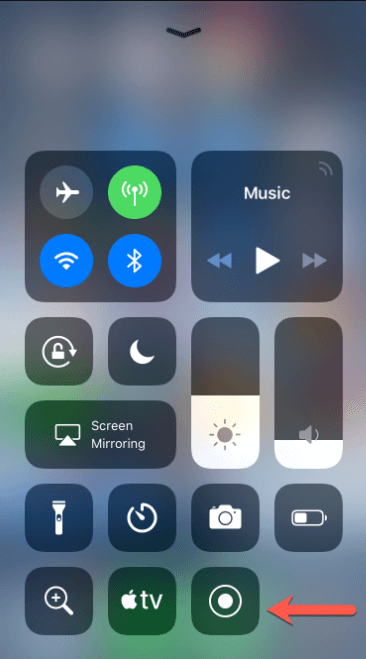
Der Netflix-Film wird sofort in Ihrer Fotobibliothek gespeichert, sodass Sie lokal auf Ihrem iPhone oder sogar auf Ihrem iPad darauf zugreifen können. Nutzen Sie diese Aufnahmen für den persönlichen Gebrauch oder integrieren Sie sie in Ihre Videobemühungen und verbreiten Sie sie mühelos auf verschiedenen Social-Media-Plattformen.
Hier sind einige Tipps, die Sie dann umsetzen können, um die Bildschirmaufzeichnung auf Netflix zu optimieren:
Netflix rät dringend davon ab, seine Inhalte auf dem Bildschirm aufzuzeichnen, was daran zu erkennen ist, dass beim Versuch, dies zu tun, absichtlich ein schwarzer Bildschirm erscheint. Obwohl es mögliche Problemumgehungen gibt, ist es wichtig zu beachten, dass Netflix befugt ist, Ihr Konto dauerhaft zu sperren, wenn es eine nicht autorisierte Aufnahme erkennt.
Nein, Netflix verbietet ausdrücklich die Aufzeichnung von Sendungen mit DVR. Allerdings können alternative Methoden wie Bildschirmaufnahmesoftware zum Aufnehmen von Netflix-Inhalten eingesetzt werden.
Normalerweise ist der Zugriff auf heruntergeladene Dateien nach Ablauf Ihres Abonnements eingeschränkt. Folglich können sich heruntergeladene Titel in nicht identifizierte Datendateien verwandeln, sodass nicht mehr auf sie zugegriffen werden kann.
Menschen Auch LesenSo zeichnen Sie Netflix ohne schwarzen Bildschirm auf dem iPhone aufSo beheben Sie den Fehler bei der OBS-Aufzeichnung, schwarzer Bildschirm [wirksam]
Zusammenfassend lässt sich sagen, dass die robuste digitale Rechteverwaltung von Netflix, Browsereinschränkungen sowie diese Sicherheitsmaßnahmen eine einfache Bildschirmaufzeichnung verhindern. Diese Schutzmaßnahmen zielen darauf ab, die Ersteller von Inhalten zu schützen und gleichzeitig die Nutzungsbedingungen der Plattform einzuhalten. Obwohl es Herausforderungen gibt, können Benutzer bewährte Methoden oder alternative Lösungen erkunden. Wir hoffen, dass Ihnen das dann weiterhilft! Viel Spaß beim Netflixen und Chillen!
Hinterlassen Sie einen Kommentar
Kommentar
Bildschirm recorder
Leistungsstarke Bildschirmaufzeichnungssoftware zur Aufnahme Ihres Bildschirms mit Webcam und Audio.
Beliebte Artikel
/
INFORMATIVLANGWEILIG
/
SchlichtKOMPLIZIERT
Vielen Dank! Hier haben Sie die Wahl:
Excellent
Rating: 4.7 / 5 (basierend auf 98 Bewertungen)