

By Adela D. Louie, Last Update: April 3, 2024
Haben Sie sich schon einmal für eine fesselnde Netflix-Serie interessiert, ohne dass Sie bei der Aufnahme durch das Problem mit dem schwarzen Bildschirm behindert wurden? Machen Sie sich keine Sorgen, wir haben den Code erfolgreich gelöst! In diesem Artikel finden Sie die notwendigen Schritte für einen reibungslosen Ablauf Nehmen Sie Ihr bevorzugtes Netflix-Video auf auf Ihrem iPhone ohne Unterbrechungen oder schwarze Bildschirme.
Wenn Sie lieber eine lustige Episode mit anderen teilen oder eine besondere Episode speichern möchten, können wir Ihnen gerne weiterhelfen So zeichnen Sie Netflix ohne schwarzen Bildschirm auf dem iPhone auf. Beseitigen Sie Einschränkungen und freuen Sie sich über kontinuierliches Binge-Watching-Vergnügen! Entdecken und wählen Sie noch heute die beste Netflix-Aufnahmeoption!
Teil 1. Bildschirmaufnahme von Netflix ohne schwarzen Bildschirm auf dem PCTeil 2. Bildschirmaufnahme von Netflix ohne schwarzen Bildschirm auf dem iPhoneTeil 3. Techniken zur Bildschirmaufzeichnung in Netflix ohne schwarzen BildschirmTeil 4. FAQs zur Bildschirmaufzeichnung auf NetflixZusammenfassung
FoneDog Bildschirmrekorder bietet die beste Möglichkeit, Netflix auf einem PC auf dem Bildschirm aufzuzeichnen, ohne schwarze Displays zu sehen. Das Gerät zeichnet Netflix-Material mühelos und störungsfrei in High Definition auf und garantiert so ein einwandfreies Seherlebnis. Dieses benutzerfreundliche Programm bietet außergewöhnliche Zuverlässigkeit und Benutzerfreundlichkeit und ist damit die bevorzugte Option für diejenigen, die erstklassige Aufnahmen benötigen.
Mit dem FoneDog Screen Recorder können Benutzer ganz einfach ihre bevorzugten Netflix-Episoden zusammen mit Filmen aufzeichnen, ohne auf schwarze Bildschirme zu stoßen. Dies bietet eine außergewöhnliche Methode zum Aufnehmen von Netflix-Filmen oder -Serien auf einem Computer.
Free Download
Für Windows
Free Download
Für normale Macs
Free Download
Für M1, M2, M3

Gibt es eine Methode zum Erfassen? Netflix Inhalte auf einem iPhone-Bildschirm? Absolut! Sie nutzen die integrierte Aufnahmefunktion Ihres Geräts. Allerdings ist eine direkte Aufnahme von Netflix auf Ihrem Gerät nicht möglich, da der Erkennungsmechanismus von Netflix bei einem Aufnahmeversuch einen schwarzen Bildschirm auslöst. Daher ist der Einsatz einer Drittanbieteranwendung erforderlich, um Netflix-Inhalte zu streamen und die Aufnahme zu erleichtern.
Rave war eine App für Telefone, die mit iOS funktioniert und dafür genutzt werden konnte. Dies ermöglicht Ihnen den Zugriff auf Fernsehprogramme und Filme über beliebte Streaming-Sites mit Netflix sowie andere Online-Streaming-Apps. Dies erfolgt im Rahmen der Urheberrechtsbestimmungen, sodass Sie und Ihre Freunde gemeinsam Fernsehserien und Filme ansehen können, während Sie weiterhin miteinander reden und Textnachrichten senden. Wenn Sie genau wissen möchten, was und wie Sie Netflix ohne schwarzen Bildschirm auf dem iPhone-Gerät aufzeichnen können, befolgen Sie diese Schritte.
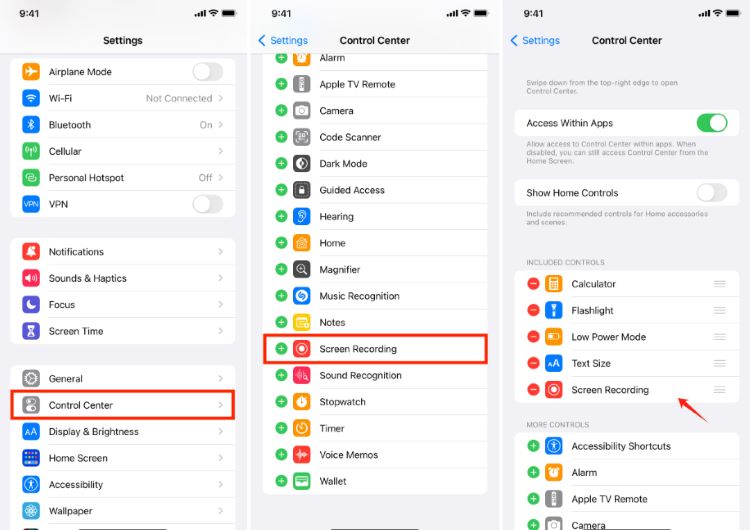
Vergessen Sie nicht diese wichtigen Techniken für diejenigen, die Netflix-Sendungen und Filme für die Offline-Ansicht aufnehmen möchten. Es ist allgemein bekannt, dass das Aufzeichnen von Netflix-Inhalten verboten ist, was zu einem leeren Bildschirm führt. Mithilfe der unten aufgeführten zuverlässigen Strategien können Sie daher mühelos Netflix-Inhalte per Bildschirmaufnahme erfassen oder aufzeichnen.
Die Hardwarebeschleunigungsfunktion verbessert die Gesamtsystemleistung durch schnelles Laden von Videos und Webseiten. Normalerweise ist diese Funktion auf den meisten Systemen standardmäßig aktiviert. Gelegentlich werden jedoch Urheberrechtsverletzungen erkannt, wodurch Benutzer daran gehindert werden, Screenshots aufzunehmen. Um Netflix-Screenshots aufzunehmen, müssen Sie die Hardwarebeschleunigung zuvor deaktivieren. Hier sind die Schritte dazu:
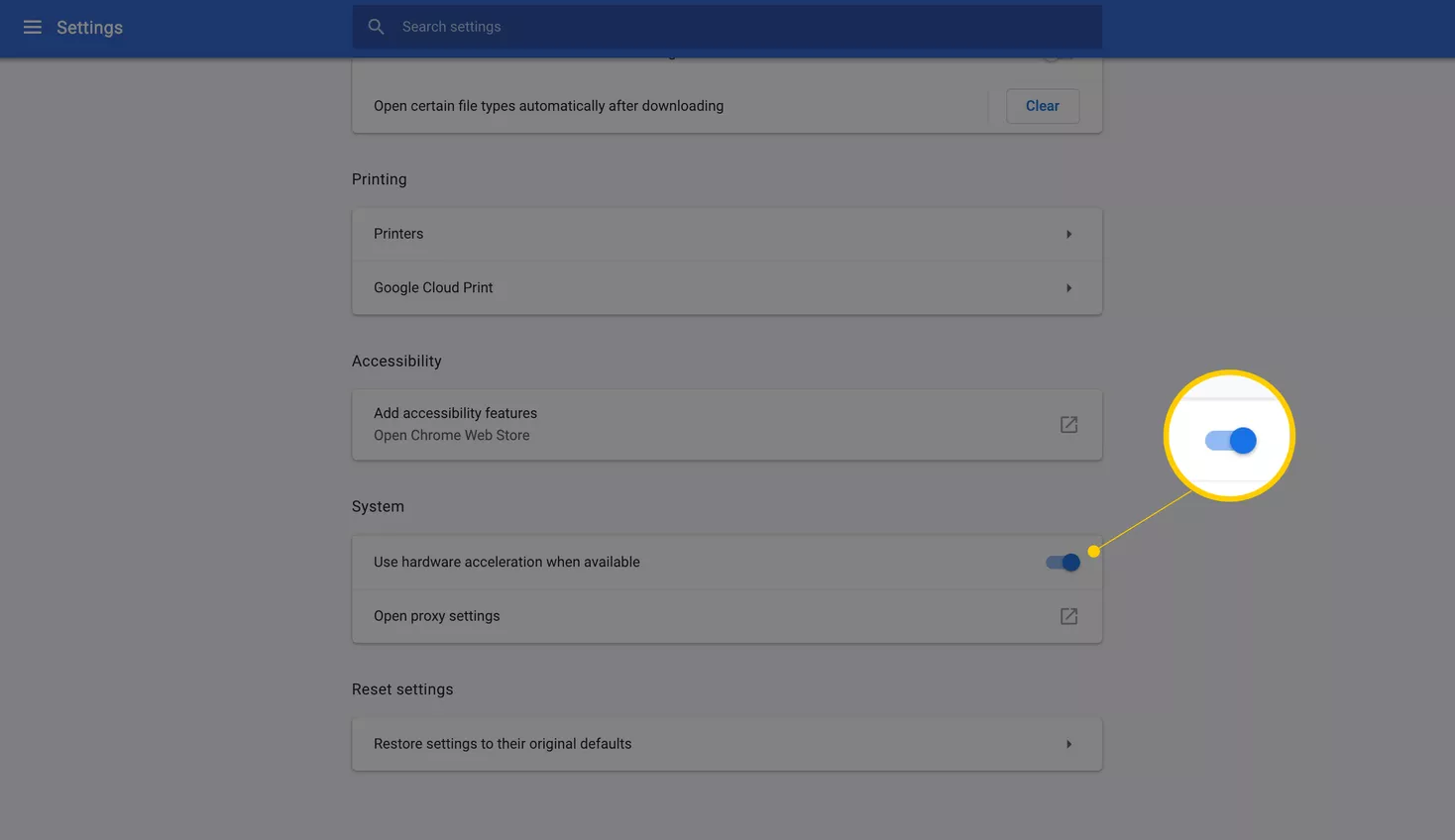
Netflix schränkt den Zugriff auf Inhalte aufgrund von Interaktionen mit der Grafikkarte Ihres Computers ein. In bestimmten Fällen können Sie das Problem eines schwarzen Bildschirms beheben, indem Sie einfach die Anzeigeadapter deaktivieren. Im Folgenden finden Sie die Schritte zum Deaktivieren des Anzeigeadapters Ihres Systems:
Bitte beachten Sie, dass das Ausschalten des Adapters nur vorübergehend möglich ist. Schalten Sie Ihren Monitoradapter sofort nach der Aufnahme des Screenshots oder sogar der Aufnahme wieder ein. Wenn Sie dies nicht tun, funktionieren Inhalte mit hoher Grafikqualität wie Videos und Spiele möglicherweise nicht ordnungsgemäß auf Ihrem Betriebssystem.
Durch die Spiegelung der Anzeige auf ein anderes Gerät können Netflix-Inhalte ohne schwarze Bildschirme auf dem iPhone erfasst werden, indem Inhaltsschutzmaßnahmen umgangen werden. Durch das Streamen des Inhalts über AirPlay oder möglicherweise das Casting auf ein anderes Gerät kann die iPhone-Bildschirmaufzeichnungsfunktion die gespiegelte Anzeige erfassen und so eine nahtlose Aufzeichnung von Netflix-Inhalten ermöglichen, ohne dass es zu schwarzen Bildschirmen kommt. So geht's:
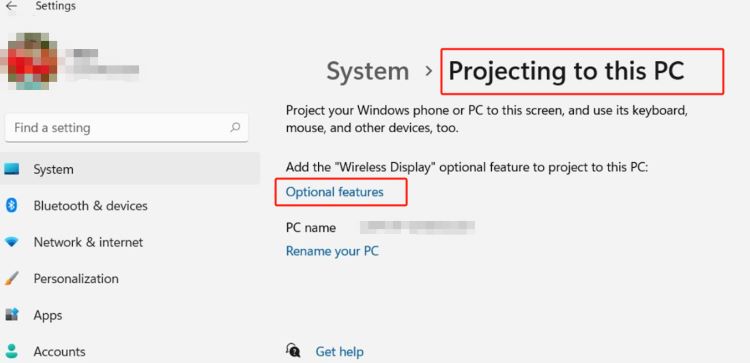
Diese Technik nutzt virtuelle Treiber, um die Videoausgabe direkt zu erfassen und umgeht so die Anti-Piraterie-Maßnahmen von Netflix. Es gewährleistet sowohl die Qualität als auch die Legalität und ist somit eine zuverlässige Methode zur nahtlosen Erfassung von Netflix-Inhalten auf iPhones. So wird es gemacht:
Dieser Fix ist nur für Benutzer wirksam, die Google Chrome verwenden. FireShot fungiert als Add-on für Chrome, mit dem Sie Screenshots von jeder Streaming-Anwendung wie Netflix aufnehmen können. Dies ist ein zugängliches und benutzerfreundliches Layout. Sie können so viele Screenshots von jedem beliebigen Bereich machen, wie Sie möchten, ohne dafür ein kostenpflichtiges Konto bezahlen zu müssen. Die folgenden Schritte zeigen Ihnen, wie Sie Fireshot ausführen.
Netflix-Screenshots werden aufgrund der Urheberrechtsbestimmungen schwarz. Netflix verbietet Benutzern das Erfassen oder Aufzeichnen seiner Inhalte, was beim Versuch, einen Screenshot zu machen, zum Schwarzbildschirmeffekt führt.
Tatsächlich implementiert Netflix Anti-Screen-Recording-Maßnahmen mithilfe von DRM (Digital Rights Management). Diese Maßnahmen können jedoch möglicherweise durch Software von Drittanbietern oder möglicherweise durch Anpassungen der Systemeinstellungen umgangen werden.
Sicherlich. Zu diesem Zweck stehen mehrere Chrome-basierte Bildschirmaufzeichnungserweiterungen sowie Software zur Verfügung. Stellen Sie sicher, dass Sie eine Chrome Netflix Recorder-Erweiterung verwenden, die speziell für die Unterstützung von Netflix und seinen DRM-geschützten Inhalten entwickelt wurde.
Bedauerlicherweise fehlt Netflix die DVR-Funktionalität für die Aufnahme. Mit den in diesem Artikel beschriebenen Aufnahmemethoden können Sie gewünschte Inhalte erfassen. Alternativ können Sie Inhalte über die App herunterladen und bequem ansehen.
Normalerweise ist der Zugriff auf heruntergeladene Dateien nach Beendigung des Abonnements eingeschränkt. Darüber hinaus können heruntergeladene Titel zu nicht erkennbaren Datendateien werden.
Menschen Auch LesenSo nehmen Sie im Jahr 2023 Musik von YouTube auf [7 Methoden]8 Top-kostenlose Bildschirmrekorder ohne Wasserzeichen – All-in-Anleitung
Zusammenfassend lässt sich sagen, dass die Verwendung zuverlässiger Anwendungen wie z FoneDog Bildschirmrekorder. Durch die Auswahl eines vertrauenswürdigen Tools wie FoneDog Screen Recorder können Benutzer Netflix-Inhalte nahtlos, klar und konsistent erfassen.
Free Download
Für Windows
Free Download
Für normale Macs
Free Download
Für M1, M2, M3
Insgesamt sorgt der Einsatz solcher dedizierter Lösungen für ein problemloses Erlebnis, da Benutzer ihre Lieblingssendungen sowie Filme oder Serien auf Netflix ohne Unterbrechungen oder technische Probleme genießen und so ihr gesamtes Seherlebnis auf iPhone-Geräten verbessern können. Hoffe, das hilft dann, ich wünsche Ihnen einen schönen Tag!
Hinterlassen Sie einen Kommentar
Kommentar
Bildschirm recorder
Leistungsstarke Bildschirmaufzeichnungssoftware zur Aufnahme Ihres Bildschirms mit Webcam und Audio.
Beliebte Artikel
/
INFORMATIVLANGWEILIG
/
SchlichtKOMPLIZIERT
Vielen Dank! Hier haben Sie die Wahl:
Excellent
Rating: 4.6 / 5 (basierend auf 68 Bewertungen)