

By Adela D. Louie, Last Update: August 28, 2024
Discord ist heutzutage eine der am häufigsten verwendeten und beliebtesten Plattformen, da es eine gute App für die Kommunikation und Interaktion mit anderen ist. Darüber hinaus kann es sogar zum Streamen verwendet werden.
Was würden Sie nun tun, wenn Sie plötzlich auf Probleme stoßen wie „Grauer Discord-Bildschirm” Problem? Das bedeutet nur, dass Die App funktioniert nicht wie es normalerweise der Fall ist, was bedeutet, dass Sie es nicht verwenden können, bis das Dilemma behoben ist.
Dies kann sehr ärgerlich und frustrierend sein, insbesondere wenn Sie die Plattform wirklich nutzen müssen. Machen Sie sich keine Sorgen. Es gibt mehrere verfügbare Workarounds, die Sie sich ansehen und ausprobieren können. Wir haben hier einige der effektivsten aufgelistet, damit Sie sie leicht nachschlagen können.
Teil 1. Was verursacht das Problem „Grauer Bildschirm bei Discord“?Teil 2. Lösungen für das Problem „Grauer Bildschirm bei Discord“Teil 3. Bonusinformationen – So nehmen Sie Discord aufTeil 4. Fazit
Bevor wir uns der Liste der Lösungen zuwenden, die wir für das Problem „Grauer Bildschirm bei Discord“ vorbereitet haben, sollten wir uns auch darüber im Klaren sein, was das Problem verursacht haben könnte. Wenn wir über ausreichende Kenntnisse verfügen, können wir besser verstehen, wie das Problem gelöst und in Zukunft vermieden werden kann.
Abgesehen von den oben aufgeführten könnte es noch weitere mögliche Gründe für das Problem „Grauer Bildschirm bei Discord“ geben. Dies sind nur einige der am häufigsten vorkommenden. Kommen wir nun zu den Lösungen, die wir für Sie zusammengestellt haben.
Nachdem wir kurze Informationen zu den möglichen Ursachen des Problems „Grauer Bildschirm bei Discord“ erhalten haben, werden wir nun die Maßnahmen identifizieren, die wir ergreifen können, um das Problem zu beheben. Wir haben hier einige der effektivsten aufgelistet.
Aufgrund des angesammelten Caches können Fehler im Betrieb der App auftreten. Hier sind die Schritte, die Sie ausführen müssen, um die Cache-Daten von Discord zu löschen.
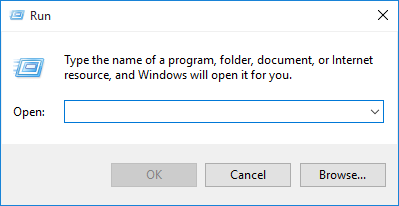
Es wurde bereits erwähnt, dass die Discord-App selbst der Übeltäter sein könnte. Es könnte auch sinnvoll sein, die App zu deinstallieren und sie nach ein paar Minuten erneut zu installieren.
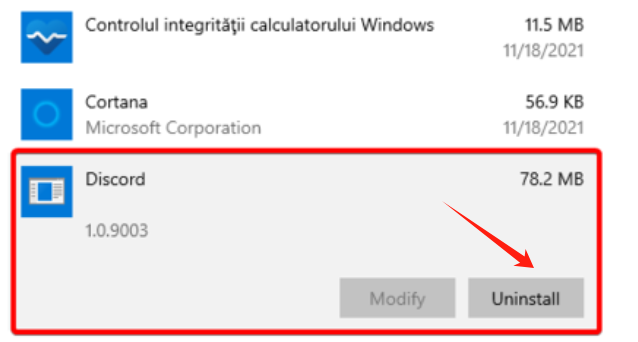
Hoffentlich hilft das oben genannte, das Problem „grauer Bildschirm“ von Discord zu beheben. Andernfalls fahren Sie mit der nächsten Lösung fort.
Die Option „Hardwarebeschleunigung“ hilft dem PC, seine Komponenten zu nutzen, um eine bessere Verarbeitung zu ermöglichen. Wenn Ihre Hardware jedoch schwach ist, kann dies zu Leistungsproblemen Ihres Computers führen, die sich auf Apps wie Discord auswirken. Es könnte sich auch lohnen, diese Funktion zu deaktivieren. Dazu müssen die folgenden Schritte ausgeführt werden.
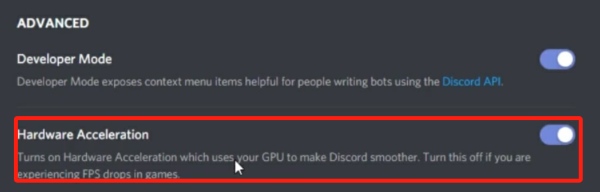
Möglicherweise gab es aufgrund des Betriebssystems Ihres PCs Probleme mit dem Betrieb von Discord. Sie müssen überprüfen und sicherstellen, dass Ihr PC über das aktuellste Betriebssystem verfügt, um einen reibungslosen Betrieb aller installierten Apps zu gewährleisten.
Eine weitere gute Lösung, um das Problem „grauer Bildschirm“ bei Discord zu lösen, besteht darin, die Kompatibilitätseinstellungen der App zu überprüfen. Wenn Sie sich nicht sicher sind, können Sie Folgendes nachlesen.
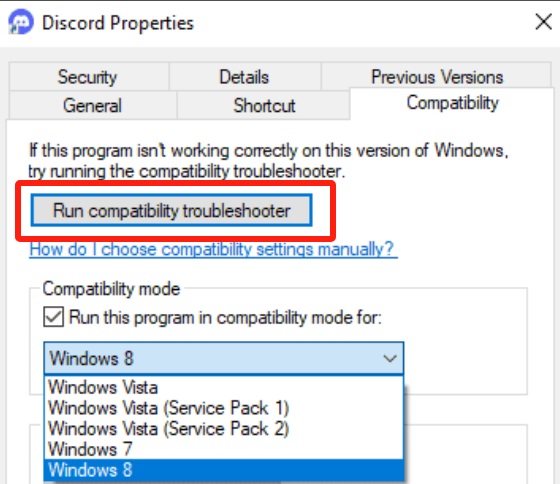
Falls Sie wissen möchten, wie Sie aufzeichnen oder festhalten können, was auf Ihrem Bildschirm passiert, während Discord verwendet wird, lohnt es sich möglicherweise, etwas Zeit mit der Lektüre dieses Abschnitts des Artikels zu verbringen.
Wenn es um Bildschirm-, Webcam- und sogar Audioaufzeichnung geht, empfehlen wir Ihnen dringend, Tools wie das zu verwenden FoneDog Bildschirmrekorder. Dieses ist zuverlässig genug und erzeugt garantiert HD- und qualitativ hochwertige Ausgabedateien ohne Wasserzeichen.
Kostenlos herunterladen
Für Windows
Kostenlos herunterladen
Für normale Macs
Kostenlos herunterladen
Für M1, M2, M3
Sie können sogar verschiedene erweiterte Funktionen nutzen, die die App bietet. Dank ihrer einfachen Benutzeroberfläche ist sie einfach zu verwenden und unterstützt sowohl Windows als auch Mac OS, sodass die Installation kein Problem darstellt. Discord-Audio aufnehmen oder Videos können mit dieser Software problemlos erstellt werden.

Menschen Auch LesenDiscord-Mikrofon funktioniert nicht? Beheben Sie es mit 5 effektiven Methoden!So nehmen Sie Discord-Audio mit OBS auf [einfache Schritte]
Wenn Probleme wie die „Grauer Discord-Bildschirm“-Problem auftritt, verstehen wir, dass es frustrierend und ärgerlich sein kann, insbesondere, wenn Sie bereits mehrere Male mit demselben Dilemma konfrontiert waren.
Glücklicherweise gibt es eine Reihe von Workarounds, mit denen Sie das Problem lösen können. Einige der effektivsten wurden in diesem Beitrag zur einfachen Bezugnahme vorgestellt. Wenn Sie außerdem ein Tool zum Aufzeichnen von Discord benötigen, denken Sie daran, dass Tools wie FoneDog Screen Recorder ebenso leicht zugänglich sind.
Hinterlassen Sie einen Kommentar
Kommentar
Bildschirm recorder
Leistungsstarke Bildschirmaufzeichnungssoftware zur Aufnahme Ihres Bildschirms mit Webcam und Audio.
Kostenlos Testen Kostenlos TestenBeliebte Artikel
/
INFORMATIVLANGWEILIG
/
SchlichtKOMPLIZIERT
Vielen Dank! Hier haben Sie die Wahl:
Excellent
Rating: 4.6 / 5 (basierend auf 87 Bewertungen)