

By Adela D. Louie, Last Update: June 6, 2024
Warst du jemals völlig in eine intensive Gaming-Session vertieft und wolltest unbedingt deine Siege mit Freunden auf Discord feiern, nur um dann völlige Stille zu erleben? Sie sind nicht allein! Der Mangel an Audio beim Streamen Ihres Gameplays, Ihrer Musik oder vielleicht sogar Meetings ist eine häufige Ursache für Frustration.
Aber keine Angst, Spieler und Streamer! Dieser Leitfaden soll Ihnen bei der Fehlerbehebung und der vollständigen Lösung helfen Discord stream kein Ton Probleme. Entdecken Sie diese gemeinsamen Faktoren sowie einfache Lösungen und Tipps, mit denen Sie die Audioqualität Ihres Streams schnell wiederherstellen können.
Teil 1. So nehmen Sie Discord-Streams mit Ton auf dem PC aufTeil 2. Möglichkeiten zur Fehlerbehebung, um Discord Stream ohne Ton zu behebenTeil 3. Häufige Faktoren, warum bei Discord-Stream kein Ton zu hören istTeil 4. Häufig gestellte FragenZusammenfassung
FoneDog Bildschirmrekorder ist eine ausgezeichnete Wahl für die Aufnahme von Discord-Streams mit Audio auf einem PC. Es verfügt über eine nahtlose Aufnahmefunktion, die es Benutzern ermöglicht, mühelos sowohl Sprache als auch Video aufzunehmen.
FoneDog Screen Recorder garantiert dank seiner intuitiven Funktionen und der benutzerfreundlichen Oberfläche hochwertige Aufnahmen von Discord-Streams mit synchronisiertem Ton. Die außergewöhnliche Anpassungsfähigkeit und Zuverlässigkeit dieser Software machen sie zur optimalen Wahl für Erfassen von Discord-Streams mit Audio auf einem Personalcomputer.
Kostenlos herunterladen
Für Windows
Kostenlos herunterladen
Für normale Macs
Kostenlos herunterladen
Für M1, M2, M3

Erstellen einer Discord Server und das Chatten mit Freunden ist unkompliziert, aber gelegentliche Probleme können Ihren Zugriff auf die Plattform dennoch behindern. In diesem Abschnitt bieten wir einfache Lösungen zur Behebung von Discord-Stream-Problemen ohne Ton an. Überprüfen Sie die folgenden Korrekturen:
Wenn Discord auf Ihrem Gerät nicht richtig funktioniert, liegt möglicherweise ein Problem mit ihren Diensten vor. Folgen Sie Discord auf Twitter, um zu sehen, ob der Dienst Probleme hat, bevor Sie Reparaturschritte versuchen. Wenn Serverprobleme gemeldet werden, warten Sie einfach, bis die Entwickler diese behoben haben.
Das Einleiten eines Systemneustarts dient als einfache Lösung, um die Discord-Audiostörung zu umgehen. Während Ihrer Interaktion mit Discord und alternativer Software fallen zahlreiche Protokolle und temporäre Caches an. Der Großteil dieser Daten befindet sich im RAM. Wenn die Software den verfügbaren RAM nicht richtig überwacht, kann es zu einem Speicherverlust kommen, der möglicherweise eine Reihe von Fehlern auslöst.
Eine alternative schnelle Lösung für die Audiostörung bei der Discord-Bildschirmfreigabe besteht darin, Discord vollständig von Ihrem Gerät zu entfernen und anschließend neu zu installieren. Bestimmte auf dem System gespeicherte Discord-Dateien sind möglicherweise beschädigt oder beeinträchtigen die Funktionalität von Discord, was möglicherweise zu einer Fehlfunktion der Bildschirmfreigabe-Audiofunktion in Discord führt.
Discord-Cache-Dateien beschleunigen das Laden von Fotos, auch von Videos und anderen auf der Plattform ausgetauschten Inhalten. Dennoch können gelegentliche Beschädigungen oder Konflikte mit neuen Cache-Dateien Probleme wie die Fehlfunktion der Discord-Bildschirmfreigabe-Audio und andere auslösen. Versuchen Sie daher, die Discord-Cache-Dateien zu löschen, um festzustellen, ob das Problem dadurch behoben wird.
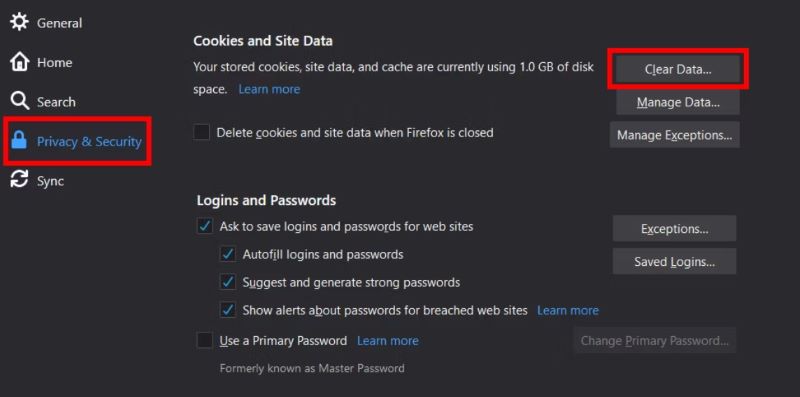
Gelegentlich kann es zu einer unbeabsichtigten Stummschaltung oder Betäubung von sich selbst oder anderen Benutzern kommen, was möglicherweise zu einem Problem mit dem Discord-Audiostream führt. Um zu überprüfen, ob Sie stummgeschaltet sind, navigieren Sie zum Kopfhörer- oder Mikrofonsymbol neben Ihrem Avatar (je nachdem, von welchem Gerät Sie Audio aufnehmen).
Ein Schrägstrich über dem Symbol zeigt an, dass der Ton des jeweiligen Geräts stummgeschaltet ist. Um den Stumm- oder Taubheitsstatus auf Discord rückgängig zu machen, klicken Sie einfach auf das Mikrofon oder das Lautsprechersymbol.
Windows enthält ein natives Lautstärkemixer-Tool, das eine individuelle Lautstärkeregelung für verschiedene Programme ermöglicht. Das Stummschalten von Discord in diesem Mixer kann dazu führen, dass bei Discord ein Problem mit dem Bildschirm-Streaming-Audio auftritt.
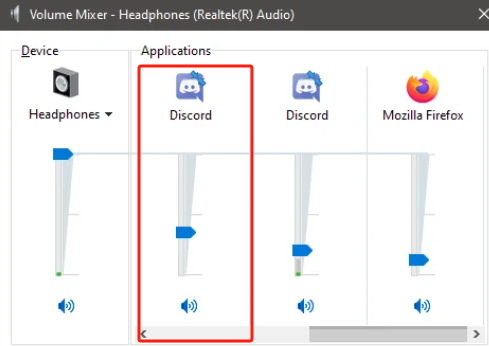
Sie haben die Möglichkeit, die Audioaufzeichnung während der Bildschirmfreigabe auf Discord zu aktivieren. Obwohl diese Funktion normalerweise automatisch aktiviert wird, besteht die Möglichkeit, dass Sie sie versehentlich deaktivieren. In solchen Fällen können Sie und Ihre Begleiter den Ton während der Discord-Bildschirmfreigabe nicht hören. Daher müssen Sie diese Option in Discord manuell aktivieren, um das Problem zu beheben.
Wenn Sie die entsprechenden Audiogeräte konfiguriert haben und dennoch weiterhin das Problem mit der Bildschirmfreigabe von Discord-Audio auftritt, ist es ratsam, die App-Berechtigungen für Discord zu überprüfen. Unzureichende App-Berechtigungen können dazu führen, dass Discord nicht auf die Hardware Ihres PCs zugreift.
Windows+I” gleichzeitig, um das Einstellungsfenster zu öffnen.Bestimmte veraltete Geräte sind möglicherweise nicht mit dem neuesten Subsystem von Discord kompatibel, was möglicherweise zu einem Tonmangel bei der Bildschirmfreigabe von Discord führt. Glücklicherweise bietet Discord die Möglichkeit, auf das Legacy-Subsystem umzusteigen, ein universeller kompatibles System.
Die Verwendung eines veralteten Audiotreibers für Discord-Streaming kann möglicherweise zu Komplikationen auf Ihrem Computersystem führen. Um eine nahtlose Kompatibilität mit neuen Betriebssystemen und Anwendungen zu gewährleisten, ist es wichtig, Ihren Audiotreiber auf dem neuesten Stand zu halten.
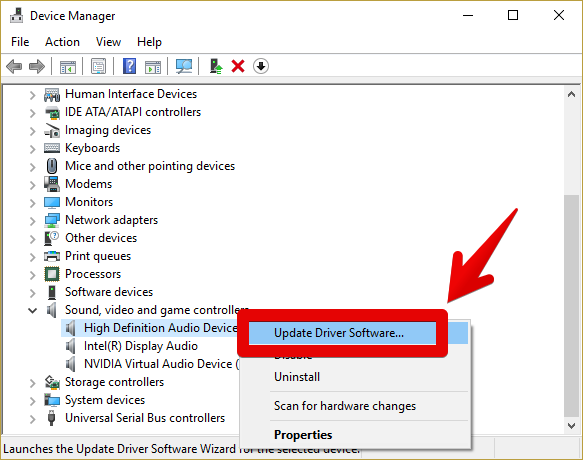
Gelegentlich können Antivirenanwendungen die Audiostörung des Discord-Streams auslösen, die Sie beheben können, indem Sie Ihre Antivirensoftware vorübergehend deaktivieren.
Windows+R"-Verknüpfung zum Starten des Menüs „Einstellungen“ und wählen Sie dort die Option „Update & Sicherheit“ aus.Sollte sich der oben beschriebene Ansatz als wirkungslos erweisen, besteht der nächste Schritt darin, die Kompatibilität von Discord mit anderen Spieleplattformen zu überprüfen. Wenn Discord reibungslos mit anderen Spielen funktioniert, müssen Sie lediglich zusätzliche Spiel- oder Anwendungsprozesse abschließen und dann Ihre Spielesitzung neu starten, um die Funktionalität zu prüfen.
Text- und Videogespräche sind großartige Möglichkeiten, mit Freunden und Gruppen auf Discord in Kontakt zu bleiben. Wenn Sie dies lesen, funktioniert der Ton auf Ihrer Discord-Bildschirmfreigabe wahrscheinlich nicht. Zu den häufigsten Gründen dafür, dass bei Discord-Streams kein Ton zu hören ist, gehören:
Ja, browserspezifische Probleme können dazu führen, dass in Discord kein Ton zu hören ist. Stellen Sie sicher, dass der Browser auf dem neuesten Stand ist und erteilen Sie Discord die erforderlichen Berechtigungen. Einige Browser wie Firefox und Safari unterstützen möglicherweise nicht vollständig Discord-Bildschirmfreigabe-Audio.
Durch das Hinzufügen des Spiels oder der Anwendung zu Discord wird sichergestellt, dass der Ton korrekt erkannt und gestreamt wird, wodurch potenzielle Tonprobleme bei der Bildschirmfreigabe vermieden werden. Diese manuelle Ergänzung hilft Discord, seine Funktionalität mit dem spezifischen Programm zu optimieren.
Wenn der Cache von Discord beschädigt ist, kann dies verschiedene Probleme verursachen, einschließlich Soundproblemen.
Menschen Auch LesenSo nehmen Sie Discord-Audio mit OBS auf [einfache Schritte](2024) So zeichnen Sie Discord-Anrufe auf dem Telefon auf: iOS/Android
Abschließend die Ansprache Discord stream kein Ton Probleme erfordern einen systematischen Ansatz, von der Überprüfung der Audioeinstellungen bis zur Aktualisierung der Treiber. Der Einsatz von Methoden zur Fehlerbehebung kann häufig solche Probleme lösen. Letztendlich sorgen proaktive Wartung und das Bewusstsein für mögliche Ursachen für ein reibungsloseres Discord-Erlebnis.
Hinterlassen Sie einen Kommentar
Kommentar
Bildschirm recorder
Leistungsstarke Bildschirmaufzeichnungssoftware zur Aufnahme Ihres Bildschirms mit Webcam und Audio.
Kostenlos Testen Kostenlos TestenBeliebte Artikel
/
INFORMATIVLANGWEILIG
/
SchlichtKOMPLIZIERT
Vielen Dank! Hier haben Sie die Wahl:
Excellent
Rating: 4.7 / 5 (basierend auf 103 Bewertungen)