By Adela D. Louie, Last Update: July 1, 2024
Sind Sie bereit, Ihre angeborenen Fähigkeiten als Filmemacher mit nur einer Webcam und einer minimalen Anzahl von Mausklicks auszuschöpfen? Dieser Artikel dient als umfassende Referenz zur Maximierung der Möglichkeiten der Videoaufzeichnung mit dem Betriebssystem Windows 10. Wenn Sie Inhaltsproduzent, Professor oder Remote-Mitarbeiter sind, verfügen wir über das Wissen und die Strategien, um Ihnen dabei zu helfen, die Fähigkeiten Ihrer Kamera zu verbessern und sie in ein Werkzeug zu verwandeln, mit dem Sie dramatische Effekte erzielen können.
Begleiten Sie uns, während wir die Schritte erkunden, wie Sie Video mit Webcam aufnehmen Windows 10, sodass Sie mühelos Filme von außergewöhnlicher Qualität erstellen können. Indem wir das Potenzial Ihrer Kamera nutzen, können wir Ihre Ideen in überzeugende Präsentationen und faszinierende Vlogs verwandeln.
Teil 1. Bestes Tool zum Aufzeichnen von Videos mit Webcam unter WindowsTeil 2. Möglichkeiten zum Aufzeichnen von Videos mit einer Webcam unter Windows 10Bonus. So nehmen Sie Videos mit einer Webcam unter MacOS aufTeil 3. Tipps zur Verbesserung der Webcam-AufzeichnungTeil 4. Häufig gestellte FragenZusammenfassung
Teil 1. Bestes Tool zum Aufzeichnen von Videos mit Webcam unter Windows
Wenn es um die Aufzeichnung von Videos mit einer Windows-Webcam geht, FoneDog Bildschirmrekorder hat sich dank seines Funktionsumfangs und seiner benutzerfreundlichen Oberfläche deutlich von der Konkurrenz abgehoben. Dank seiner reibungslosen Integration und starken Funktionen ermöglicht dieses Tool den Benutzern das einfache Aufnehmen erstklassiger Videoaufnahmen.
Es bietet auch anpassbare Optionen für die Tonaufnahme sowie die Webcam-Auswahl. Egal, ob Sie einen Überblick für die Arbeit geben oder nur zum Spaß Ihren Bildschirm aufzeichnen möchten, FoneDog Screen Recorder bietet die beste Anwendung für Windows-Benutzer, die nach einer schnellen und zuverlässigen Bildschirmaufzeichnung suchen.
 Kostenlos herunterladen
Für Windows
Kostenlos herunterladen
Für Windows
 Kostenlos herunterladen
Für normale Macs
Kostenlos herunterladen
Für normale Macs
 Kostenlos herunterladen
Für M1, M2, M3
Kostenlos herunterladen
Für M1, M2, M3
So zeichnen Sie unter Windows 10 Videos mit einer Webcam auf:
- Um zu beginnen, können Sie sicher sein, dass Sie die FoneDog Bildschirm Blockflöte und es sollte auf Ihrem Windows 10-Gerät laufen, indem Sie es einfach herunterladen, installieren und starten.
- Öffnen Sie den FoneDog Screen Recorder auf Ihrem Computer und greifen Sie dann in der primären Benutzeroberfläche auf die Option „Webcam Recorder“ zu.
- Anschließend können Sie auf „Systemsound & Mikrofon“ klicken, um System- und Mikrofonsound gleichzeitig aufzunehmen. Alternativ können Sie entweder „Mikrofon" oder vielleicht die "System Klingen", um eine einzelne Audioquelle aufzunehmen.
- Wenn Sie Webcam-Aufnahmen ohne Ton machen möchten, wählen Sie einfach "Andere" und wähle dann deine Webcam aus. Falls deine Webcam nicht sichtbar ist, klicke einfach auf "Erneut prüfen", um einen Erkennungsprozess einzuleiten.
- Sobald Sie die gewünschten Einstellungen vorgenommen haben, können Sie den Aufnahmevorgang starten, indem Sie einfach auf "Startseite Aufnahme". Direkt in der unteren rechten Ecke Ihres Aufnahmefensters befindet sich ein Einstellungsfenster. Sie können während der Aufnahme Screenshots aufnehmen, indem Sie einfach auf eine kameraförmige Schaltfläche tippen.
- Um die Aufnahme zu beenden, können Sie auf den roten Stopp-Button klicken. Darüber hinaus gibt es Optionen zum „Wiederaufnahme" ebenso wie "Pause”-Schaltfläche für eine neue Aufnahme, falls erforderlich.
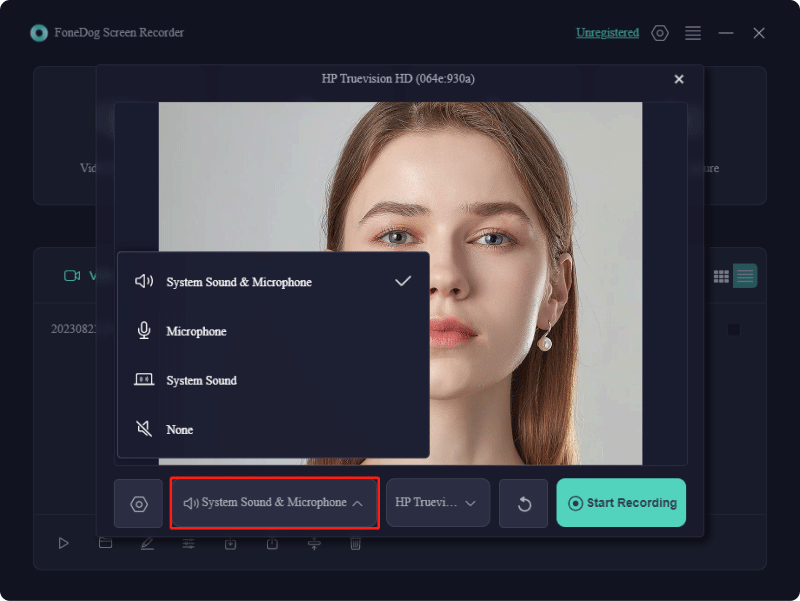
Erweiterte Funktionen:
-
Makellose Bildschirmaufnahme: Legen Sie eine präzise Aufnahmegrenze fest, die auf ein bestimmtes Fenster in Ihrem Windows 10 beschränkt ist, und stellen Sie so sicher, dass Sie sich ohne zusätzliche Ablenkungen ungeteilt auf den gewünschten Inhalt konzentrieren können. Schützen Sie Ihre Aufnahme vor Unterbrechungen und sorgen Sie für ein reibungsloses Erlebnis ohne Wasserzeichen, sodass Sie mühelos die besten Momente festhalten können.
-
Außergewöhnliche Webcam-Aufnahme: Wählen Sie, ob Sie nur von Ihrer Webcam aufnehmen möchten oder ob Sie dies mit Ihrer Bildschirmaufnahme kombinieren möchten. Sowohl integrierte als auch externe Webcams werden unterstützt, was für Vielseitigkeit sorgt. Passen Sie vor der Aufnahme ganz einfach Systemtöne oder Mikrofoneingänge an und machen Sie während des Vorgangs bequem Screenshots.
-
Hochauflösende Videoaufnahme: Zeichnen Sie mühelos Bildschirminhalte und Webcam-Aufnahmen gleichzeitig auf und erhalten Sie klare 1080P Auflösung.

Teil 2. Möglichkeiten zum Aufzeichnen von Videos mit einer Webcam unter Windows 10
Das Aufnehmen von Webcam-Filmmaterial für ein Online-Tutorial, einen Vlog oder ein anderes Videoformat wird immer beliebter. Videoinhalte können schnell ein großes Publikum anziehen. Daher ist die Erstellung einwandfreier Videos besonders im Bereich der Online-Bildung von großer Bedeutung.
Wenn Sie Online-Tutorials erstellen möchten, ist es wichtig, die Kunst der Aufnahme von Webcam-Videos zu beherrschen. In diesem Abschnitt werden wir uns eingehend mit dem Aufzeichnen von Videos mit einer Webcam unter Windows 10 befassen und Ihnen außerdem eine vollständige Anleitung für Mac und Online-Plattformen geben.
Weg 1. So nehmen Sie Videos mit einer Webcam unter Windows 10 auf
Verwendung von OBS:
Für diejenigen, die Windows 10 verwenden und einen umfassenderen Ansatz wünschen, um Ihren Bildschirm und Ihre Kamera gleichzeitig aufzuzeichnen, bietet OBS Studio eine Lösung. Obwohl OBS Studio zunächst einschüchternd wirken mag, bietet es eine breite Palette an Konfigurationsmöglichkeiten, um Ihren Aufnahmeprozess zu personalisieren. Lassen Sie uns den Vorgang rationalisieren, indem wir ihn in machbare Schritte aufteilen.
- Laden Sie zunächst OBS Studio herunter und installieren Sie es. Schließen Sie Ihre Kamera an und prüfen Sie, ob das System sie erkennt. Anschließend können Sie OBS Studio nach der Installation starten.
- Von dort aus können Sie dann zu " navigieren.Szene" und "Quellen"-Abschnitte innerhalb der OBS-Oberfläche, die sich dann ganz unten links befinden.
- Danach können Sie nun im Abschnitt „Quellen“ auf das Symbol „+“ klicken und auf diese Option klicken.Video Erfassung Gerät", das Ihre Webcam darstellt. Weisen Sie ihr einen Namen zu, stellen Sie sicher, dass das richtige Gerät ausgewählt ist (wenn mehrere Webcams verfügbar sind), und klicken Sie dann auf die Option „OK“.
- Wenn Sie bereit sind, mit der Aufnahme zu beginnen, können Sie einfach die Taste "Startseite Aufnahme"-Schaltfläche unter der Option „Steuerung“.
- Um Ihren Bildschirm in die Aufnahme einzubinden, müssen Sie nur auf das "+"-Symbol unter " klicken.Quellen", wählen Sie dieses Mal erneut die Option "Display Erfassung". OBS Studio erfasst jetzt gleichzeitig Ihren Bildschirm und Ihren Webcam-Feed.
- Verbessern Sie Ihre Aufnahmefunktionen, indem Sie bestimmte oder mehrere Fenster gleichzeitig erfassen, während Sie von Ihrer Webcam aufzeichnen.
- Wenn Ihre Aufnahme abgeschlossen ist, können Sie unter „Steuerung“ auf „Aufnahme beenden“ klicken. Dadurch werden die aufgenommenen Dateien automatisch im Videoordner Ihres Systems gespeichert.
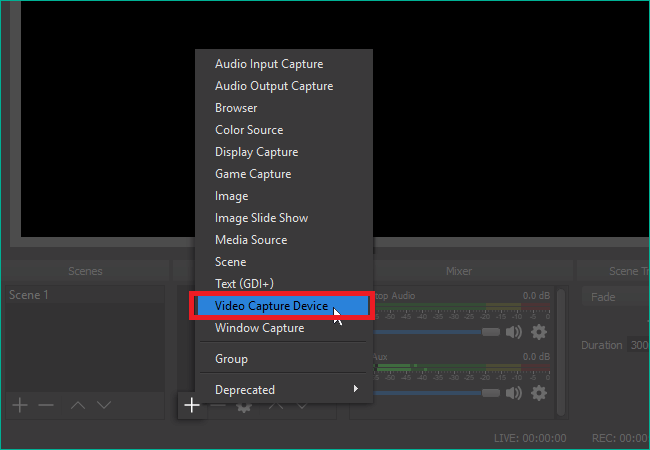
Verwenden der Windows-Kamera:
Suchen Sie nach einer detaillierteren Anleitung, die Sie beim Lernen unterstützt So erfassen Sie eine Webcam direkt mit Ihrem Windows-Gerät über die Windows-Kamera-App? So geht's:
- Stellen Sie sicher, dass Sie die Windows-Kamerasoftware gestartet haben, indem Sie alternativ nach „Kamera“ suchen oder auf „Gewinnen + S" auf Ihrer Tastatur und doppelklicken Sie anschließend auf das sich öffnende Fenster. Beide Methoden sind in der Bedienungsanleitung enthalten.
- Navigieren Sie über „Datei“ zum Menü „Einstellungen“ und gehen Sie von dort aus zu „Einstellungen“, um auf die Aufnahmeeinstellungen und Konfigurationen zuzugreifen.
- Stellen Sie im Einstellungsfenster sicher, dass Ihre Video- und Audio-Eingangsquellen richtig konfiguriert sind und geben Sie den gewünschten Speicherort für Ihre Aufnahmen an.
- Danach können Sie das "Video"-Schaltfläche auf der rechten Seite des Bildschirms, um eine neue Aufnahmesitzung zu starten.
- Wenn die Aufnahme Ihres Videos abgeschlossen ist, klicken Sie auf die Schaltfläche „Stoppen“ und speichern Sie Ihre Dateien. So können Sie sie vor der Verteilung für die weitere Bearbeitung und Verfeinerung mit alternativen Anwendungen vorbereiten.
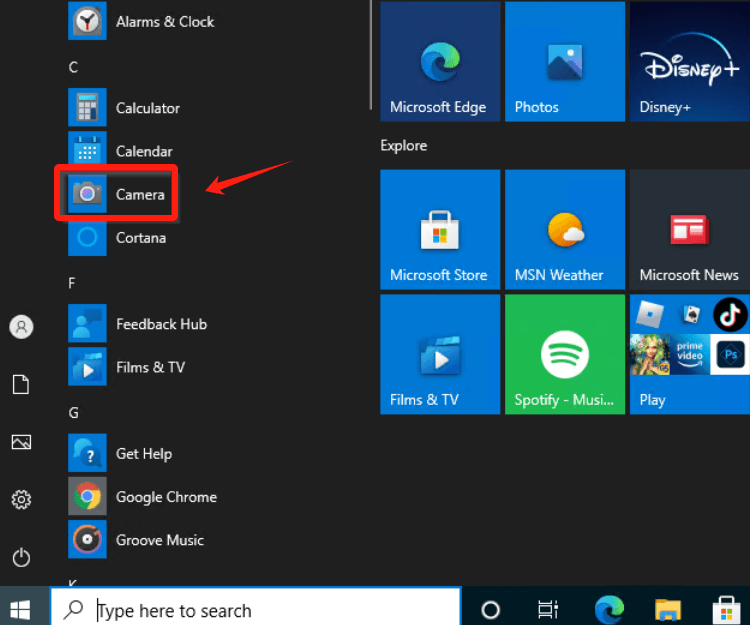
Weg 2. So nehmen Sie online Videos mit einer Webcam auf
Wenn Sie es vorziehen, keine Software auf Ihr Gerät herunterzuladen, ist die Entscheidung für einen Online-Webcam-Recorder die richtige Wahl. Zahlreiche Online-Tools für Webcam-Aufzeichnungen sind zugänglich, und in diesem Fall konzentrieren wir uns auf Webcamera.io.
Mit dieser webbasierten Anwendung können Sie Videos und Fotos direkt in Ihrem Browser aufnehmen. Während der Aufnahme von Ihrer Webcam haben Sie die Flexibilität, die Qualität anzupassen, den Spiegelmodus umzuschalten oder sogar auf Vollbild zu erweitern, neben anderen Optionen. Sobald Ihre Aufnahme abgeschlossen ist, können Sie sie auf Ihren Computer exportieren oder in Google Drive oder vielleicht in Dropbox.
- Klicken Sie zunächst auf die Kamera Ihres Computers und stellen Sie sicher, dass Sie diesem Online-Tool die Berechtigung zum Zugriff auf Ihre Kamera und den Ton erteilt haben.
- Anschließend können Sie auf die Schaltfläche "Einstellungen "-Symbol, das sich unten rechts befindet, um Ihre Kamera, Audioquelle sowie die gewünschte Qualität auszuwählen.
- Anschließend können Sie jetzt die rote Kreistaste drücken, um die Aufnahme Ihrer Webcam zu starten.
Bonus. So nehmen Sie Videos mit einer Webcam unter MacOS auf
Suchen Sie nach einer ausführlicheren Anleitung, die Ihnen dabei hilft, Webcam-Aufnahmen direkt auf Ihrem Mac-Gerät zu machen? Hier erfahren Sie, was Sie wissen müssen!
- Wenn Sie ein Mac-Gerät verwenden, können Sie QuickTime problemlos nutzen. Es ist bereits vorinstalliert und lässt sich problemlos in Ihrem Launchpad finden.
- Dort wählen Sie QuickTime Player aus und greifen dann auf das Studio zu. Klicken Sie mit der rechten Maustaste auf das Anwendungssymbol und navigieren Sie dann zu Datei in der oberen linken Ecke Ihres Bildschirms. Danach können Sie nun „Neu Film Aufnahme".
- Anschließend können Sie das Dropdown-Menü neben dem Aufnahmesymbol verwenden, um Ihre Webcam als Videoeingangsquelle festzulegen und die Audioeinstellungen anzupassen, indem Sie im Menü einfach Ihr Mikrofon auswählen. Wählen Sie die Einstellung „Maximale Qualität“.
- Beginnen Sie den Aufnahmevorgang, indem Sie auf Aufnahme starten klicken und den gewünschten Videoinhalt aufnehmen. Wenn Sie fertig sind, können Sie nun auf Aufnahme beenden klicken, um die Aufnahmesitzung abzuschließen und mit dem Speichern, Bearbeiten sowie Verteilen Ihrer Kreation fortzufahren.
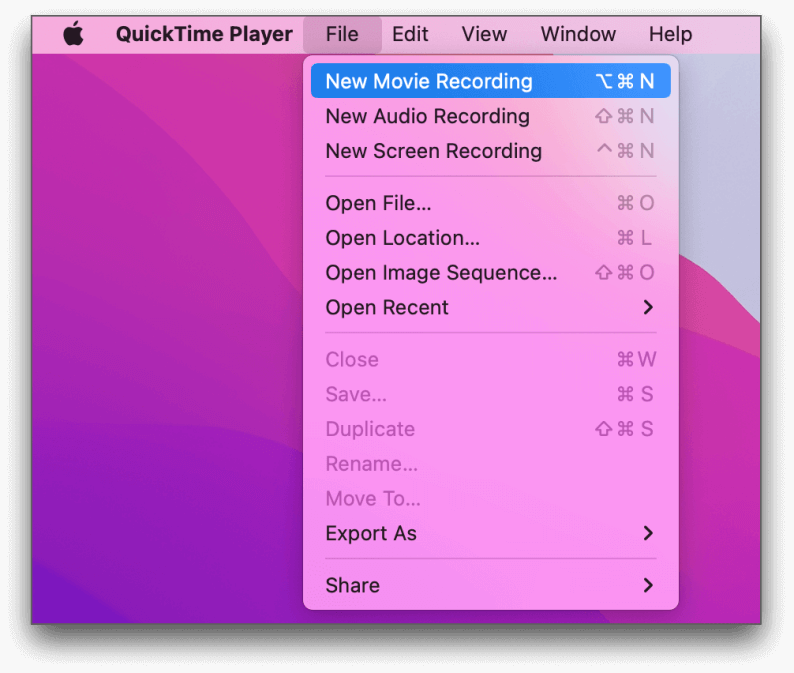
Teil 3. Tipps zur Verbesserung der Webcam-Aufzeichnung
Es gibt zahlreiche Tipps, wie Sie die Qualität Ihres aufgenommenen Videomaterials mit einem Webcam-Aufnahmegerät verbessern können. Denken Sie daran, diese wertvollen Tipps zu beachten!
- Passen Sie die Beleuchtung an: Eine angemessene Beleuchtung ist entscheidend für eine erstklassige Videoqualität. Natürliches Licht ist vorzuziehen, also positionieren Sie sich möglichst in der Nähe eines Fensters. Wenn Sie nachts oder in einer schlecht beleuchteten Umgebung aufnehmen, verwenden Sie ein Ringlicht oder eine Schreibtischlampe, um Ihr Gesicht gleichmäßig zu beleuchten und harte Schatten zu vermeiden.
- Verbessern Sie Ihre Bildschirmelemente: Während Ihre Präsentation während der Aufnahme im Mittelpunkt steht, ist es wichtig, andere auf dem Bildschirm sichtbare Elemente zu überprüfen. Überflüssige geöffnete Tabs, Popup-Benachrichtigungen oder sogar solche irrelevanten Anwendungen könnten die Aufmerksamkeit Ihrer Zuschauer ablenken. Stellen Sie sicher, dass unnötige Programme geschlossen und Benachrichtigungen während der Aufnahme deaktiviert sind.
- Bewerten Sie Ihren Ton: Testen Sie vor der Aufnahme Ihr Mikrofon, um sicherzustellen, dass Ihr Publikum einen klaren und hörbaren Ton hat. Drücken Sie Ihre Gedanken klar und deutlich aus, indem Sie ein Mikrofon verwenden, sofern das Standardmikrofon Ihres Geräts Ihren Ansprüchen nicht genügt.
- Verwenden Sie eine hochwertige Kamera: Die integrierte Webcam Ihres Geräts reicht für den Freizeitgebrauch möglicherweise aus, es empfiehlt sich jedoch der Erwerb einer hochwertigen Webcam mit höherer Auflösung und Farbpräzision, um Videos in hervorragender Qualität zu erstellen.
- Erstellen Sie einen strategischen Entwurf für Ihren Inhalt: Vermeiden Sie Improvisation. Entwickeln Sie einen strategischen Plan für das Thema Ihres Videos, schreiben Sie sorgfältig ein Drehbuch für Ihren Dialog, proben Sie es sorgfältig und üben Sie die Aktionen, die Sie auf dem Bildschirm ausführen werden, gekonnt ein. Gut geplante und organisierte Clips fesseln dann Ihre Zuschauer und erhöhen die Attraktivität Ihres Films.
Teil 4. Häufig gestellte Fragen
Sie sind sich noch immer nicht sicher, wie Sie mit einem Webcam-Recorder Videos aufnehmen? Nachfolgend beantworten wir einige häufig gestellte Fragen!
Wie erfolgt die Aufzeichnung mit der Webcam meines Laptops?
Das Aufnehmen von Filmmaterial mit der Webcam Ihres Laptops ist ganz einfach! Verwenden Sie einfach ein mit Ihrem Gerät kompatibles Aufnahmetool, wählen Sie die entsprechenden Video- und Audioeingänge aus und starten Sie dann den Aufnahmevorgang!
Ist eine Webcam zur Aufzeichnung geeignet?
Eine Webcam liefert zwar möglicherweise keine optimale Videoqualität, ist aber ein hervorragender Ausgangspunkt für alle, die sich mit Videoaufzeichnungen vertraut machen möchten. Sobald Sie mit der Aufzeichnung von Webcam-Material vertraut sind, können Sie auf eine professionellere externe Kamera umsteigen.
Ist für alle Webcams eine Software erforderlich?
Webcams funktionieren normalerweise ohne zusätzliche Software. Allerdings ist Aufnahmesoftware unerlässlich, um auf die erforderlichen Tools und Funktionen zugreifen zu können. Derartige Softwarelösungen sind oft über vorinstallierte Anwendungen, herunterladbare Apps oder browserbasierte Plattformen zugänglich.
Menschen Auch LesenDie 14 besten Webcam-Aufzeichnungssoftware für alle Geräte (2024)9 fortschrittliche und unverzichtbare Webcam-Videorecorder
Zusammenfassung
Abschließend muss man wissen, So nehmen Sie Videos mit einer Webcam unter Windows 10 auf ist immer zugänglicher und vielseitiger geworden dank innovativer Softwarelösungen wie FoneDog Bildschirmrekorder.
 Kostenlos herunterladen
Für Windows
Kostenlos herunterladen
Für Windows
 Kostenlos herunterladen
Für normale Macs
Kostenlos herunterladen
Für normale Macs
 Kostenlos herunterladen
Für M1, M2, M3
Kostenlos herunterladen
Für M1, M2, M3
Wenn Sie jedoch Tipps wie die richtige Beleuchtung, den richtigen Ton und die richtigen Einstellungen beachten, verbessert sich die Qualität der Aufnahme. Insgesamt bietet die Nutzung der Webcam-Funktion unter Windows 10 ein nahtloses Erlebnis für verschiedene persönliche und berufliche Zwecke.


Kostenlos herunterladen
Für Windows
Kostenlos herunterladen
Für normale Macs
Kostenlos herunterladen
Für M1, M2, M3
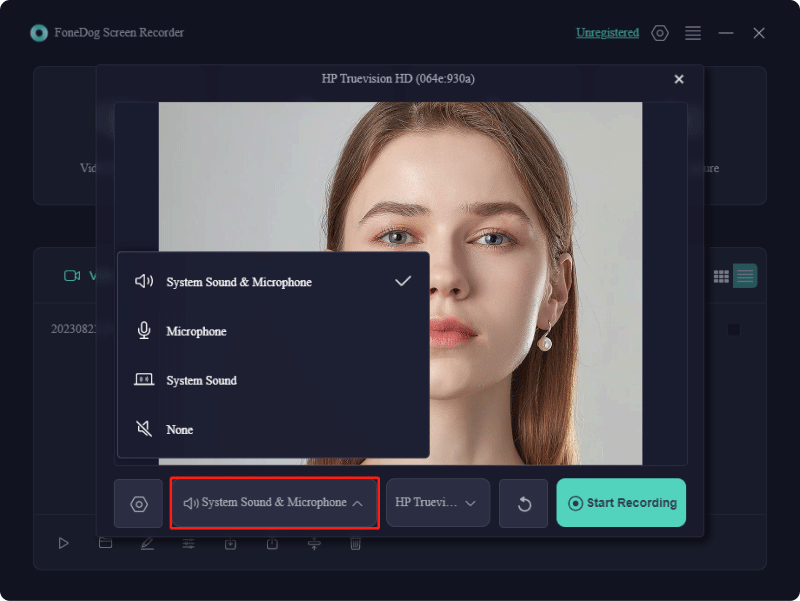

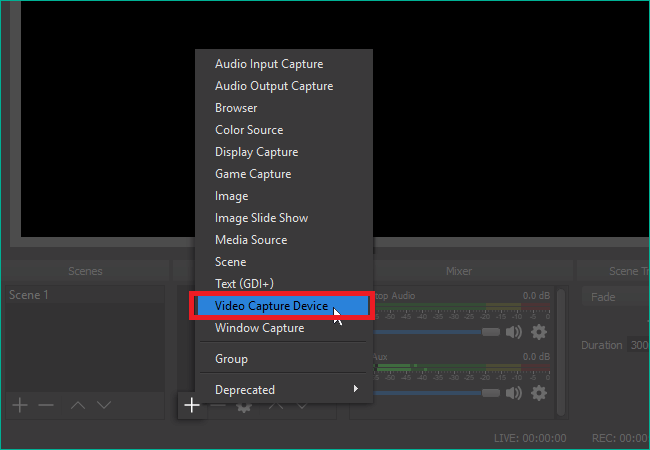
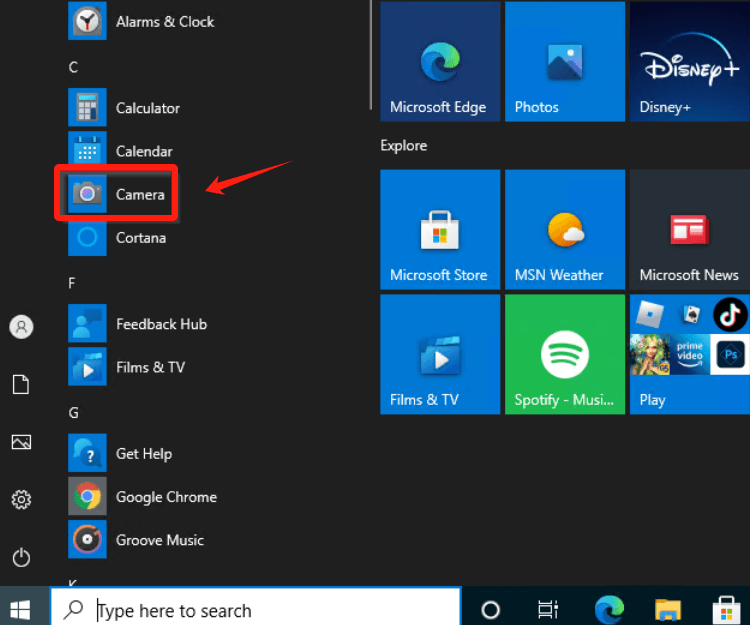
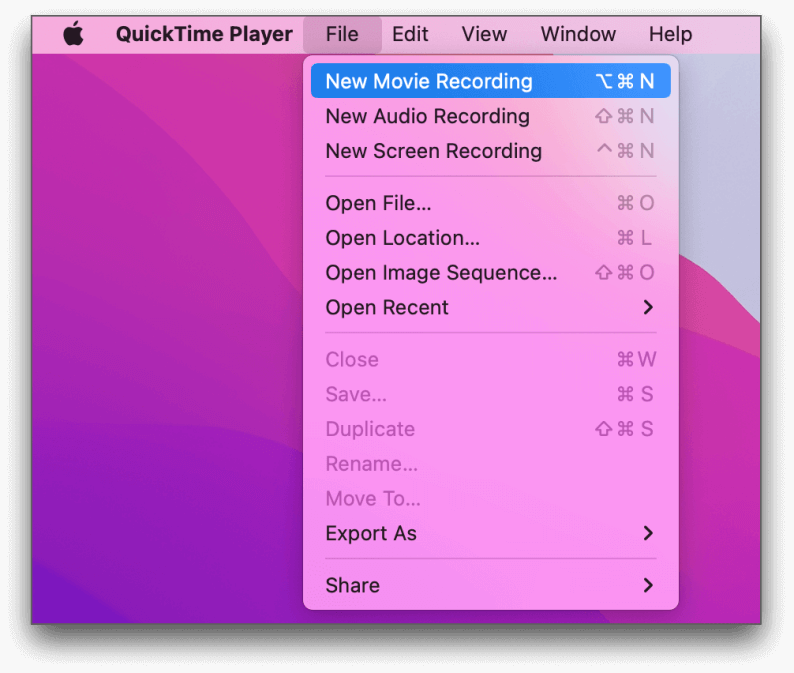
Kostenlos herunterladen
Für Windows
Kostenlos herunterladen
Für normale Macs
Kostenlos herunterladen
Für M1, M2, M3
/
/