

By Adela D. Louie, Last Update: August 26, 2024
OBS Studio, bekannt als kostenlose Software, die auf jedem Computer verfügbar ist, bietet Multifunktionalität aufgrund seiner leistungsstarken Funktionen und seines Komforts. Sie können das gesamte Spiel aufzeichnen und andere Aufnahmeaktivitäten. Diese Plattform unterstützt auch Live-Streaming, wenn Sie Ihre Spiele gerne einem Publikum zeigen möchten.
Obwohl OBS Studio die maximale Funktionalität bietet, die eine ideale Aufnahme- und Streaming-Plattform haben kann, ist es nicht so perfekt und hat seine eigenen Schwächen. Eine davon ist die komplexe Benutzeroberfläche, die von neuen Benutzern Zeit erfordert, um die verschiedenen Schaltflächen für die verschiedenen Funktionen zu verstehen und zu bedienen.
Aufgrund der Nachfrage finden Sie hier die Schritt-für-Schritt-Anleitung für wie man Verwenden Sie OBS, um das Gameplay aufzuzeichnen, sowie wie man es einrichtet. Außerdem besprechen wir eine Alternative, die Sie ausprobieren könnten, die die gleiche Funktion wie der OBS Player bietet, jedoch mit leicht zu navigierenden Schaltflächen.
Teil 1. So zeichnen Sie das Gameplay mit OBS Studio aufTeil 2. So verwenden Sie eine Alternative zu OBS zum Aufzeichnen von GameplaySchlussfolgerung
In diesem Teil besprechen wir die wichtigsten Dinge über den OBS Player, die ein bestimmter Benutzer wissen muss, um die Software zu verwenden: OBS Player-Einstellungen, Aufzeichnen des Gameplays und Fehlerbehebung.
Da Sie als Benutzer das Angebot des OBS Players maximieren möchten, finden Sie hier die erforderlichen Einstellungen, die Sie lernen oder anpassen können, um die beste Aufnahmequalität zu erzielen. Folgendes sollten Sie berücksichtigen oder zumindest manipulieren:
Mit diesen Informationen im Voraus werden wir besprechen, wie Sie Ihre OBS Studio in die erforderlichen Einstellungen. Außerdem werden wir uns damit befassen, wie man mit OBS Studio das Gameplay aufzeichnet.
Befolgen Sie diese Anleitung, um die oben genannten Einstellungen vorzunehmen und zu erfahren, wie Sie mit OBS Studio das Gameplay aufzeichnen.
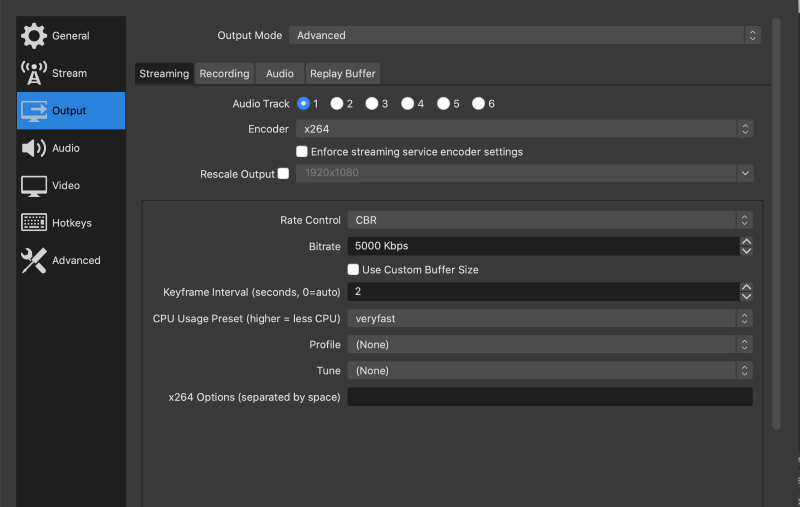
Tatsächlich tritt bei OBS, obwohl es effizient zu sein scheint, meistens ein Problem auf, z. B. warum es nicht mehr funktioniert, das einer Fehlerbehebung bedarf.
Neulinge und diejenigen, die nicht über ausreichende Kenntnisse im OBS Studio verfügen, stoßen häufig auf Umstände, die einer weiteren Fehlerbehebung bedürfen. Ohne weitere Umschweife finden Sie hier eine kurze Anleitung zur Fehlerbehebung, die Sie verwenden können, wenn Sie Probleme mit der Verwendung von OBS zum Aufzeichnen des Gameplays haben.
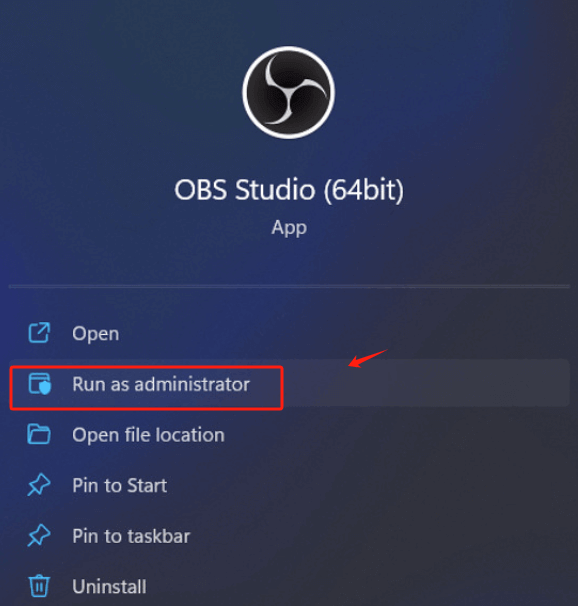
Wie dargestellt, fragen Sie sich vielleicht, warum es verschiedene Bildschirmrekorder gibt, obwohl OBS Gameplay-Aufzeichnungen und Ähnliches durchführen kann. Das liegt alles daran, dass die Verwendung komplex ist und verschiedene Probleme mit sich bringt, die möglicherweise schwer zu lösen sind (wenn Sie Anfänger sind).
Zum Glück FoneDog Bildschirmrekorder bietet die gleiche Funktion wie OBS Studio, jedoch eine verständlichere und anfängerfreundlichere Benutzeroberfläche, die nicht viel Zeit zum Lesen erfordert und oft direkt und auf den Punkt kommt. Es ist auch für Windows und Mac verfügbar, bietet hochwertige Gameplay-Aufzeichnungen, ist verzögerungsfrei, hat kein Wasserzeichen und kann Ihre Webcam, Audio und Ihren Bildschirm aufzeichnen. Darüber hinaus zeichnet es sich durch die Zugänglichkeit zum Bearbeiten und Erstellen von Echtzeitanmerkungen aus.
Kostenlos herunterladen
Für Windows
Kostenlos herunterladen
Für normale Macs
Kostenlos herunterladen
Für M1, M2, M3
So nehmen Sie mit FoneDog Screen Recorder als Alternative zu OBS Studio auf:

Hinweis: Sie können mithilfe der schwebenden Registerkarte auch während der Aufzeichnung Ihres Bildschirms Änderungen vornehmen und Anmerkungen hinzufügen.
Menschen Auch LesenSo nehmen Sie Spiel-Audio in OBS auf und die beste Alternative dazuSo zeichnen Sie den Bildschirm unter Windows ohne Game Bar auf [6 Möglichkeiten]
Da OBS Studio hochwertige Tools zum Aufzeichnen von Gameplays bietet, können wir nicht leugnen, dass es zu komplex ist, um es zu verstehen und zu verwenden, insbesondere für Anfänger und technisch nicht versierte Personen. Alternativen wie FoneDog Screen Recorder, das die gleiche Funktion hat und über zusätzliche, einfacher zu verwendende Funktionen verfügt, erfordern nicht mehrere Klicks, um kaum etwas aufzunehmen, liefern aber dennoch qualitativ hochwertige Aufzeichnungen von Gameplays und Bildschirmaufnahmen. Probieren Sie es aus!
Hinterlassen Sie einen Kommentar
Kommentar
Bildschirm recorder
Leistungsstarke Bildschirmaufzeichnungssoftware zur Aufnahme Ihres Bildschirms mit Webcam und Audio.
Beliebte Artikel
/
INFORMATIVLANGWEILIG
/
SchlichtKOMPLIZIERT
Vielen Dank! Hier haben Sie die Wahl:
Excellent
Rating: 4.7 / 5 (basierend auf 59 Bewertungen)