

By Adela D. Louie, Last Update: June 7, 2024
Haben Sie in Ihrem Lieblingsspiel schon einmal ein außergewöhnliches Ereignis erlebt und möchten es mit Ihren Freunden oder Followern teilen? Zeichnen Sie Ihr Gameplay in Minecraft auf ermöglicht es Ihnen, Ihre makellosen Siege und Meisterwerke zu speichern und zu verewigen. Wir stellen diesen Leitfaden vor So zeichnen Sie Gameplay auf einem PC unter Windows 10 auf!
Durch diese vollständige und systematische Methode wird garantiert, dass Sie jedes einzelne großartige Bild in hoher Qualität einfangen. Dieses umfassende Angebot an Tools, das sowohl native Funktionen als auch robuste Software von Drittanbietern umfasst, bietet Ihnen alle notwendigen Ressourcen, um professionelle Aufnahmekompetenz zu erlangen. Sind Sie bereit, Ihre bemerkenswerten Momente beim Spielen in Material umzuwandeln, das leicht geteilt werden kann? Lasst uns beginnen und beginnen!
Teil 1. Beste Möglichkeit, das Gameplay auf einem Windows 10-PC aufzuzeichnenTeil 2. Andere Methoden zum Aufzeichnen von Gameplay auf dem PC (Windows 10)Teil 3. Tipps zum Aufzeichnen von Gameplay mit reibungsloser LeistungTeil 4. Häufig gestellte FragenZusammenfassung
FoneDog Bildschirmrekorder ist eine äußerst lobenswerte Option zum Aufzeichnen und Aufzeichnen von Spielen auf einem Windows 10-PC. Die Software bietet hochwertige Videoaufzeichnung, die Möglichkeit, gleichzeitig System- und Mikrofonaudio zu erfassen, und eine benutzerfreundliche Oberfläche.
Diese Software ist aufgrund ihrer anpassbaren Aufnahmeeinstellungen, Echtzeit-Bearbeitungsfunktionen und benutzerfreundlichen Schnittstellen ideal für Gamer. Die Aufnahmen werden im MP4-Format gespeichert, was eine mühelose gemeinsame Nutzung und Interoperabilität auf verschiedenen Plattformen gewährleistet.
Kostenlos herunterladen
Für Windows
Kostenlos herunterladen
Für normale Macs
Kostenlos herunterladen
Für M1, M2, M3

Durch die Aufzeichnung des Gameplays können Sie Ihre Fähigkeiten unter Beweis stellen, Strategien teilen und fesselnde Inhalte für Ihr Publikum erstellen. In diesem Abschnitt befassen wir uns mit unkomplizierten, aber dennoch effizienten Methoden zum Aufzeichnen von Gameplay auf dem PC Windows 10 und spätere Versionen. Wir besprechen alles von der Verwendung integrierter Aufnahmetools über Software von Drittanbietern bis hin zur Optimierung der Einstellungen für hochwertige Aufnahmen und stellen Ihnen alle notwendigen Informationen zur Verfügung, damit Sie mit der einfachen Aufzeichnung Ihrer Spielerlebnisse beginnen können.
Um das Gameplay auf einem Windows 10-PC kostenlos aufzunehmen, können Sie das vorinstallierte Game Bar-Programm verwenden. Bitte beachten Sie, dass die Game Bar-Funktion ausschließlich unter Windows 10 und nachfolgenden Editionen verfügbar ist. Befolgen Sie diese Schritte, um das Gameplay auf Ihrem PC mithilfe der Game Bar aufzuzeichnen:
Windows + G", um die Game Bar zu starten.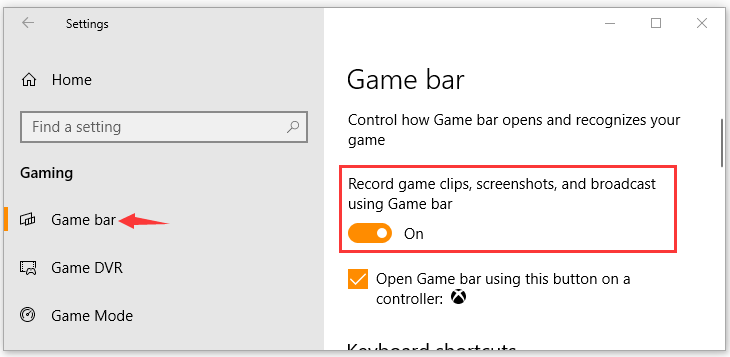
Überprüfen Sie die GPU, die derzeit in Ihrem Computer integriert ist. Sollte es über eine Nvidia-GPU verfügen, sollten Sie den Einsatz von Nvidia GeForce Experience in Betracht ziehen Gameplay-Aufzeichnung unter Windows 10 ohne Spielleiste. In dieser Anwendung sind Standardaufzeichnungsfunktionen verfügbar. Es ist erwähnenswert, dass auch NVIDIA nicht fehlerfrei ist. Gelegentlich kann es zu Schwierigkeiten bei der Erkennung des laufenden Spiels kommen. Dennoch reicht die Nvidia-GPU aus. Wenn Ihr System dies unterstützt, befolgen Sie die unten aufgeführten Schritte, um das Gameplay auf dem PC für Windows 10 und 11 aufzuzeichnen.
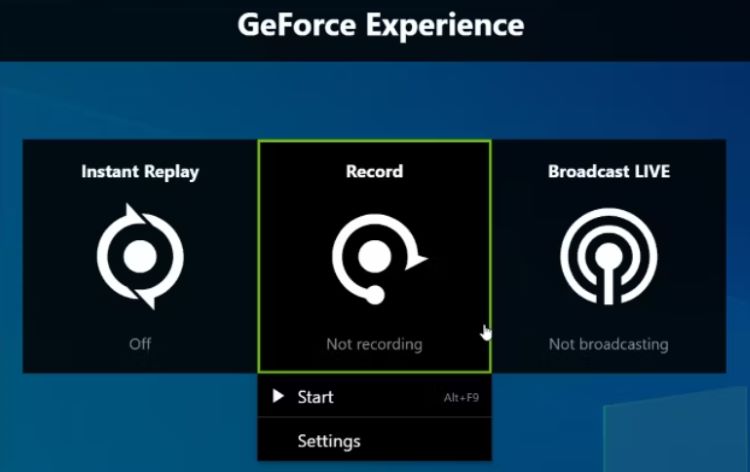
AMD hat eine eigene kostenlose Spielaufzeichnungssoftware entwickelt, die dem Gegenstück von Nvidia ähnelt. Wenn Sie über eine AMD-Grafikkarte verfügen, nutzen Sie zu diesem Zweck Radeon ReLive. Diese Software nutzt im Gegensatz zu CPU-basierten Ansätzen die GPU für die Aufzeichnung und bietet die Möglichkeit, mit Auflösungen von bis zu 4K aufzuzeichnen.
Es skaliert Videos geschickt auf 4K-Aufnahmen hoch, selbst wenn es mit einem 1080-Monitor verwendet wird. Allerdings ist der Funktionsumfang im Vergleich zu alternativen Aufnahmetools etwas eingeschränkter. Nachfolgend finden Sie eine Anleitung zum Starten der Gameplay-Aufnahme mit Radeon ReLive:
Ctrl + Alt + Delete".javaw.exe" Dateien und greifen Sie auf deren Eigenschaften zu.javaw.exe", suchen Sie den Standort und kopieren Sie anschließend dieses Segment.javaw.exe" noch einmal und starten Sie es.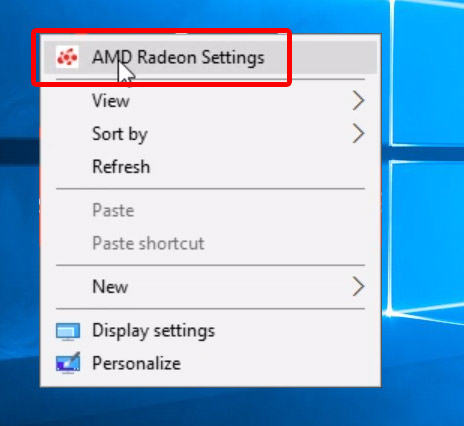
Engagierte Spieler sind wahrscheinlich mit dieser Software vertraut, die so weit verbreitet war, dass ihre Einstellung einst viele Spieler störte. Vor diesem Hintergrund können Sie sich jetzt darauf verlassen, dass dieser Spielrekorder jedes Spiel aufzeichnet und alle unvergesslichen Momente direkt in Ihren Clips als Lesezeichen speichert.
Mehrere Faktoren können zu Verzögerungen bei der Gameplay-Aufzeichnung führen, z. B. veraltete Hardware (CPU, GPU) und unzureichender RAM. Darüber hinaus können auch falsche Einstellungen in kostenloser Aufnahmesoftware, wie ungeeignete FPS, Bitrate oder Auflösung, dazu beitragen. Beachten Sie die folgenden Tipps, um Verzögerungen oder FPS-Einbrüche zu minimieren:
Tatsächlich ist es möglich, das Gameplay ohne Verzögerungen aufzuzeichnen, indem Sie sicherstellen, dass Ihr PC die Systemanforderungen des Spiels erfüllt, effiziente Aufnahmeeinstellungen verwendet und alle unnötigen Hintergrundanwendungen schließt. Durch den Einsatz fortschrittlicher Hardware kann die Verzögerung während der Aufnahme deutlich reduziert werden.
Das Aufzeichnen von Spielen im Akkubetrieb kann die Akkulaufzeit erheblich verkürzen und aufgrund der erhöhten Energie- und Verarbeitungsanforderungen möglicherweise die Leistung Ihres Geräts beeinträchtigen. Dies kann zu niedrigeren Bildraten und einem schlechteren Gesamtspielerlebnis führen.
Ja, Windows 10-PCs sind so konfiguriert, dass sie automatisch Gameplay-Audio und -Video aufzeichnen. Sie können jedoch die Option „Audio aufzeichnen, wenn ich ein Spiel aufzeichne“ deaktivieren, um die Audioaufzeichnung zu stoppen.
Menschen Auch LesenMühelose Anleitung zum Aufzeichnen von PS3-Gameplay mit USBSchöpfen Sie Ihr Gaming-Potenzial frei: Anleitung zum Aufzeichnen von Spielen
Fazit: Wissen So zeichnen Sie Gameplay auf einem PC unter Windows 10 auf kann mit Tools wie FoneDog Screen Recorder und anderer Software effizient erreicht werden. Jedes bietet einzigartige Funktionen zur Aufnahme von hochwertigem Film- und Audiomaterial. Insgesamt bieten diese Tools Gamern vielseitige und benutzerfreundliche Optionen zum mühelosen Aufzeichnen, Bearbeiten und Teilen ihres Gameplays. Viel Spaß beim Aufnehmen!
Hinterlassen Sie einen Kommentar
Kommentar
Bildschirm recorder
Leistungsstarke Bildschirmaufzeichnungssoftware zur Aufnahme Ihres Bildschirms mit Webcam und Audio.
Beliebte Artikel
/
INFORMATIVLANGWEILIG
/
SchlichtKOMPLIZIERT
Vielen Dank! Hier haben Sie die Wahl:
Excellent
Rating: 4.7 / 5 (basierend auf 90 Bewertungen)