

By Adela D. Louie, Last Update: June 12, 2024
Ärgert es Sie, dass Ihre Streams nicht funktionieren, weil die Tonqualität schlecht ist? Suchen Sie nach einer Möglichkeit, alle Ihre Spielgeräusche und tollen Soundtracks in OBS aufzunehmen, haben aber Probleme? Sie müssen nicht länger suchen! In diesem Artikel erfahren Sie alles, was Sie über So erfassen Sie Spiel-Audio in OBS damit Ihr Publikum nichts verpasst.
Egal ob Sie ein erfahrener Streamer oder ein Anfänger sind Gameplay aufnehmen, wir bieten umfassende Anleitung und professionelle Beratung, um sicherzustellen, dass Ihre Streams sowohl eine hervorragende Audioqualität als auch visuelle Attraktivität aufweisen. Tauchen Sie ein und erkunden Sie den Prozess der Audiokonfiguration, fesseln Sie das Publikum und verbessern Sie Ihr Streaming auf einen höheren Standard!
Teil 1. Beste Alternative zu OBS zum Aufnehmen von Spiel-AudioTeil 2. So nehmen Sie Spiel-Audio in OBS auf (vollständige Schritte)Teil 3. Erweiterte Tipps zur Verbesserung der OBS-AudioaufnahmeTeil 4. Häufig gestellte FragenZusammenfassung
FoneDog Bildschirmrekorder ist aufgrund seiner benutzerfreundlichen Oberfläche und robusten Funktionen eine hervorragende Alternative zu OBS zum Aufnehmen von Spiel-Audio. Es ermöglicht die gleichzeitige Aufnahme von Systemton und Mikrofoneingang und gewährleistet so eine hochwertige Audioaufnahme.
Mit einfachen Steuerelementen zum Starten, Anhalten und Stoppen von Aufnahmen eignet es sich für Benutzer, die eine unkomplizierte und effektive Lösung suchen. Darüber hinaus bietet FoneDog Anpassungsoptionen für Aufnahmeeinstellungen, was es zu einer vielseitigen Wahl für Gamer macht.
Kostenlos herunterladen
Für Windows
Kostenlos herunterladen
Für normale Macs
Kostenlos herunterladen
Für M1, M2, M3
So nehmen Sie Spiel-Audio auf:

Für die Aufnahme von Spiel-Audio ist es wichtig, die passende Audioquelle für Ihre Spiele auszuwählen. OBS beginnt dann Aufnehmen des Spiels auf dem PC für Sie. Nach diesem Schritt haben Sie die Freiheit, Ihre aufgezeichnete Datei nach Belieben zu bearbeiten. So erfassen Sie Spiel-Audio in OBS:
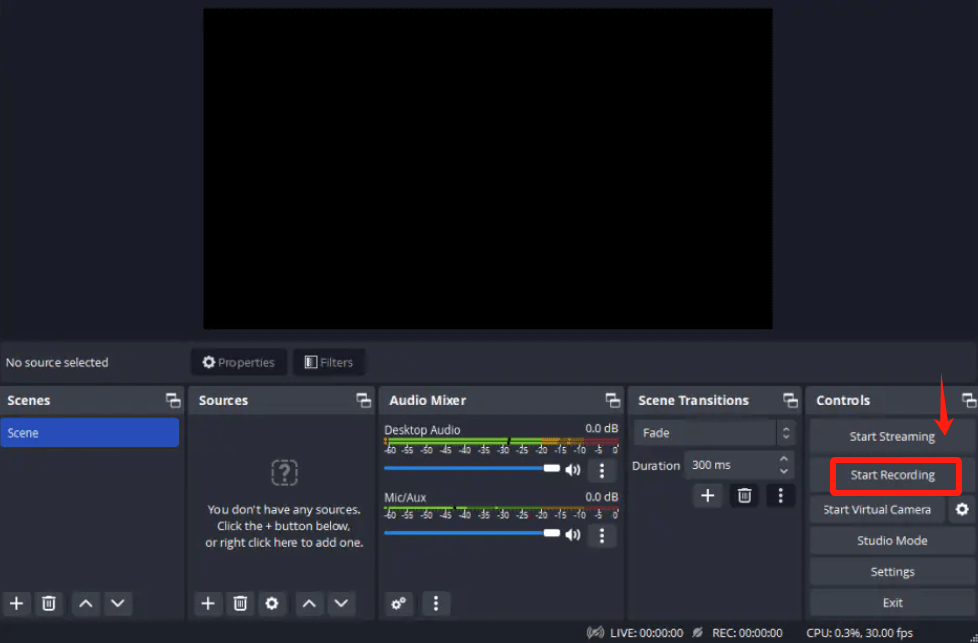
OBS ist ein hervorragendes Tool zum Aufzeichnen von Spiel-Audio auf Ihrem Computer. Wenn Sie jedoch für andere Aufgaben eine einfachere Lösung benötigen, sollten Sie ein weniger komplexes Tool verwenden.
Bevor Sie mit OBS beginnen, Spiel-Audio aufzunehmen, beachten Sie die folgenden Tipps zur Verbesserung Ihrer Gesamtaufnahme:
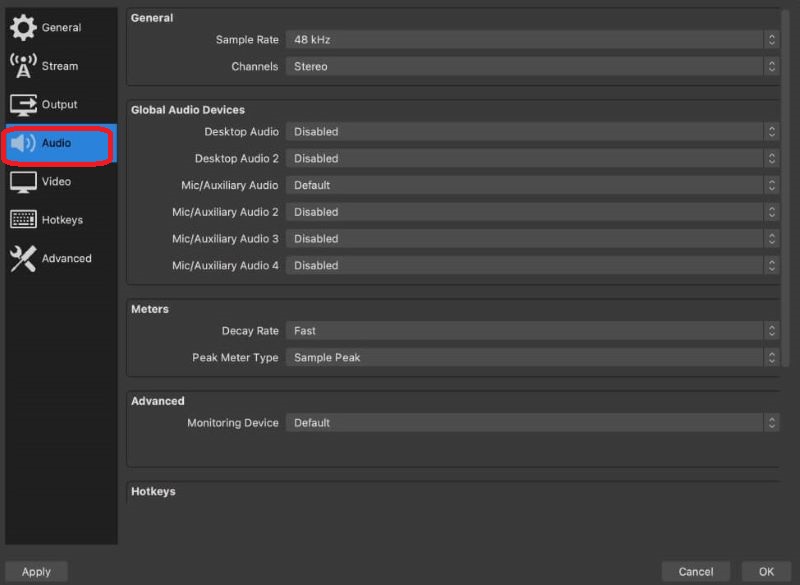
In OBS können Sie mit einem Headset Spiel-Audio aufnehmen. Nachdem Sie sich für „Audioausgabe erfassen“ entschieden und Ihr Headset aus der Liste ausgewählt haben, wählen Sie es als Standardwiedergabegerät aus und fügen Sie es dann als Audioquelle in OBS hinzu.
Tatsächlich können Sie in OBS Spiel-Audio mithilfe virtueller Audioverbindungen aufnehmen. Als virtuelles Gerät übertragen virtuelle Audiokabel Audio von Ihrem Spiel zu OBS, sodass Sie das Audio in der Software effizient steuern und aufnehmen können.
Ihr Spiel-Audio kann in OBS aufgrund von Synchronisierungsproblemen zwischen Audio- und Videoquellen verzögert sein. Passen Sie die Audioverzögerungseinstellungen in OBS „Erweiterte Audioeigenschaften“ an, um dies zu korrigieren. Überprüfen Sie außerdem, ob es Probleme mit der Systemleistung gibt, die zu Latenz führen können.
Menschen Auch Lesen[Gelöst] So beheben Sie das Problem „OBS nimmt kein Mikrofon auf“So beheben Sie den Fehler bei der OBS-Aufzeichnung, schwarzer Bildschirm [wirksam]
Obwohl OBS robuste, vielseitige Funktionen bietet, die ideal für fortgeschrittene Benutzer sind, kann es für Anfänger komplex sein, wenn sie wissen, So erfassen Sie Spiel-Audio in OBS. Für diejenigen, die Einfachheit suchen, werden Alternativen wie FoneDog Screen Recorder empfohlen. Letztendlich hängt die beste Wahl von Ihren spezifischen Aufnahmeanforderungen sowie Ihrer Vertrautheit mit Audioaufnahmesoftware ab.
Hinterlassen Sie einen Kommentar
Kommentar
Bildschirm recorder
Leistungsstarke Bildschirmaufzeichnungssoftware zur Aufnahme Ihres Bildschirms mit Webcam und Audio.
Beliebte Artikel
/
INFORMATIVLANGWEILIG
/
SchlichtKOMPLIZIERT
Vielen Dank! Hier haben Sie die Wahl:
Excellent
Rating: 4.8 / 5 (basierend auf 66 Bewertungen)