

By Adela D. Louie, Last Update: May 31, 2024
Verursacht Ihr OBS-Setup Probleme mit Ihren Streams, insbesondere mit einem Mikrofon, das auf mysteriöse Weise leise ist? Wir verstehen Ihre Situation und sind für Sie da! Ein häufiges Problem, auf das Streamer häufig stoßen, ist, wenn „OBS nimmt kein Mikrofon auf“, was dazu führte, dass ihr unterhaltsamer Kommentar in verwirrender Stille endete.
Seien Sie versichert, dieser Artikel soll Ihnen dabei helfen, den Ton Ihres Mikrofons zu verbessern! Wir besprechen die häufigsten Ursachen und geben Lösungen zur Wiederherstellung der Mikrofonfunktion. Dieser Ansatz trägt dazu bei, dass Sie unabhängig von Ihrem Streaming-Erlebnis deutlich gehört werden. Lassen Sie uns ins Detail gehen und den Klang Ihres Mikrofons wiederherstellen!
Teil 1. Kurzer Überblick: Gemeinsame Faktoren „Warum OBS kein Mikrofon aufnimmt“?Teil 2. Der beste Weg, technische Probleme zu vermeiden und Audio auf dem PC aufzunehmenTeil 3. Lösungen zur Behebung des Problems „OBS nimmt kein Mikrofon auf“Teil 4. Häufig gestellte FragenZusammenfassung
Zu den häufigsten Faktoren, warum OBS Ihr Mikrofon möglicherweise nicht aufnimmt, gehören:
Indem Sie diese häufigen Faktoren berücksichtigen, können Sie Probleme mit dem Problem „OBS nimmt kein Mikrofon auf“ beheben. Informationen zur Behebung dieses Problems finden Sie im nächsten Abschnitt.
FoneDog Bildschirmrekorder bietet eine nahtlose Lösung zur Umgehung technischer Hürden bei der Audioaufnahme auf dem PC. Es sorgt für reibungslose Aufnahmesitzungen und eliminiert Störungen, die bei anderer Software häufig auftreten.
Mit seiner benutzerfreundlichen Oberfläche und robusten Funktionalität vereinfacht FoneDog den Aufnahmeprozess und ermöglicht Benutzern die mühelose Aufnahme von Audio neben der Bildschirmaktivität. Ob für Präsentationen oder Spiele, der FoneDog Screen Recorder ist die optimale Wahl, um technische Probleme zu vermeiden und qualitativ hochwertige Aufnahmen zu erstellen.
Kostenlos herunterladen
Für Windows
Kostenlos herunterladen
Für normale Macs
Kostenlos herunterladen
Für M1, M2, M3
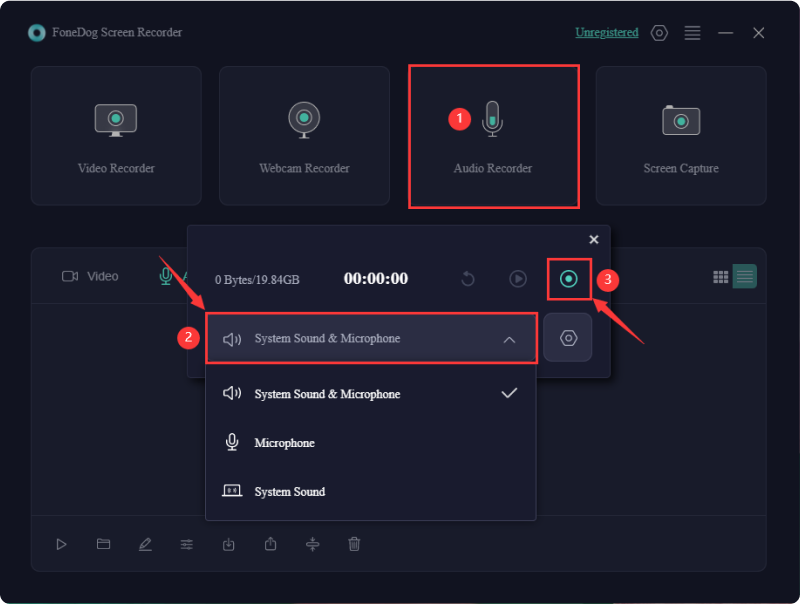
OBS Gelegentlich kann es vorkommen, dass der Mikrofonton nicht erfasst wird, was frustrierend sein kann. Glücklicherweise sind verschiedene Korrekturen verfügbar. Sie müssen nicht alle davon ausprobieren – gehen Sie einfach die Liste durch, bis Sie die Lösung gefunden haben, die das Problem behebt.
Manchmal stößt OBS auf einen unerkannten Fehler oder es fehlen Dateien, was möglicherweise zu Mikrofonproblemen führen kann. Die Deinstallation und anschließende Neuinstallation der neuesten Version von OBS kann zur Behebung dieser Probleme beitragen. Laden Sie die neueste Version von der offiziellen OBS-Website herunter. Öffnen Sie nach der Installation OBS und stellen Sie sicher, dass Sie das Mikrofon tatsächlich testen. Wenn es funktioniert, ist das Problem behoben.
Wenn die vorherigen Fehlerbehebungsschritte Ihr Problem nicht lösen, sollten Sie sich an den OBS-Support wenden. Bei jeder Ausführung von OBS wird eine Protokolldatei mit wichtigen Diagnosedaten erstellt. So teilen Sie diese Datei mit dem Support-Team:
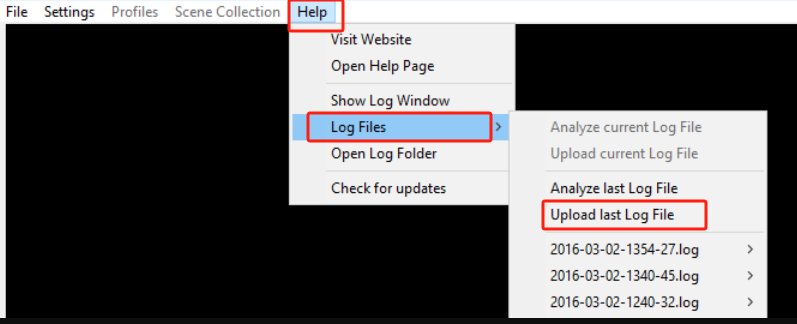
Indem Sie diese Schritte befolgen und die erforderlichen Protokollinformationen bereitstellen, kann der OBS-Support Ihr Mikrofonproblem besser diagnostizieren und bei der Lösung helfen.
Probleme damit, dass OBS Ihr Mikrofon nicht erkennt, können durch die Verwendung eines veralteten oder falschen Audiotreibers entstehen. Um dieses Problem zu beheben, wird empfohlen, Ihren Audiotreiber zu aktualisieren. Wenn Ihnen die manuelle Aktualisierung von Treibern aufgrund von Zeitmangel oder technischen Kenntnissen entmutigend erscheint, können Sie Driver Easy verwenden, um Ihre Treiber automatisch zu aktualisieren. Dieses Tool bietet sowohl eine KOSTENLOSE als auch eine Pro-Version, um Ihre Treiber bequem und effizient auf dem neuesten Stand zu halten.
Wenn Ihr Computer keinen Zugriff auf das Mikrofon zulässt, kann keine Anwendung Ihre Stimme aufzeichnen. Daher ist es wichtig, sicherzustellen, dass sowohl Ihr System als auch Ihre Anwendungen Zugriff auf das Mikrofon haben.
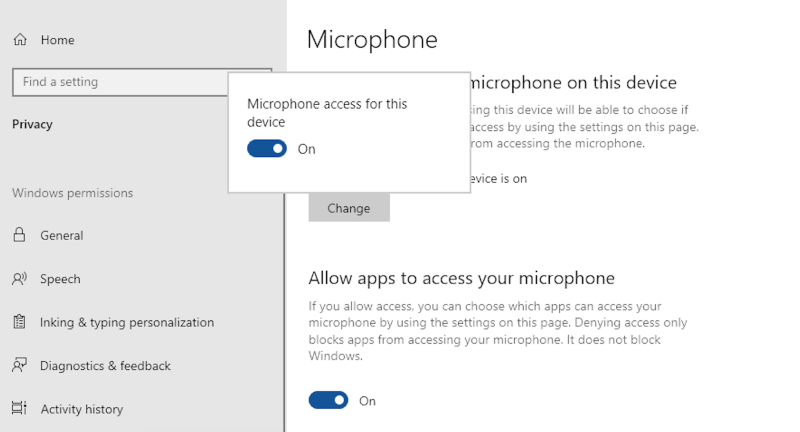
Überprüfen Sie, ob das Problem behoben ist, indem Sie nach diesen Anpassungen erneut versuchen, das Mikrofon mit OBS zu verwenden. Fahren Sie mit dem folgenden Fehlerbehebungsschritt fort, wenn das Problem weiterhin besteht.
Der Mikrofon-Exklusivmodus kann OBS daran hindern, auf Ihr Mikrofon zuzugreifen, wenn Sie andere Programme wie Skype oder TeamSpeak verwenden. Verwenden Sie diese Anweisungen, um festzustellen, ob diese Funktionalität aktiviert ist:
Durch Befolgen dieser Schritte können Sie sicherstellen, dass der Mikrofon-Exklusivmodus deaktiviert ist, sodass OBS das Mikrofon ohne Störungen durch andere Anwendungen verwenden kann.
Die „Push-to-Talk“-Funktion aktiviert Ihr Mikrofon nur, wenn Sie einen Hotkey auswählen. Versuchen Sie, die Push-to-Talk-Taste zu drücken, um zu sehen, ob dadurch das Problem behoben wird, dass OBS Ihr Mikrofon nicht aufnimmt. Befolgen Sie diese Schritte, um diese Funktion zu deaktivieren:
Durch Befolgen dieser Anweisungen können Sie sicherstellen, dass Ihr Mikrofon kontinuierlich funktioniert, ohne dass Sie einen Hotkey drücken müssen.
Gelegentlich kann es vorkommen, dass OBS Ihre Stimme nicht erfasst, weil sie stummgeschaltet ist. Befolgen Sie diese Schritte, um das Problem zu beheben:
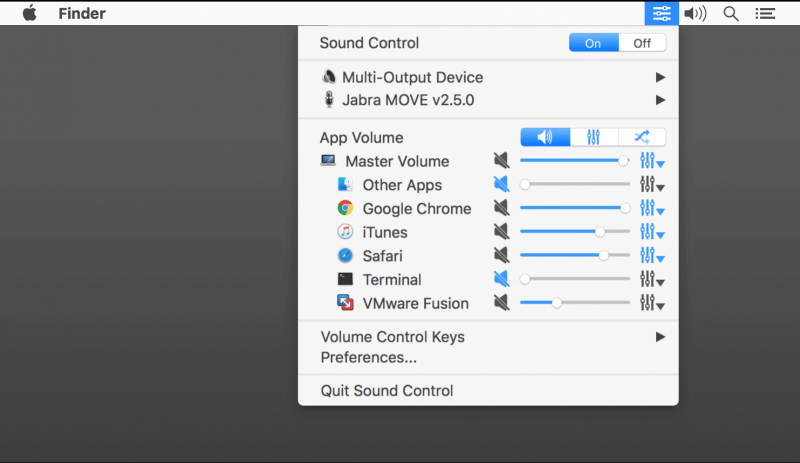
Indem Sie diese Schritte ausführen, können Sie sicherstellen, dass OBS nicht stummgeschaltet ist und Ihren Mikrofoneingang empfangen kann.
Windows-Computer verfügen über einen Datenschutzmodus, der verhindern kann, dass Apps auf Ihr Mikrofon zugreifen. Um sicherzustellen, dass dieser Modus OBS nicht daran hindert, Ihre Stimme zu erfassen, befolgen Sie diese Schritte:
Sie können überprüfen, ob der Mikrofonzugriff aktiviert ist und ob OBS dazu berechtigt ist Nehmen Sie Audio von Ihrem Mikrofon auf indem Sie die folgenden Verfahren durchführen.
Die Mikrofonlautstärke in OBS ist entscheidend, um sicherzustellen, dass Ihre Stimme klar und ohne Verzerrung oder zu leise aufgenommen wird. Durch die richtige Einstellung werden Audioprobleme verhindert und eine konsistente und professionelle Klangqualität Ihrer Aufnahmen oder Streams gewährleistet.
Ja, eine veraltete OBS-Version kann aufgrund von Fehlern oder Kompatibilitätsproblemen zu Mikrofonproblemen führen. Durch ein Update auf die neueste Version werden diese Probleme oft behoben und eine bessere Funktionalität mit aktueller Hardware und Software gewährleistet.
Ja, andere Anwendungen können mit dem OBS-Mikrofoneingang in Konflikt geraten, insbesondere wenn sie die ausschließliche Kontrolle über das Mikrofon haben, wie z. B. Skype. Deaktivieren Sie den Exklusivmodus in den Eigenschaften Ihres Mikrofons, um dieses Problem zu beheben.
Menschen Auch Lesen16 unverzichtbare und beste Sprachaufzeichnungssoftware (2024)13 Lösungen! So lösen Sie „OBS Recording Laggy“ (2024)
Zusammenfassend lässt sich sagen, dass es zu Frustration kommen kann, wenn OBS das Mikrofon nicht erkennt und die Produktivität oder Unterhaltung beeinträchtigt. Trotz seiner Vielseitigkeit können die komplizierten Einstellungen von OBS für Benutzer eine Herausforderung darstellen und zu Problemen bei der Audioerkennung führen. Allerdings können Schritte zur Fehlerbehebung oft das „Problem“ beheben.OBS nimmt kein Mikrofon auf" Technische Schwierigkeit. Nichtsdestotrotz bietet die Berücksichtigung alternativer Aufnahmesoftware wie der Verwendung des FoneDog Screen Recorders möglicherweise Lösungen für ein nahtloses Aufnahmeerlebnis.
Hinterlassen Sie einen Kommentar
Kommentar
Bildschirm recorder
Leistungsstarke Bildschirmaufzeichnungssoftware zur Aufnahme Ihres Bildschirms mit Webcam und Audio.
Beliebte Artikel
/
INFORMATIVLANGWEILIG
/
SchlichtKOMPLIZIERT
Vielen Dank! Hier haben Sie die Wahl:
Excellent
Rating: 4.6 / 5 (basierend auf 89 Bewertungen)