

By Adela D. Louie, Last Update: April 1, 2024
Sind Sie bereit, Ihren Bildschirmaufnahmen eine dynamische Note zu verleihen? Stellen Sie sich die Möglichkeit vor, jeden komplizierten Aspekt Ihrer Aktionen auf dem Bildschirm aufzuzeichnen, ergänzt durch makellos klare Audiokommentare. Im Zeitalter der digitalen Technologie, in der visuelle Kommunikation vorherrscht, ist der Erwerb von Fachwissen erforderlich So nehmen Sie den Bildschirm mit einem Mikrofon auf kann eine transformative Fähigkeit sein.
Wenn Sie professionell Material erstellen oder präsentieren, dient Ihnen dieser Artikel als Leitfaden. Verabschieden Sie sich von gedämpften Screenshots und begrüßen Sie interaktive Erlebnisse, die Ihr Publikum aktiv einbeziehen und faszinieren. Lassen Sie uns das volle Potenzial Ihrer Bildschirmaufnahmen ausschöpfen!
Teil 1. Erstklassiges Tool zur Bildschirmaufnahme mit Mikrofon auf dem PC – FoneDog Scren RecorderTeil 2. Methoden zur Bildschirmaufnahme mit MikrofonTeil 3. FAQs: Bildschirmaufzeichnung mit MikrofonZusammenfassung
FoneDog Bildschirmrekorder zeichnet sich als das führende Tool für Bildschirmaufnahmen mit Mikrofon auf dem PC aus. Durch die nahtlose Integration in das Betriebssystem des Geräts können Benutzer problemlos System- und Mikrofonaudio gleichzeitig aufnehmen.
Mit intuitiven Bedienelementen und anpassbaren Optionen sorgt FoneDog für optimale Aufnahmequalität. Ob für Tutorials, Spiele oder sogar für solche Präsentationen, seine erstklassigen Funktionen machen es zur ersten Wahl für Profis Bildschirmaufnahmen mit Ton auf dem PC.
Free Download
Für Windows
Free Download
Für normale Macs
Free Download
Für M1, M2, M3
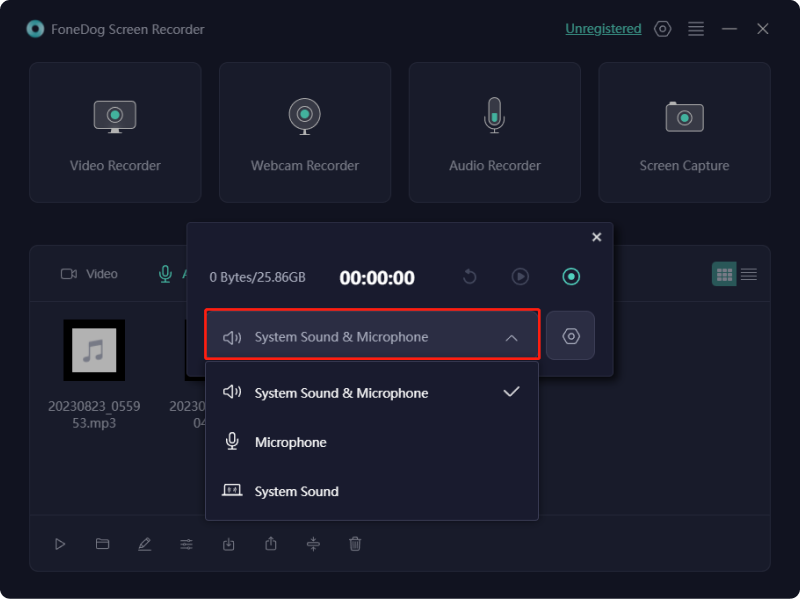
Wie läuft die Bildschirmaufnahme mit dem Mikrofon ab? Wenn Sie bei Google nachfragen, stoßen Sie möglicherweise auf zahlreiche irrelevante Webseiten oder Lehrvideos. Derzeit stellt die Bildschirmaufnahme mit Ton möglicherweise eine Herausforderung dar, ist aber immer noch machbar. Hier finden Sie verschiedene Ansätze zur Bildschirmaufnahme mit Mikrofon auf verschiedenen Geräten. Beachten Sie die unten aufgeführten Optionen.
Sollte Ihr iPhone oder sogar iPad funktionieren iOS 11 oder sogar einer neueren Version wird die Erledigung von Aufgaben dank des mitgelieferten Bildschirmrekorders reibungslos. Sehen wir uns nun den Leitfaden an:
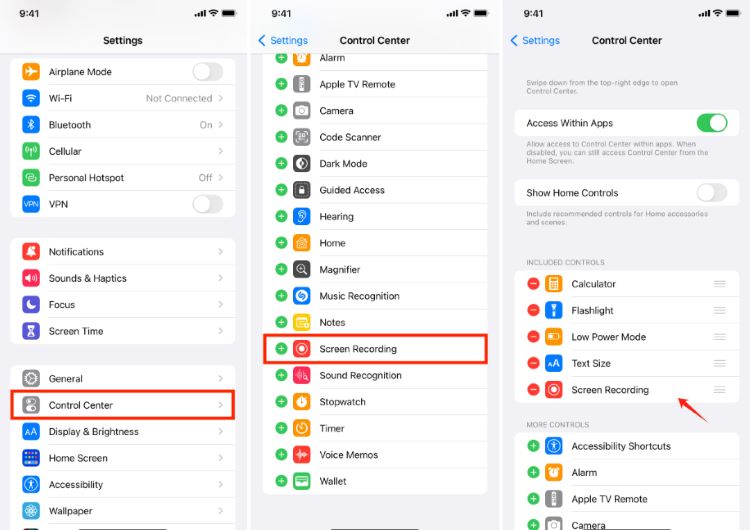
In diesem Abschnitt untersuchen wir zwei Techniken, die Einzelpersonen auf Mac-Geräten verwenden können, um ihre Bildschirme aufzunehmen und gleichzeitig Mikrofonton in die Aufnahmen einzubinden.
Ähnlich wie Windows 10 bieten Mac-Computer ein integriertes Programm für Aufnahme von Bildschirm und Mikrofon gleichzeitig. Die Bedienung ist benutzerfreundlich und erfordert nur drei einfache Schritte, um die Aufgabe abzuschließen.

Das in macOS integrierte Eingabehilfen-Tool, bekannt als Screenshot-Symbolleiste, ist aufgrund seiner Fähigkeit zur bequemen Audio- und Videoaufzeichnung in dieser Liste enthalten. Die richtige Konfiguration ist entscheidend, um das Mikrofon neben den Standardaufnahmefunktionen nutzen zu können.
Auf dieses Tool kann leicht über eine einfache Tastenkombination zugegriffen werden, die durch Drücken angezeigt wird. Während die meisten Mac-Benutzer über die integrierte Symbolleiste über ihrer Tastatur auf dem MacBook darauf zugreifen können, ist es wichtig, vor allem die Kompatibilität mit macOS Mojave und neueren Versionen zu beachten. So verwenden Sie die Screenshot-Symbolleiste für die mikrofongesteuerte Bildschirmaufzeichnung auf einem Mac:
Shift + Command + 5", um die Screenshot-Leiste tatsächlich zu aktivieren.Bemerkenswert ist, dass Benutzer den Aufnahmeort im selben Menü wie die Mikrofonauswahl anpassen können. Daher wird hier der einfache Vorgang zur mikrofongesteuerten Bildschirmaufzeichnung auf dem Mac mithilfe der Screenshot-Symbolleiste beschrieben.
Die Game Bar ist vorinstalliert Windows 10 und dient als auf Gamer zugeschnittene Anwendung, die die Aufnahme von Gameplay-Videos erleichtert. Neben der Spielaufzeichnung bietet es Funktionen zum Erfassen des gesamten Computerbildschirms, zum Erstellen von Screenshots sowie zum Einbinden von Audio in Bildschirmaufzeichnungen. Hier sind die Schritte zum Aufzeichnen Ihres Bildschirms mit Mikrofon mithilfe der Game Bar:
Windows + G" oder vielleicht einfach die Game Bar direkt im Startmenü finden.
Ja, es ist tatsächlich möglich, mithilfe der Bildschirmaufzeichnungsfunktion gleichzeitig Audio- und Videodaten auf mobilen Geräten aufzunehmen. Moderne Smartphones und Tablets verfügen in der Regel über integrierte Bildschirmaufzeichnungsfunktionen, sodass Sie Video und Audio gleichzeitig aufnehmen können.
Wenn Sie Ihren Bildschirm mit einem Mikrofon aufzeichnen, werden mehr Ressourcen benötigt, um die Stimme mit dem Video aufzuzeichnen, zu verarbeiten und zu synchronisieren, was Ihr System verlangsamen kann. Der Grad der Wirkung hängt hingegen vom verwendeten Gerät und der verwendeten Videoaufzeichnungssoftware ab.
Einschränkungen und Beschränkungen können je nach Plattform und Aufnahmeanwendung variieren. Einige Plattformen legen möglicherweise eine Begrenzung der Aufnahmedauer fest, während bestimmte Apps möglicherweise keine externen Mikrofone unterstützen oder nur begrenzte Kontrolle über die Audioeinstellungen während der Aufnahme haben. Es empfiehlt sich, vor der Aufnahme mit einem Mikrofon die spezifischen Richtlinien und Funktionen der gewählten Plattform oder Anwendung zu prüfen.
Für das Fehlen von Ton in Ihren Bildschirmaufnahmen können mehrere Ursachen verantwortlich sein. Stellen Sie sicher, dass Ihr Mobilgerät, Tablet oder Computer nicht stummgeschaltet ist. Aktivieren Sie die Audioeinstellungen auf Ihrem Gerät. Wenn Sie Videos auf Ihrem Telefon aufzeichnen, wird empfohlen, nach Updates oder bekannten Problemen zu suchen, die die Audioaufzeichnung beeinträchtigen könnten.
Menschen Auch LesenWie verwende ich QuickTime-Bildschirmaufzeichnung mit Audio im Jahr 2024?Vollständige Anleitung: Bildschirmaufnahme auf dem MacBook Air mit Ton
Abschließend Bildschirmaufnahme mit Mikrofon verleiht Ihren Inhalten Tiefe und Klarheit und erhöht so ihre Wirksamkeit für verschiedene Zwecke. Durch das Befolgen einfacher Schritte und die Verwendung zuverlässiger Tools wie FoneDog Screen Recorder können Benutzer mühelos ansprechende Aufnahmen mit synchronisiertem Audio erstellen und so ihre Präsentationen, Tutorials und Spielerlebnisse bereichern. Viel Spaß beim Aufnehmen!
Hinterlassen Sie einen Kommentar
Kommentar
Bildschirm recorder
Leistungsstarke Bildschirmaufzeichnungssoftware zur Aufnahme Ihres Bildschirms mit Webcam und Audio.
Beliebte Artikel
/
INFORMATIVLANGWEILIG
/
SchlichtKOMPLIZIERT
Vielen Dank! Hier haben Sie die Wahl:
Excellent
Rating: 4.6 / 5 (basierend auf 101 Bewertungen)