

By Adela D. Louie, Last Update: July 23, 2024
Seit der COVID-19-Saison werden Online-Plattformen weltweit immer häufiger genutzt. Heutzutage, auch nach dem Ausbruch, ziehen es immer mehr Menschen vor, alles aus der Ferne zu erledigen – Meetings, Seminare, Anrufe, Konferenzen, Unterricht, Arbeit usw. Im Vergleich dazu ist die Verwendung mehrerer Apps wie Zoom populärer geworden. Und in diesem Artikel wird unsere Hauptdiskussion insbesondere über diese App sein. So kommentieren Sie bei Zoom da dies sicherlich hilfreich sein wird.
Wissen, wie man bei Zoom Anmerkungen macht, während man den Bildschirm teilt oder Bildschirm-Aufnahme kann einem helfen, seine Ideen oder Botschaften besser zu vermitteln. Für Professoren ist das Erstellen von Illustrationen und Zeichnungen hilfreich, damit Studenten das Thema besser verstehen. Für Fachleute können Anmerkungen bei Präsentationen und Telefonkonferenzen hilfreich sein.
Egal ob Sie einen PC oder ein Mobilgerät nutzen, wir haben hier ausführliche Tutorials für Sie.
Teil 1. So kommentieren Sie Zoom mit PCsTeil 2. So kommentieren Sie Zoom mit einem Android-GerätTeil 3. So kommentieren Sie Zoom mit iOS-GerätenTeil 4. So kommentieren Sie Zoom mit einem Drittanbieter-ToolTeil 5. So erteilen Sie Teilnehmern die Berechtigung zur Bildschirmfreigabe für Anmerkungen bei ZoomTeil 6. Fazit
Wenn Sie nicht wissen, Zoom bietet Anmerkungstools für alle Geräte, solange die App installiert und verwendet wird. Wenn Sie bei Zoom-Anrufen gerne Ihren Computer oder Laptop verwenden, finden Sie hier eine Anleitung zum Kommentieren von Zoom während der Bildschirmfreigabe.
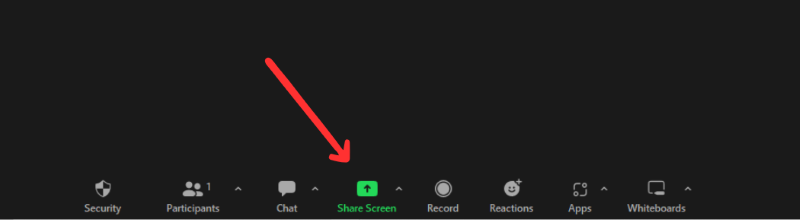
Wenn Sie kein Gastgeber, sondern Teilnehmer sind, müssen Sie zuerst die Erlaubnis des Gastgebers einholen, bevor Sie Ihren Bildschirm freigeben und mit dem Kommentieren fortfahren können. Wenn die Erlaubnis erteilt wurde, müssen Sie nur die oben genannten Schritte ausführen.
Wie bereits im Einführungsteil erwähnt, geben wir in diesem Artikel mehrere Tipps zum Kommentieren auf Zoom, unabhängig davon, welches Gerät Sie verwenden. Für Android Gadget-Besitzer, hier ist das Tutorial.
Der gesamte Vorgang zum Kommentieren von Zoom ist eigentlich derselbe, wenn Sie ihn auf Android-Geräten durchführen. Wenn Sie Aufzeichnen des Meetings auf Ihrem iPhone und Sie möchten Anmerkungen hinzufügen, müssen Sie:
Abgesehen von der Hervorhebung der vorherigen Tutorials zum Kommentieren von Zoom auf verschiedenen Geräten, zeigen wir nun, wie das Kommentieren von Zoom mit Hilfe einer Drittanbieter-Software-App namens FoneDog Bildschirmrekorder.
Das oben genannte Programm ist ein professioneller Bildschirmrekorder, der sowohl mit Mac- als auch mit Windows-Betriebssystemen kompatibel ist. Es unterstützt hochauflösende Bildschirmaufzeichnungen sowie Webcam- und Audioaufnahmen, wobei der Benutzer selbst entscheiden kann, welches Setup er verwenden möchte.
Kostenlos herunterladen
Für Windows
Kostenlos herunterladen
Für normale Macs
Kostenlos herunterladen
Für M1, M2, M3
Darüber hinaus ist es mit zahlreichen Funktionen ausgestattet, darunter Bearbeitungsmenüs, Echtzeit-Anmerkungstools und mehr. Mit der einfachen Benutzeroberfläche dieser App wird selbst Anfängern die Navigation nicht schwerfallen. Es gewährleistet sogar qualitativ hochwertige Ergebnisse ohne Wasserzeichen.
Da sich unsere Diskussion um die einfache Kommentierung von Zoom dreht, kann man die Vorteile dieser App nutzen.
Hier ist eine kurze und einfache Anleitung zu Ihrer Information.
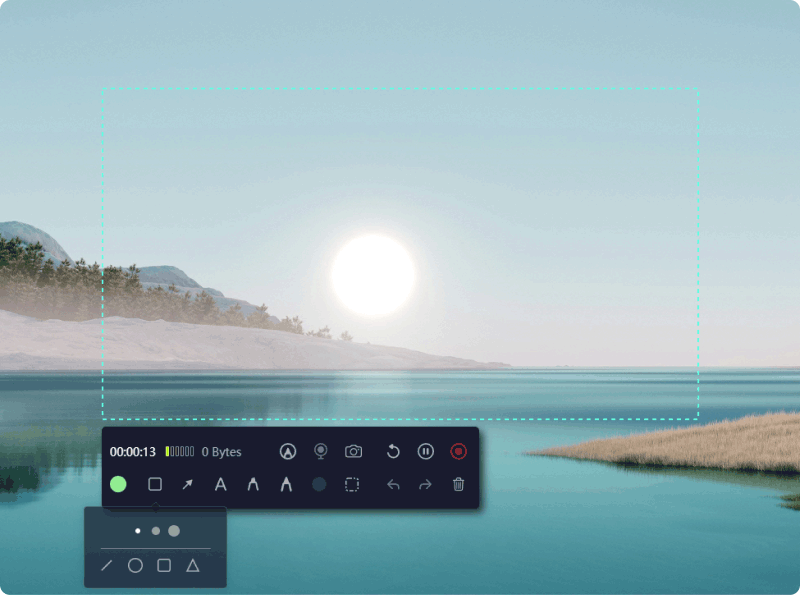
Schließlich haben Sie in den vorherigen Abschnitten dieses Artikels bereits alle einfachen Tutorials zum Kommentieren in Zoom kennengelernt. Wenn Sie der Gastgeber sind, müssen Sie sich darüber im Klaren sein, dass andere Teilnehmer zum Kommentieren in Zoom Ihre Erlaubnis benötigen, da Sie die Zoom-Kommentartools für die übrigen Teilnehmer aktivieren und deaktivieren können. Wenn sie ausgeschaltet sind, sollte das Einschalten ein Kinderspiel sein.
Folgendes müssen Sie beachten:
Und so einfach können Sie die Kommentierung in Zoom-Anrufen für alle anderen Teilnehmer aktivieren!
Menschen Auch LesenLeitfaden 2024: So zeichnen Sie ein Zoom-Meeting als Teilnehmer auf2024 Vollständiger Leitfaden zum Aufzeichnen einer Zoom-Präsentation
Tatsächlich spielt Zoom in der heutigen Zeit, in der die Menschen dazu neigen, alles online zu erledigen, eine wichtige Rolle. Die Leute haben das Glück, dass es Apps wie diese gibt, die alles so einfach machen. Hoffentlich, wenn Sie Bedenken haben in Bezug auf So kommentieren Sie bei Zoom, diese wurden jetzt behoben und behoben. Ob Sie einen Computer oder ein mobiles Gerät verwenden, sollte kein Problem sein, da das Kommentieren bei Zoom zu einfach ist.
Darüber hinaus lernen Sie ein professionelles Tool kennen, das bei Bildschirm-, Audio- und Webcam-Aufzeichnungen wirklich gut funktioniert und sogar Anmerkungstools enthält: den FoneDog Screen Recorder!
Hinterlassen Sie einen Kommentar
Kommentar
Bildschirm recorder
Leistungsstarke Bildschirmaufzeichnungssoftware zur Aufnahme Ihres Bildschirms mit Webcam und Audio.
Beliebte Artikel
/
INFORMATIVLANGWEILIG
/
SchlichtKOMPLIZIERT
Vielen Dank! Hier haben Sie die Wahl:
Excellent
Rating: 4.6 / 5 (basierend auf 79 Bewertungen)