

By Adela D. Louie, Last Update: July 29, 2024
Facetime wurde von Apple Inc. entwickelt und ist eine der beliebtesten Apps für Videoanrufe bei iOS-Gerätenutzern. Die Kommunikation mit den Menschen, die Sie lieben, sollte unabhängig von ihrem Standort einfach und unkompliziert sein. Im Gegensatz zu anderen Apps ist eine gute Qualität der Videoanrufe garantiert. Benutzer können diese App nutzen, solange die Internet- oder Datenverbindung stabil und gut ist.
Falls Sie eine Facetime-Screenshot Sie können während eines Anrufs auch eine Erinnerung festhalten! Wenn Sie über den Vorgang nachgedacht haben, machen Sie sich keine Sorgen, Sie werden die Anleitung, die Sie benötigen, finden, wenn Sie den Inhalt dieses Beitrags lesen.
Teil 1. So erstellen Sie einen Facetime-Screenshot auf iPhonesTeil 2. So erstellen Sie einen Facetime-Screenshot auf Mac-PCsTeil 3. Fazit
Eine gute Sache an iOS-Geräten ist, dass Sie an einem Gespräch teilnehmen können, während Sie mit dem Internet verbunden sind. Die Standard-App für Videoanrufe für iOS-Geräte ist Facetime. Wenn Sie während eines Videoanrufs mit jemandem immer noch Erinnerungen schaffen möchten, sollten Sie Facetime-Screenshots machen oder Bildschirmaufnahme Facetime könnte eine gute Methode sein. Falls du es nicht weißt, kannst du die Funktion „Facetime Live Photos“ unter „Einstellungen“ einschalten, um ein spezielles Bildformat zu verwenden.
Damit Sie nun endlich Screenshots aufnehmen können, während Sie mit Ihrem iPhone ein Facetime-Gespräch führen, müssen Sie Folgendes beachten.
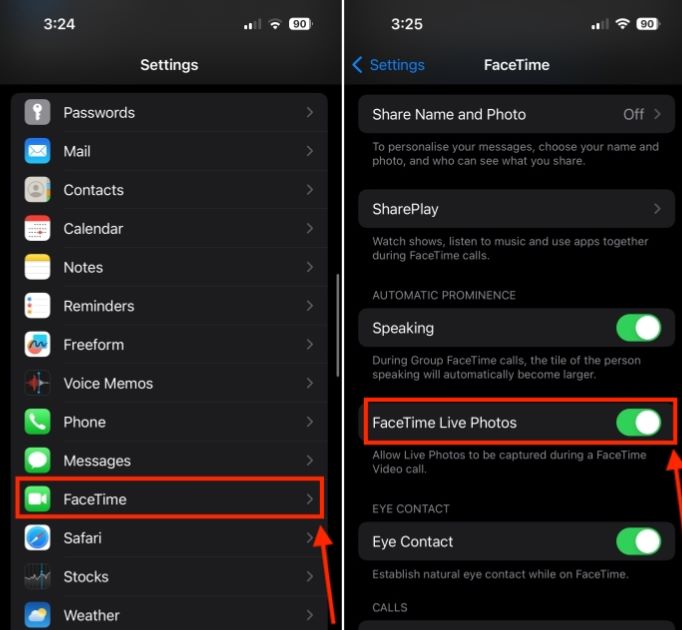
Wir zeigen Ihnen nicht nur, wie einfach es ist, Facetime-Screenshots aufzunehmen, wenn Sie ein iPhone verwenden, sondern erklären Ihnen jetzt auch im Detail, wie dies auf einem Mac-Computer funktioniert. FaceTime hat tatsächlich eine Desktop-Version.
Wer also die Desktop-Version über die mobile App benötigt und einfacher nutzen möchte, kann auf die Nutzung seiner Mac PCs. Es gibt zwei Methoden, wie Sie mit der Facetime-Desktopversion ein Bild aufnehmen können – die Verwendung von Tastaturkürzeln oder die Nutzung einer Software-App eines Drittanbieters. Beide Methoden werden in diesem Abschnitt des Artikels erläutert.
Wenn Sie nur einen Facetime-Screenshot machen möchten, ohne ihn zu bearbeiten, können Sie einfach auf Tastatur-Hotkeys zurückgreifen. Sie können den gesamten Bildschirm, das Facetime-Fenster oder nur einen bestimmten Abschnitt Ihrer Wahl erfassen. Sie können auch die unten aufgeführten Anweisungen beachten.
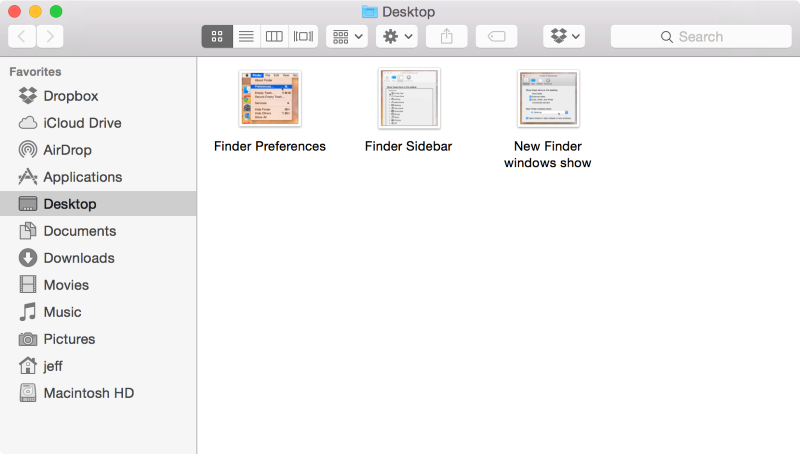
Die Verwendung der vorherigen Methode zum Aufnehmen von Facetime-Screenshots ist absolut effektiv, bequem und einfach. Es fehlen jedoch erweiterte Tools. Wenn Sie während eines Facetime-Anrufs Screenshots aufnehmen und diese bearbeiten oder ändern möchten, ist die Wahl einer zuverlässigen Software-App eines Drittanbieters der beste Schritt. Wenn Sie sich unter den vielen im Internet verfügbaren nicht sicher sind, welche Sie verwenden sollen, empfehlen wir Ihnen, sich auf Folgendes zu verlassen FoneDog Bildschirmrekorder.
Mit der oben genannten Funktion können Benutzer ihre Bildschirmaktivitäten, Webcams und sogar Geräusche aufzeichnen und gleichzeitig die Aufnahmeeinstellungen flexibel festlegen. Natürlich verfügt es auch über die Funktion „Bildschirmaufnahme“, mit der nicht nur Facetime-Screenshots, sondern auch alle anderen gewünschten Schnappschüsse erstellt werden können. Es kann auch verwendet werden, um Facetime-Anruf mit Audio aufzeichnen.
Kostenlos herunterladen
Für Windows
Kostenlos herunterladen
Für normale Macs
Kostenlos herunterladen
Für M1, M2, M3
Bei Bedarf stehen erweiterte Tools zum Bearbeiten und Kommentieren zur Verfügung. Außerdem kann man sicher sein, dass die Ausgabedateien dieses Tools qualitativ hochwertig und frei von Wasserzeichen sind! Erwähnenswert ist auch, dass es nicht nur Mac OS unterstützt, sondern auch auf Windows-PCs recht gut funktioniert. Außerdem ist die Benutzeroberfläche intuitiv und sehr einfach, sodass Erstbenutzer keine Schwierigkeiten mit der Verwendung haben werden.
Sehen wir uns an, wie man mit dieser App Facetime-Screenshots macht.
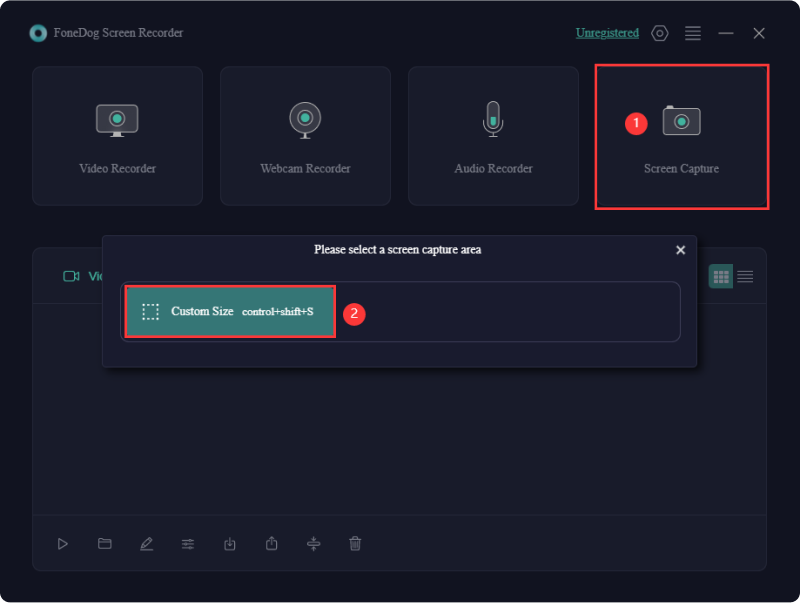
Menschen Auch LesenSo erstellen Sie einen Screenshot auf einem Gateway-Laptop [Kurzanleitung]Kurzanleitung: So erstellen Sie einen Screenshot auf einem Dell-Laptop oder -Desktop
Tatsächlich verbessert die Einführung von Facetime die Kommunikation von iOS-Benutzern erheblich. Wenn Sie einer von denen sind, die nach Tutorials zum Aufnehmen von Facetime-ScreenshotsHoffentlich sind die hier vorgestellten Anleitungen hilfreich genug. Denken Sie daran, dass Sie sich bei der Verwendung von Mac-PCs immer auf Apps wie FoneDog Screen Recorder verlassen können, insbesondere wenn Sie weitere Verbesserungen und Änderungen an den aufgenommenen Bildern vornehmen möchten.
Hinterlassen Sie einen Kommentar
Kommentar
Bildschirm recorder
Leistungsstarke Bildschirmaufzeichnungssoftware zur Aufnahme Ihres Bildschirms mit Webcam und Audio.
Beliebte Artikel
/
INFORMATIVLANGWEILIG
/
SchlichtKOMPLIZIERT
Vielen Dank! Hier haben Sie die Wahl:
Excellent
Rating: 4.7 / 5 (basierend auf 60 Bewertungen)