

By Adela D. Louie, Last Update: July 9, 2024
Chat-Videoaufzeichnung ist zu einem unverzichtbaren Werkzeug geworden. Stellen Sie sich vor, Sie könnten ganz einfach ein Video aufnehmen von jedem wichtigen Moment Ihrer virtuellen Meetings oder Zusammenarbeitssitzungen, egal ob Sie ein Fachmann sind, der seine Geschäftsinteraktionen verbessern möchte, oder ein Lehrer, der seinen virtuellen Unterricht verbessern möchte.
In diesem Handbuch erfahren Sie die besten Methoden und wichtigsten Tipps zum Aufzeichnen hochwertiger Chat-Videos. Begleiten Sie uns bei der Erkundung von Möglichkeiten, Ihre Online-Gespräche effektiver zu gestalten, damit Sie jede Gelegenheit nutzen und klar und selbstbewusst kommunizieren.
Teil 1. So zeichnen Sie Chat-Videos auf dem PC aufTeil 2. Verschiedene Möglichkeiten zur Chat-VideoaufzeichnungTeil 3. Tipps zur Verbesserung der Chat-VideoaufzeichnungTeil 4. FAQs zur Chat-VideoaufzeichnungZusammenfassung
FoneDog Bildschirmrekorder ist eine vielseitige Software zum effektiven Aufzeichnen von Chat-Videos auf einem PC. Es ermöglicht die nahtlose Aufzeichnung von Videoanrufen, Besprechungen und anderen Bildschirmaktivitäten in hoher Qualität. Mit seinen benutzerfreundlichen Steuerelementen und Anpassungsoptionen sorgt FoneDog für einen reibungslosen Betrieb und eine zuverlässige Ausgabe.
Egal ob für den professionellen Einsatz oder die private Kommunikation – durch seine Einfachheit und robuste Leistung erweist es sich als ideales Werkzeug und ist damit die beste Wahl für die Aufzeichnung von Chat-Videos auf einem PC.
Kostenlos herunterladen
Für Windows
Kostenlos herunterladen
Für normale Macs
Kostenlos herunterladen
Für M1, M2, M3

Das Aufzeichnen von Chat-Videos ist ganz einfach, solange Sie die folgende Anleitung lesen. Beginnen Sie mit der Aufzeichnung von Videos entsprechend dem von Ihnen verwendeten Gerät!
Wenn Sie den traditionellen Ansatz bevorzugen, bei dem Sie Skype Anruf können Sie die integrierte Aufnahmefunktion nutzen, um Ihr virtuelles Meeting aufzuzeichnen. Hier ist eine Schritt-für-Schritt-Anleitung!
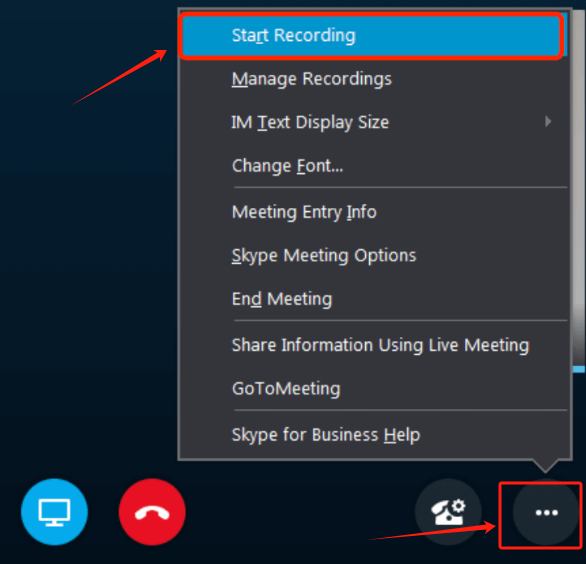
Nutzen Sie Zoom zum Hosten und Aufzeichnen Ihrer Videokonferenzen? Hier finden Sie eine Anleitung dazu So erfassen Sie Ihre Zoom-Inhalte glatt.
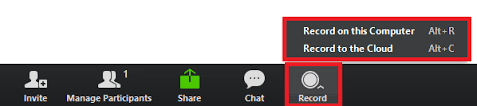
Für iPhone-Benutzer ist das Aufzeichnen von Videochats mit Ton nicht kompliziert. Mit dieser Funktion können Sie praktisch alles auf Ihrem iPhone-Bildschirm zusammen mit Ton aufzeichnen. Hier sind die Schritte, die Sie befolgen können:
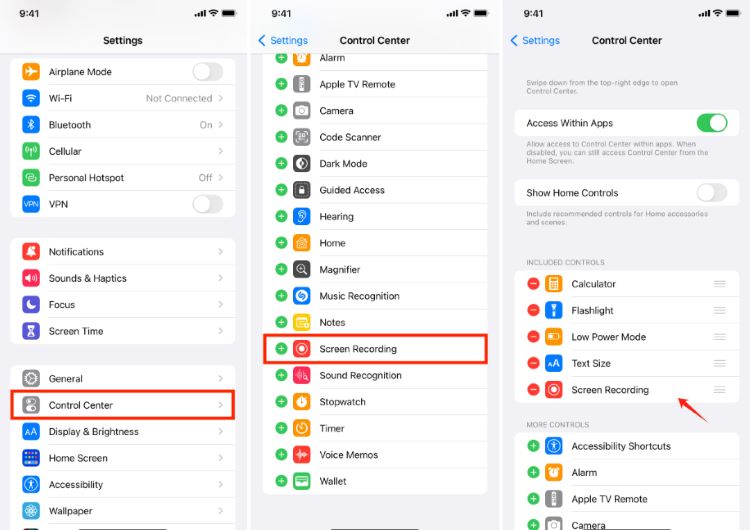
Ihr Gerät verfügt über eine integrierte Bildschirmaufzeichnungsfunktion für Android, die verschiedene grundlegende Aufgaben zur Bildschirmaufnahme erleichtert, z. B. das Aufzeichnen von Video- oder Audioanrufen. Sehen wir uns die Funktionalität an:
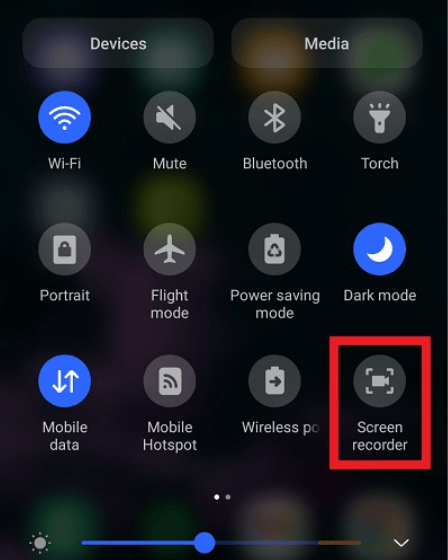
Hier sind Tipps zur Verbesserung der Chat-Videoaufzeichnung:
Die Aufzeichnung von Chat-Videos ist wichtig für die Dokumentation, Überprüfung und Analyse von Gesprächen, da sie Klarheit, Verantwortlichkeit und die Möglichkeit zur Bezugnahme auf frühere Gespräche gewährleistet. Sie unterstützt auch die Schulung, Einhaltung von Vorschriften und den Rechtsschutz, indem sie überprüfbare Aufzeichnungen von Interaktionen liefert.
Ja, einige Plattformen erlauben es mehreren Teilnehmern, gleichzeitig dasselbe Chat-Video aufzuzeichnen. Jeder Teilnehmer kann seine eigene Aufzeichnung starten und so sicherstellen, dass er eine Kopie der Sitzung hat. Plattformfunktionen und -berechtigungen können unterschiedlich sein. Überprüfen Sie daher immer die spezifischen Plattformrichtlinien.
Das Aufzeichnen von Videochats ohne Benachrichtigung anderer ist auf den meisten Plattformen grundsätzlich nicht erlaubt und kann gegen gesetzliche Bestimmungen verstoßen. Die meisten Dienste sorgen für Transparenz, indem sie alle Teilnehmer benachrichtigen, wenn die Aufzeichnung beginnt, um Datenschutz- und Einwilligungsbestimmungen einzuhalten.
Wenn eine Aufnahme fehlschlägt oder unterbrochen wird, speichern die meisten Plattformen den Fortschritt bis zum Zeitpunkt des Fehlers. Allerdings können einige Daten verloren gehen, wenn die Aufnahme vor der Unterbrechung nicht ordnungsgemäß gespeichert oder abgeschlossen wurde.
Menschen Auch LesenDetaillierte Anleitung: So zeichnen Sie Zoom-Meetings auf dem iPhone aufSo zeichnen Sie WhatsApp-Anrufe mit Ton auf dem iPhone auf
Abschließend Chat-Videoaufzeichnung ist entscheidend, um wichtige Gespräche und Zusammenarbeiten aufzuzeichnen. Ob Sie Skype, Zoom oder andere Plattformen verwenden, ein zuverlässiger Bildschirmrekorder vereinfacht diese Aufgabe.
FoneDog Screen Recorder zeichnet sich durch seine Funktionalität aus und sorgt für reibungslose Aufnahmen von Videoanrufen und Besprechungen. Es steigert die Produktivität und erleichtert die nahtlose Kommunikation, was es zu einem unverzichtbaren Werkzeug für den persönlichen und beruflichen Gebrauch macht. Durch die effiziente Videoaufzeichnung können Benutzer wertvolle Diskussionen mühelos archivieren und erneut aufrufen. Viel Spaß beim Aufzeichnen!
Hinterlassen Sie einen Kommentar
Kommentar
Bildschirm recorder
Leistungsstarke Bildschirmaufzeichnungssoftware zur Aufnahme Ihres Bildschirms mit Webcam und Audio.
Beliebte Artikel
/
INFORMATIVLANGWEILIG
/
SchlichtKOMPLIZIERT
Vielen Dank! Hier haben Sie die Wahl:
Excellent
Rating: 4.5 / 5 (basierend auf 84 Bewertungen)